
Полезное:
Как сделать разговор полезным и приятным
Как сделать объемную звезду своими руками
Как сделать то, что делать не хочется?
Как сделать погремушку
Как сделать так чтобы женщины сами знакомились с вами
Как сделать идею коммерческой
Как сделать хорошую растяжку ног?
Как сделать наш разум здоровым?
Как сделать, чтобы люди обманывали меньше
Вопрос 4. Как сделать так, чтобы вас уважали и ценили?
Как сделать лучше себе и другим людям
Как сделать свидание интересным?

Категории:
АрхитектураАстрономияБиологияГеографияГеологияИнформатикаИскусствоИсторияКулинарияКультураМаркетингМатематикаМедицинаМенеджментОхрана трудаПравоПроизводствоПсихологияРелигияСоциологияСпортТехникаФизикаФилософияХимияЭкологияЭкономикаЭлектроника

Відображення вікна бази даних Access на екрані
|
|
База даних Microsoft Access може містити різні об'єкти: таблиці, запити, форми, звіти, макроси, модулі і ярлики сторінок доступу до даних. Дані в зв'язаних таблицях можуть міститися в іншій базі даних Access, в зовнішньому джерелі даних, наприклад, в базі даних dBASE або в електронній таблиці Microsoft Excel, а також в джерелі даних ODBC, наприклад, Microsoft SQL Server. Програма має інструменти, що дозволяють берегти інформацію в Інтернеті.
Після запуску Access на екрані відображається стандартне вікно додатку Microsoft Office 2003 (мал. 23.1), вид якого визначається установками, зробленими на вкладці Вид (мал. 26.25) діалогового вікна команди Параметри (Options) в меню Сервіс (Tools). На цій вкладці можна встановити прапорець область завдань при запуску (Startup Task Pane), що забезпечить після запуску Access показ в правій частині вікна області задач приступаючи до роботи. Посилання в цій області задач дозволяють підключитися до веб-вузла Microsoft Office Online, отримати останні відомості про використовування Access, відкрити файли, з якими ви працювали раніше або створити файл.
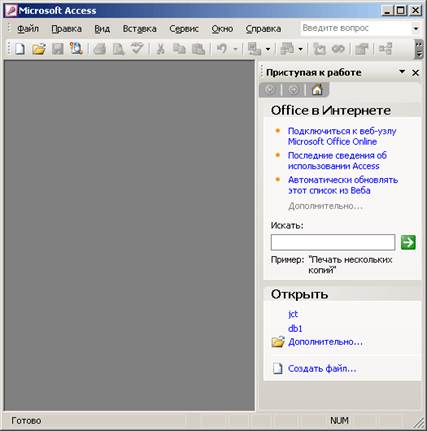
Мал. 1 Вікно Access, що відображається на екрані після запуску програми
Для більш докладного знайомства з можливостями різних об'єктів бази даних в Access можна скористатися учбовою базою Борей (North-wind.mdb) і її кліент-серверною версією Борей СЗ (NorthwindCS). Для роботи з БорейСЗ слід встановити на вашому комп'ютері SQL Server 2000 Desktop Engine або Microsoft SQL Server.
Розглянемо докладніше учбову базу Борей (Northwind.mdb). Після її відкриття на екрані видна вертикально розташована панель Об'єкти (Objects) (мал. 23.2). На ній розташовані значки, що використовуються для створення нових об'єктів бази даних і відкриття існуючих:Таблицы (Tables), Запити (Queries), Форми (Forms), Звіти (Reports) і т.д. Після клацання значка якого-небудь типу об'єкту, в правій частині вікна відображається список всіх об'єктів бази даних вибраного типу. Ярлик Групи (Groups) використовується для додавання ярлика нової групи до об'єктів бази даних, що часто використовуються. Для додавання групи клацніть правою кнопкою миші рядок заголовка вікна бази даних, виберіть в контекстному меню команду Нова група (New Group) і у вікні, що з'явилося, введіть ім'я нової групи.
Виділення того або іншого значка на панелі Об'єкти міняє вид панелі інструментів, перелік кнопок на ній і список наявних об'єктів.
Змінити представлення об'єктів у вікні бази даних дозволяють кнопки панелі інструментів: Крупні значки (Large Icons), Дрібні значки (Small Icons), Список (List), Таблиця (Details) або однойменні команди з меню Вигляд (View).

Мал. 2 Список таблиць, що поставляються з учбовою базою даних Борей
Кожна таблиця в Access звичайно містить дані, що відносяться до певної теми, наприклад, відомості про покупців, з якими має справу торгова фірми. Які відомості зберігаються в таблицях учбової бази даних Борей можна визначити по їх назвах: Доставка, Замовлення, Клієнти і т.д.
Всі об'єкти баз даних Access, окрім макросів і модулів, можна відображати в двох режимах: в режимі таблиці і режимі конструктора. Режим конструктора забезпечує великі можливості при створенні таблиці, запиту, форми або звіту. Наприклад, в цьому режимі можна задати ширину кожного поля з тим, щоб зробити об'єкт більш компактної.
В режимі таблиці можна додавати, редагувати, переглядати або виконувати іншу роботу з даними таблиці. Кожний рядок таблиці є окремим записом, кожний стовпець — поле. Поле — це якнайменший елемент інформації, що зберігається в базі даних, який розглядається як єдине ціле.
Полем також називають клітку таблиці, утворювану перетином рядка і стовпця. В полі може знаходитися один або група символів, текст, малюнок, звуковий файл або інша інформація. Кожне поле має своє унікальне ім'я. В таблиці не можуть бути поля з однаковим ім'ям. Всі поля таблиці відносяться до одного об'єкту.
Розглянемо таблицю Клієнти (мал. 23.3). Поля бази даних Клієнти містять відомості про клієнта: його посада, адреса, номер телефону і т.д.
Переміщення між записами
Для переміщення між записами можна використовувати мишу, клавіатуру, вертикальну і горизонтальну смуги прокрутки, поле номера запису знизу вікна і кнопки переходів по записах (мал. 23.4). Призначення кнопок переходів по записах:

Мал. 3. Фрагмент бази даних:1 — виділення всіх записів, 2 — виділення поля, 3 — виділення рядка

Мал. 4 Кнопки переходів по записям1 — Перший запис (First Record) — виконує перехід до початку таблиці;2 — Попередній запис (Previous Record) — повертає назад на один запис;3 — Поле номера запису або Індикатор запису (Record Indicator) — відображає номер поточного запису;4 — Наступний запис (Next Record) — дозволяє проглянути наступний запис;5 — Останній запис (Last Record) — забезпечує перехід в кінець таблиці;6 — Новий запис (New Record) — створює новий порожній запис.
Кнопки переходів по записах дублюють команди меню Правка (Edit), Перейти (Go To).
Переміщення між полями
Щоб вибрати поле, клацніть його мишею. Для переміщення по полях використовуються клавіші управління курсором і приведені нижче клавіші:
Tab — переміщення до наступного поля справа;
Shift+Tab — переміщення до наступного поля зліва;
Ноmе — перехід до першого поля;
End — перехід до останнього поля.
При переміщенні по полях з клавіатури Access автоматично виділяє дані, що містяться в полі. Натиснення будь-якої клавіші після виділення поля відображається на всьому записі. Щоб видалити виділення клацніть поле мишею. Виділення поля і запису детально розглянуто нижче в цьому розділі в розділі «Введення даних в таблицю і її редагування». Зміна настройки клавіатури в Access розглянута нижче в цьому розділі в розділі «Введення даних в таблицю і її редагування».
Переміщення між полями у великих таблицях полегшує список, що розкривається, Перейти до поля (Select Object) на панелі інструментів Формат (Режим таблиці).
Проглядання великих таблиць
Горизонтальна смуга прокрутки дозволяє проглядати таблиці з великою кількістю стовпців. Проте у ряді випадків нам треба постійно бачити певні стовпці, наприклад при прогляданні таблиці замовлень бажано закріпити стовпці Клієнт і Код замовлення.
Повторіть цю операцію з іншим стовпцем, якщо ви хочете постійно бачити на екрані декілька стовпців. Якщо потреба в постійному відображенні стовпця на екрані, відпаде, то вибере в меню Формат (Format) команду Звільнити всі стовпці (Unfreeze Columns). Щоб не захаращувати відображення таблиці що не "цікавлять вас стовпцями, перетягніть праву межу стовпця в області виділення так, щоб вона співпала з лівою межею, і натискуйте кнопку Зберегти (Save) на панелі інструментів. Стовпець буде прихований. Для відображення на екрані прихованих стовпців виберіть в меню Формат (Format) команду Відобразити стовпці (Unhide Columns).
Date: 2016-01-20; view: 335; Нарушение авторских прав