
Полезное:
Как сделать разговор полезным и приятным
Как сделать объемную звезду своими руками
Как сделать то, что делать не хочется?
Как сделать погремушку
Как сделать так чтобы женщины сами знакомились с вами
Как сделать идею коммерческой
Как сделать хорошую растяжку ног?
Как сделать наш разум здоровым?
Как сделать, чтобы люди обманывали меньше
Вопрос 4. Как сделать так, чтобы вас уважали и ценили?
Как сделать лучше себе и другим людям
Как сделать свидание интересным?

Категории:
АрхитектураАстрономияБиологияГеографияГеологияИнформатикаИскусствоИсторияКулинарияКультураМаркетингМатематикаМедицинаМенеджментОхрана трудаПравоПроизводствоПсихологияРелигияСоциологияСпортТехникаФизикаФилософияХимияЭкологияЭкономикаЭлектроника

Монтаж оборудования локальной сети и подключение новых пользователей
|
|
В соответствии с планом подключения рабочих мест в аудитории №205 (Приложение З) к локальной сети колледжа выполнили прокладку кабеля.
От коммутатора, в серверной первого этажа, был проложен кабель через шахту 1 в подсобное помещение на крыше здания (Приложения В, Г, Д).
Далее кабель проходит по коридору 3 этажа до шахты 2, расположенной в кабинете №305, и спускается в аудиторию №205.
В аудитории кабель проложен в кабель – канал с выполнением Т-образного отвода к каждому рабочему месту оканчивающегося заглушкой. В верхнем правом углу помещения выполнили переход при помощи внутреннего угла для короба Efapel 10142ABR. Так как длина отрезка кабель-канала 2.1 м, а нам необходимо сделать отвод до каждого рабочего места равный 2.5 м, использовали скобы для стыков для объединения частей кабель-канала. В каждый отвод установлен адаптер для 1 модуля RJ-45 B200.1-45x45-FB для подключения патч-корда.
Каждый компьютер подключен патч-кордом через адаптер к коммутатору D-link DES-1016A, монтированному в вертикальном положении к стене помещения.
Обжим кабеля выполнен по стандарту T-568 В (см. рисунок 5).
Проведем проверку работоспособности патч-кордов и линий связи.
Организуем контроль при помощи аппаратных средств – тестера LANsmart Pro (см. рисунок 11).

Рисунок 11 - Тестер LANsmart Pro
Модель LANsmart Pro – это переносной многофункциональный кабельный тестер и прибор для измерения длины кабеля. Он имеет встроенный аналоговый и цифровой тональный генератор, функцию определения порта и функцию быстрого тестирования. Прибор выводит на дисплей схему кабельной сети до каждого контакта, включая разделенные пары.
В соответствии с руководством пользователя, один конец кабеля подключим к заглушке, другой – к самому тестеру.
Включим устройство и проведем тест Wiremap (схема кабеля).
Результаты теста показали, что все кабели обжаты правильно и работоспособны.
Подключим персональные компьютеры к локальной сети. После физического соединения необходимо выполнить настройки на самих рабочих станциях, а именно задать ip-адреса.
В Рыльском АТК – филиале МГТУ ГА выбрана политика статического распределения ip-адресов.
В таблице 6 показано распределение ip – адресов локальной вычислительной сети в Рыльском АТК – филиале МГТУ ГА. Для каждой аудитории и корпуса диапазон ip – адресов выделен с запасом для возможности подключения новых рабочих мест.
Таблица 6 – распределение ip – адресов локальной сети колледжа
| Постоянный состав | Аудитории с открытым доступом для курсантов | ||||
| подсеть 192.168.10.* | подсеть 192.168.200.* | ||||
| название | диапазон IP - адресов | кол. | название | диапазон IP - адресов | кол. |
| УК №1 | 192.168.10.20-192.168.10.59 | Ауд. 205 | 192.168.200.20-192.168.200.29 | ||
| УК №4 | 192.168.10.60-192.168.10.89 | Ауд. 212 | 192.168.200.30-192.168.200.49 | ||
| Санчасть | 192.168.10.90-192.168.10.99 | Ауд. 213 | 192.168.200.50-192.168.200.59 | ||
| ВК | 192.168.10.110-192.168.10.139 | Ауд. 217 | 192.168.200.60-192.168.200.79 | ||
| ДК | 192.168.10.140-192.168.10.149 | Ауд. 218 | 192.168.200.80-192.168.200.99 | ||
| Администр. корпус | 192.168.10.150-192.168.10.189 | ВТКС | 192.168.200.120-192.168.200.139 | ||
| Библиотека | 192.168.10.190-192.168.10.199 | Ауд. КП | 192.168.200.140-192.168.200.159 | ||
| Лаборатор. корпус | 192.168.10.200-192.168.10.229 | Эл. библиотека | 192.168.200.160-192.168.200.169 | ||
| УПМ | 192.168.10.230-192.168.10.249 | Автокласс | 192.168.200.170-192.168.200.179 |
Определили, что для аудитории №205 выделен диапазон адресов 192.168.200.20 – 192.168.200.29.
Для назначения прав пользователям и отслеживания трафика в колледже используется программа Traffic Inspector.
Traffic Inspector - сертифицированное комплексное решение для организации и контроля доступа в Интернет. Не требует дорогостоящего сетевого оборудования, обеспечивает гибкую тарификацию, надежную сетевую защиту, распределение загрузки, точный учет и статистику, экономию трафика и рабочего времени, разработан российской компанией в соответствии с потребностями отечественного IT-рынка и учетом требований Российского законодательства. Traffic Inspector имеет сертификат соответствия в области связи и телекоммуникаций (ССС) на биллинговую систему и сертификат соответствия ФСТЭК [10].
Создадим в разделе пользователи и группы в группе Классы подкатегорию 205(см. рисунок 12).
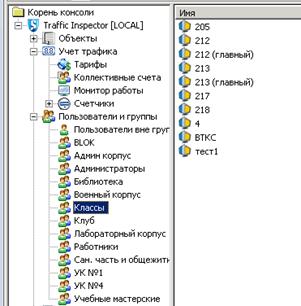
Рисунок 12 - Окно программы Traffic Inspector для создания подкатегорий
Настроим параметры авторизации, то есть укажем диапазон ip-адресов (см. рисунок 13).
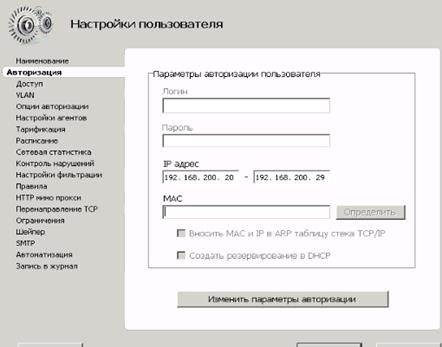
Рисунок 13 - Настройки пользователя в программе Traffic Inspector
В соответствии с законом РФ и на основании информации размещенной на сайте «ЕДИНЫЙ РЕЕСТР доменных имен, указателей страниц сайтов в сети «Интернет» и сетевых адресов, позволяющих идентифицировать сайты в сети «Интернет», содержащие информацию, распространение которой в Российской Федерации запрещено», созданы фильтры, запрещающие работу с определенными интернет ресурсами. Включим фильтрацию в настройках пользователей (см. рисунок 14).
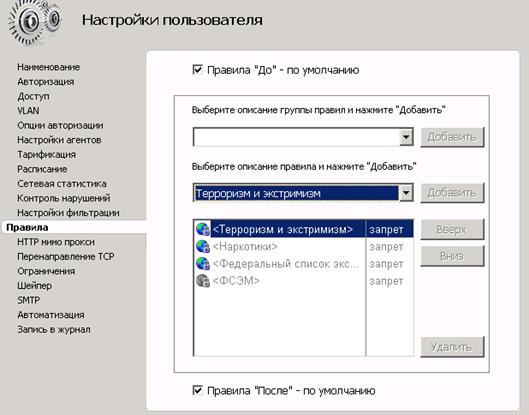
Рисунок 14 - Окно программы Traffic Inspector для включения фильтров контента
Так же необходимо настроить шейпер – программную утилиту, ограничивающую скорость соединения (см. рисунок 15).

Рисунок 15 - Окно программы Traffic Inspector для ограничения трафика
Программа Traffic Inspector установлена на сервере на крыше общежития, поэтому изменение настроек пользователей группы выполнялось по удаленному доступу.
Так же Traffic Inspector позволяет проводить мониторинг трафика сети и отслеживать посещаемые курсантами сайты (см. рисунок 16, 17).

Рисунок 16 - Мониторинг трафика в аудитории №205

Рисунок 17 - Список IP-адресов сайтов, посещаемых курсантами
Установим соответствующие номерам ПК ip-адреса:
- ПК 1 - ip-адрес 192.168.200.20;
- ПК 2 - ip-адрес 192.168.200.21;
- ПК 3 - ip-адрес 192.168.200.22;
- ПК 4 - ip-адрес 192.168.200.23;
- ПК 5 - ip-адрес 192.168.200.24;
- ПК 6 - ip-адрес 192.168.200.25;
- ПК 7 - ip-адрес 192.168.200.26;
- ПК 8 - ip-адрес 192.168.200.27.
При распределении ip-адресов для классов был оставлен запас на случай временного подключения рабочего ноутбука преподавателя или других непредвиденных ситуаций.
В аудитории №205 установлена операционная система Windows 7.
Установка ip-адреса выполняется следующим образом: откроем Панель управления, раздел Сеть, подраздел Просмотр состояния сети и задач или найдем в панели задач рабочего стола иконку сети. Откроется окно Просмотра основных сведений о сети и настройка подключений (см. рисунок 18).

Рисунок 18 - Окно настроек локальной сети на персональном компьютере
Выберем Подключение по локальной сети\Свойства\Протокол интернет версии 4(TCP/IPv4). Откроется окно свойств протокола (см. рисунок 19).

Рисунок 19 - Окно общих настроек локальной сети
Необходимо ввести следующие настройки:
-IP-адрес – адрес соответствующий данному ПК;
- Маска подсети – 255.255.255.0;
- Основной шлюз – 192.168.200.1 – ip-адрес сервера;
- DNS-сервер – 83.149.42.50, 83.149.40.101 – DNS-сервер провайдера.
После сохранения настроек, проверим доступ к локальной сети при помощи программных средств, в данном случае утилиты ping.
Ping — утилита для проверки соединений в сетях на основе TCP/IP, а также обиходное наименование самого запроса.
Вызовем консоль и введем команду: ping 192.168.200.1. Если интервал запроса не будет превышен, и мы получим результат схожий с рисунком 20, то соединение выполнено.

Рисунок 20 - Пример ответа удаленного узла локальной сети
Проверим соединение с глобальной сетью Интернет. Введем в консоли команду: ping ya.ru (см. рисунок 21).

Рисунок 21 - Пример ответа удаленного узла сети Интернет
Результаты тестов показали, что все настройки на компьютерах верны и рабочие места подключены к локальной сети и сети Интернет.
Date: 2016-01-20; view: 709; Нарушение авторских прав