
Полезное:
Как сделать разговор полезным и приятным
Как сделать объемную звезду своими руками
Как сделать то, что делать не хочется?
Как сделать погремушку
Как сделать так чтобы женщины сами знакомились с вами
Как сделать идею коммерческой
Как сделать хорошую растяжку ног?
Как сделать наш разум здоровым?
Как сделать, чтобы люди обманывали меньше
Вопрос 4. Как сделать так, чтобы вас уважали и ценили?
Как сделать лучше себе и другим людям
Как сделать свидание интересным?

Категории:
АрхитектураАстрономияБиологияГеографияГеологияИнформатикаИскусствоИсторияКулинарияКультураМаркетингМатематикаМедицинаМенеджментОхрана трудаПравоПроизводствоПсихологияРелигияСоциологияСпортТехникаФизикаФилософияХимияЭкологияЭкономикаЭлектроника

Размеры
Операции установки размеров, допусков и выносных линий (выносок) выполняются с помощью команд, сосредоточенных в выпадающем меню Размеры или кнопок панели инструментов Размеры. Рассмотрим эти операции в том порядке, в котором они расположены в панели Размеры.
Первая команда - предназначена для установки линейных размеров. Ей соответствует кнопка Линейный размер  панели Размеры и пункт Линейный падающего меню Размеры.
панели Размеры и пункт Линейный падающего меню Размеры.
Проставим размеры полилинии, представленной в виде прямоугольника, начиная с верхнего горизонтального отрезка. Первый запрос команды РЗМЛИНЕЙНЫЙ:
Начало первой выносной линии или <выбрать объект>:
Имеется два варианта выполнения работы.
Первый - указать с помощью временной или постоянной объектной привязки точку верхнего левого угла прямоугольника и в ответ на запрос системы AutoCAD (рис.11):
Начало второй выносной линии:
Следует указать с помощью объектной привязки верхнюю правую точку. AutoCAD в свою очередь запрашивает, куда поместить размерную линию: Положение размерной линии или [Мтекст/Текст/Угол/Горизонтальный/Вертикальный/Повернутый]:
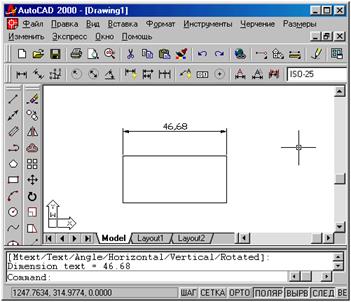
Рис.11. Указание положения размерной линии
По указанным на объекте точкам AutoCAD определяет, какой тип размера (горизонтальный, вертикальный) вы хотите построить. Если вы с этим согласны, то остается лишь с помощью мыши указать точку, определяющую уровень, на котором будет расположен размер, и нажать левую кнопку мыши. Построенный размер является единым объектом (примитивом размер). В случае выбора его мышью он высвечивается весь целиком. При необходимости можно разложить размер на более простые составляющие с помощью команды РАСЧЛЕНИТЬ.
Аналогично выполняется установка вертикального размера (рис.12) прямоугольника. AutoCAD определяет по указанным точкам, какой из двух основных вариантов линейного размера - горизонтальный или вертикальный - предпочтительнее.
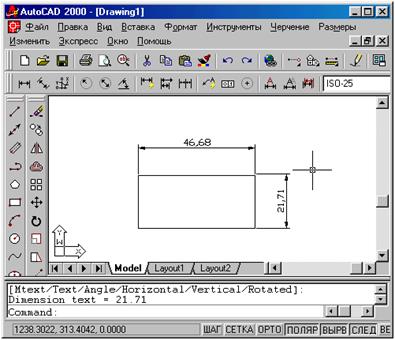
Рис.12. Линейные размеры
Вы можете сами поменять тип линейного размера, если вместо положения размерной линии выберите одну из опций:
• Горизонтальный - проставить горизонтальный размер;
• Вертикальный - проставить вертикальный размер:
• Повернутый - проставить повернутый (наклонный) размер. AutoCAD запросит: Угол поворота размерной линии: на что угол можно задать числом на клавиатуре или снова указать две точки по концам измеряемого объекта, и система вычислит требуемый угол поворота;
• Угол - задать угол поворота размерного текста относительно размерной линии;
• Текст - ввести другой размерный текст, отличный от текста, предлагаемого по умолчанию;
• Мтекст - ввести более сложный размерный текст, использующий возможности мультитекста. Кроме указания двух точек, между которыми нужно проставить размер, возможен другой вариант работы - воспользоваться опцией <выбрать объект>, которая вступает в силу, если вместо начала первой выносной линии нажать клавишу < Enter>. Следует запрос:
Выберите объект для нанесения размера:
Нужно указать отрезок или прямолинейный сегмент полилинии. AutoCAD по объекту вычисляет конечные точки и дальше выдает обычный запрос о положении размерной линии и сопутствующих опциях.
Команда РЗМПАРАЛ, которой соответствуют кнопка "Параллельный размер" панели Размеры и пункт Параллельный падающего меню Размеры. Эта команда позволяет проставить линейный размер параллельно выбранному отрезку или двум указанным точкам.
Команда РЗМОРДИНАТА позволяет строить выноску с установкой значения абсциссы или ординаты указываемой точки. Данной команде соответствуют кнопка Ординатныи размер  панели Размеры и пункт Ординатный падающего меню Размеры. Первый запрос команды:
панели Размеры и пункт Ординатный падающего меню Размеры. Первый запрос команды:
Укажите положение элемента:
Нужно указать точку, в которой будет измерена выносимая координата и начнется будущая выносная линия. Следующий запрос:
Конечная точка выноски или [Хзначение/Узначение/Мтекст/Текст/Угол]:
Нужно указать точку, в которой закончится выносная линия. При этом система сама пытается, используя наклон выносной линии, определить, какую из двух координат (абсциссу или ординату) нужно вынести на поле чертежа. Результат работы команды приведен на рисунке (рис.13).

Рис.13. Выносная линия
Другие опции команды:
• Х значение (X datum) - задать выноску абсциссы, независимо от местоположения конца выносной линии:
• У значение (Y datum) - задать выноску ординаты, независимо от местоположения конца выносной линии;
• Угол (Angle) - задать угол наклона выносной надписи;
• Текст (Text) - ввести новый текст выноски;
• Мтекст (Mtext) - ввести новый текст выноски с использованием возможностей мультитекста.

Рис.14. Ординатный размер
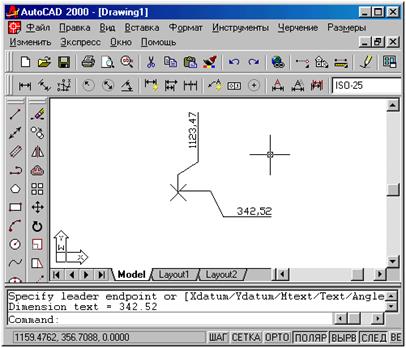
Рис.15. Кнопка команды РЗМРАДИУС (DIMRADIUS)
Команда предназначена для установки радиуса и в начале выдает следующий запрос:
Выберите дугу или круг:
(Select arc or circle:)
Затем следует запрос:
Положение размерной линии или [Мтекст/Текст/Угол]:
(Specify dimension line location or [Mtext/Text/Angle]:)
Точка указания местоположения размерной линии определяет, где и как будет расположен размер, внутри или снаружи.

Рис.16. Установка радиуса

Рис.17
Команда РЗМДИАМЕТР (DIMDIAMETER) предназначена для установки диаметра. Ей соответствуют кнопка "Диаметр" (Diameter Dimension) панели инструментов Размеры (Dimension) и пункт Диаметр (Diameter) падающего меню Размеры (Dimension).  Установка диаметра
Установка диаметра
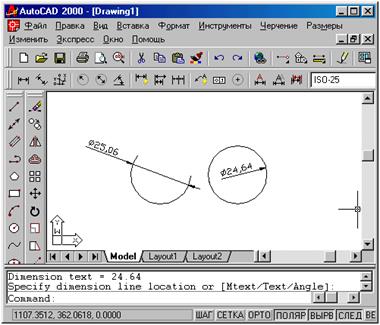
Рис. 18. Кнопка команды РЗМДИАМЕТР (DIMDIAMETER)
Команда РЗМУГЛОВОЙ (DIMANGULAR) предназначена для установки угловых размеров между отрезками или углового размера дуги (или части окружности). Ей соответствуют кнопка Угловой размер (Angular Dimension) панели инструментов Размеры (Dimension) и пункт Угловой (Angular) падающего меню Размеры (Dimension).
Кнопка команды РЗМУГЛОВОЙ (DIMANGULAR)
Команда запрашивает:
Выберите дугу, круг, отрезок или <указать вершину >:
(Select arc, circle, line, or <specify vertex>:)
Для того чтобы проставить размер можно указать либо дугу, либо окружность (на ней устанавливается размер дуги, заключенной между двумя
указанными точками), либо отрезок (дальше запрашивается еще один отрезок и измеряется между ними угол). Если нажать на клавишу < Enter>, то AutoCAD запросит три точки - вершину угла, первую и вторую конечные точки угла. Этот угол и будет измерен. Все варианты угловых размеров показаны на рисунке.
Команда БРАЗМЕР (QDIM) предназначена для быстрого создания группы однотипных или для быстрого построения базовых размеров и размерных цепей (о базовых размерах и размерных цепях см. ниже - команды РЗМБАЗОВЫЙ (DIMBASELINE) и РЗМЦЕПЬ (DIMCONTINUE)). Команде БРАЗМЕР (QDIM) соответствуют кнопка "Быстрый размер" (Quick Dimension) панели инструментов Размеры (Dimension) и пункт Быстрый размер (Quick Dimension) падающего меню Размеры (Dimension).

Рис.19. Установка углового размера

Рис. 20
Первый запрос команды:
Выберите объекты для нанесения размеров:
(Select geometry to dimension:)
Нужно отметить объекты, для которых необходимо проставить однотипные размеры. Далее: Положение размерной линии или [Цепь/Ступенчатый/Базовый/Ординатный/Радиус/Диаметр/Точка/Изменить] (Specify dimension line position, or [Continuous/Staggered/Baseline/Ordinale/Radius/Diameter/datumPoint/Edit])
Помимо указания местоположения размерной линии, вы можете воспользоваться опциями:
• Цепь (Continuous) - задание размерной цепи:
• Ступенчатый (Staggered) - задание ступенчатого размера (аналог цепи);
• Базовый (Baseline) - задание базового размера;
• Ординатный (Ordinate) - задание ординатного размера;
• Радиус (Radius) - установка радиусов;
• Диаметр (Diameter) - установка диаметров;
• Точка (Datum Point) - выбор новой базовой точки для базового или ординатного размеров;
• Изменить (Edit) - изменение нескольких размеров (AutoCAD запрашивает, добавить или удалить точки имеющихся размеров). Команда РЗМБАЗОВЫЙ (DIM BASELINE) позволяет от одной и той же базовой точки построить несколько линейных размеров.

Рис. 21. Базовые размеры
Команда РЗМБАЗОВЫЙ (DIMBASELINE), помимо ввода с клавиатуры, может быть вызвана с помощью кнопки "Базовый размер" (Baseline Dimension) панели инструментов Размеры (Dimension) или пункта Базовый (Baseline) падающего меню Размеры (Dimension).

Рис. 22. Кнопка команды РЗМБАЗОВЫЙ (DIMBASELINE)
Команда не запрашивает положения первой выносной линии, а сразу начинает с запроса второй: Начало второй выносной линии или [Отменить/Выбрать] < Выбрать >:
(Specify a second extension line origin or [Undo/Select] < Select>:)
В качестве базы группы базовых размеров обычно служит предыдущий линейный размер, и его первая точка становится первой точкой для следующих линейных (базовых) размеров. Если вы согласны взять этот размер в качестве базы, то можете сразу указать точку начала второй выносной линии следующего размера с той же базой. Затем можно в цикле указать следующие точки и закончить их выбор нажатием клавиши <Esc>.
Опция Отменить (Undo) отменяет предыдущую операцию команды РЗМБАЗОВЫЙ (DIMBASELINE), а опция Выбрать (Select) позволяет выбрать другой линейный размер в качестве базы.

Рис. 23. Размерная цепь
Команда РЗМЦЕПЬ (DIMCONTINUE), помимо ввода с клавиатуры, может быть вызвана с помощью кнопки "Размерная цепь" (Continue Dimension) панели инструментов Размеры (Dimension) или пункта Цепь (Continue) падающего меню Размеры (Dimension).

Рис. 24. Кнопка команды РЗМЦЕПЬ (DIMCONTINUE)
Команда РЗМЦЕПЬ (DIMCONTINUE) тоже начинает сразу с запроса второй выносной линии. Эти выносные линии можно поочередно указать в цикле. Опция Отменить (Undo) отменяет предыдущую операцию команды РЗМЦЕПЬ (DIMCONTINUE), а опция Выбрать (Select) позволяет выбрать другой линейный размер в качестве базы для построения размерной цепи.
Date: 2016-02-19; view: 538; Нарушение авторских прав; Помощь в написании работы --> СЮДА... |