
Полезное:
Как сделать разговор полезным и приятным
Как сделать объемную звезду своими руками
Как сделать то, что делать не хочется?
Как сделать погремушку
Как сделать так чтобы женщины сами знакомились с вами
Как сделать идею коммерческой
Как сделать хорошую растяжку ног?
Как сделать наш разум здоровым?
Как сделать, чтобы люди обманывали меньше
Вопрос 4. Как сделать так, чтобы вас уважали и ценили?
Как сделать лучше себе и другим людям
Как сделать свидание интересным?

Категории:
АрхитектураАстрономияБиологияГеографияГеологияИнформатикаИскусствоИсторияКулинарияКультураМаркетингМатематикаМедицинаМенеджментОхрана трудаПравоПроизводствоПсихологияРелигияСоциологияСпортТехникаФизикаФилософияХимияЭкологияЭкономикаЭлектроника

Построение графических примитивов
|
|
После активизации кнопки  Геометрия открывается панель с командами для создания графических примитивов (рисунок 40). Если в правом нижнем углу кнопки расположен черный треугольник, то эта команда имеет несколько опций. Чтобы выбрать нужную опцию следует нажать и удерживать левую кнопку мыши на выбранной команде. Например, опции команды Отрезок приведены на рисунке 36. Удерживая нажатой левую кнопку мыши, выберите нужную опцию.
Геометрия открывается панель с командами для создания графических примитивов (рисунок 40). Если в правом нижнем углу кнопки расположен черный треугольник, то эта команда имеет несколько опций. Чтобы выбрать нужную опцию следует нажать и удерживать левую кнопку мыши на выбранной команде. Например, опции команды Отрезок приведены на рисунке 36. Удерживая нажатой левую кнопку мыши, выберите нужную опцию.
Выберите команду  Отрезок на инструментальной панели Геометрия.
Отрезок на инструментальной панели Геометрия.
Под зоной черчения открывается панель свойств на эту команду (рисунок 41), а ниже в строке сообщений появляется сообщение: Укажите начальную точку отрезка или введите её координаты.
Начальную точку можно указать произвольно при помощи мыши; можно при этом использовать объектную привязку для точной фиксации точки на элементах существующих объектов; можно задать координаты Х, Y начальной точки отрезка.

Рисунок 40

Рисунок 41
Зададим начальную точку отрезка по координатам. Для этого курсор переведите в поле координаты Х начальной точки (т 1) и щелкните левой кнопкой мыши. Это поле выделится синим цветом (рисунок 42).

Рисунок 42
Теперь не трогая мышь, наберите на клавиатуре нужное значение
координаты Х. Оно появится в этом поле. Затем нажмите клавишу Tab, чтобы перейти в поле координаты Y. Задайте значение Y и нажмите клавишу <Enter>. Левее от т1 располагается переключатель, в котором появится перекрестие (рисунок 41). Это означает, что начальная точка отрезка зафиксирована. Отменить фиксацию значения параметра можно, щелкнув левой кнопкой мыши на переключателе рядом с названием этого параметра.
Если слева от параметра в квадрате стоит «галочка» -  , это означает, что данный параметр сейчас активен. Система ожидает, что значение этого параметра будет введено путем указания точки мышью в окне документа.
, это означает, что данный параметр сейчас активен. Система ожидает, что значение этого параметра будет введено путем указания точки мышью в окне документа.
Вспомогательный параметр пустой -  . Его можно в любой момент задать и зафиксировать. Удерживая нажатой клавишу Alt, нажмите ту цифру или букву, которая подчеркнута в названии параметра. Например, для ввода угла наклона отрезка к оси Х нажмите комбинацию клавиш Alt^У, чтобы активизировать соответствующе поле -
. Его можно в любой момент задать и зафиксировать. Удерживая нажатой клавишу Alt, нажмите ту цифру или букву, которая подчеркнута в названии параметра. Например, для ввода угла наклона отрезка к оси Х нажмите комбинацию клавиш Alt^У, чтобы активизировать соответствующе поле -  . Введите значение угла в это поле, нажмите клавишу <Enter>. Теперь отрезок будет строиться под заданным углом.
. Введите значение угла в это поле, нажмите клавишу <Enter>. Теперь отрезок будет строиться под заданным углом.
Если вы строите горизонтальные или вертикальные отрезки заданной длины (при этом включен режим  - Ортогональное черчение), то после указания начальной точки можно сразу с клавиатуры вводить длину отрезка, затем нажать клавишу <Enter>, а потом левой кнопкой мыши зафиксировать положение конечной точки отрезка. Это обусловлено тем, что в КОМПАСЕ после построения отрезка система снова запрашивает указание начальной точки (сравните с командой построения отрезка в системе AutoCAD). В команде
- Ортогональное черчение), то после указания начальной точки можно сразу с клавиатуры вводить длину отрезка, затем нажать клавишу <Enter>, а потом левой кнопкой мыши зафиксировать положение конечной точки отрезка. Это обусловлено тем, что в КОМПАСЕ после построения отрезка система снова запрашивает указание начальной точки (сравните с командой построения отрезка в системе AutoCAD). В команде  Непрерывный ввод объектов (она подобна команде Полилиния в системе AutoCAD) после построения первого сегмента придется активизировать поле длины отрезка комбинацией клавиш Alt^Д и вводить длину отрезка с клавиатуры.
Непрерывный ввод объектов (она подобна команде Полилиния в системе AutoCAD) после построения первого сегмента придется активизировать поле длины отрезка комбинацией клавиш Alt^Д и вводить длину отрезка с клавиатуры.
Изменить Стиль линии можно в процессе выполнения команды через последнее поле Строки свойств (рисунок 41).
Завершить выполнение команды можно нажав клавишу Esc, либо через правую кнопку мыши вызвать контекстное меню, в котором выбрать Прервать команду. Обратите внимание на то, чтобы в контекстном меню было включено Автосоздание (рисунок 43).
Есть еще способ зафиксировать построенный на экране объект. С левой стороны Панели свойств располагается Панель специального управления. Она показана на рисунке 41. Нажмите на этой панели кнопку  Создать, и нарисованный объект будет зафиксирован на экране.
Создать, и нарисованный объект будет зафиксирован на экране.
На этой панели кнопка  Прервать команду позволяет выйти из команды, кнопка
Прервать команду позволяет выйти из команды, кнопка  Справка выводит на экран справку по выполняемой сейчас команде.
Справка выводит на экран справку по выполняемой сейчас команде.

Рисунок 43
Команда  Непрерывный ввод объектов подобна команде Полилиния в системе AutoCAD. Эта команда позволяет выполнить последовательность отрезков, дуг и сплайнов. Необходимые опции этой команды представлены в строке свойств рядом кнопок -
Непрерывный ввод объектов подобна команде Полилиния в системе AutoCAD. Эта команда позволяет выполнить последовательность отрезков, дуг и сплайнов. Необходимые опции этой команды представлены в строке свойств рядом кнопок -  .
.
Команда  Кривая Безье строит лекальную кривую, проходящую через указанные точки. Например, при построении линии местного разреза (рисунок 44 а) отключите режим ортогонального черчения, выберите команду Кривая Безье. Укажите точки, через которые должна пройти кривая Безье.
Кривая Безье строит лекальную кривую, проходящую через указанные точки. Например, при построении линии местного разреза (рисунок 44 а) отключите режим ортогонального черчения, выберите команду Кривая Безье. Укажите точки, через которые должна пройти кривая Безье.

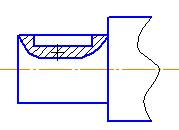
а) б)
Рисунок 44
Через правую кнопку мыши из контекстного меню выбрать Создать кривую Безье и только после этого из контекстного меню выбрать Прервать команду. Стиль линии у кривой Безье должен быть Основная.
Команда  Штриховка. После вызова команды в строке сообщений система просит: Укажите точку внутри штрихуемой области. Поместите курсор в область штриховки и щелкните левой кнопкой мыши. Появится фантом штриховки (рисунок 44 б). Если эта штриховка вас устраивает, то через правую кнопку мыши из контекстного меню выберите Создать штриховку, затем Прервать команду. Угол наклона линий штриховки, шаг штриховки, стиль линии настраиваются в строке свойств команды.
Штриховка. После вызова команды в строке сообщений система просит: Укажите точку внутри штрихуемой области. Поместите курсор в область штриховки и щелкните левой кнопкой мыши. Появится фантом штриховки (рисунок 44 б). Если эта штриховка вас устраивает, то через правую кнопку мыши из контекстного меню выберите Создать штриховку, затем Прервать команду. Угол наклона линий штриховки, шаг штриховки, стиль линии настраиваются в строке свойств команды.
Штрихуемая область должна быть обязательно замкнутой, линии, обрамляющие штрихуемую область должны быть основными.
Остальные команды построения графических примитивов аналогичны командам AutoCAD и предлагается пользователю освоить их самостоятельно.
Date: 2016-02-19; view: 445; Нарушение авторских прав