
Полезное:
Как сделать разговор полезным и приятным
Как сделать объемную звезду своими руками
Как сделать то, что делать не хочется?
Как сделать погремушку
Как сделать так чтобы женщины сами знакомились с вами
Как сделать идею коммерческой
Как сделать хорошую растяжку ног?
Как сделать наш разум здоровым?
Как сделать, чтобы люди обманывали меньше
Вопрос 4. Как сделать так, чтобы вас уважали и ценили?
Как сделать лучше себе и другим людям
Как сделать свидание интересным?

Категории:
АрхитектураАстрономияБиологияГеографияГеологияИнформатикаИскусствоИсторияКулинарияКультураМаркетингМатематикаМедицинаМенеджментОхрана трудаПравоПроизводствоПсихологияРелигияСоциологияСпортТехникаФизикаФилософияХимияЭкологияЭкономикаЭлектроника

Выбор размерной плоскости в окне 3D-документа
|
|
При размещении линейного размера в окне 3D-документа с помощью геометрических вариантов л юбая плоскость или в ертикальная плоскость Вы можете выбрать плоскость расположения размера.
Предположим, что надо проставить размер, указывающий ширину крыши в 3D-документе.
Активируйте инструмент Линейный размер. Выберите в информационном табло геометрический вариант Любая плоскость, а также вариант Любое направление.

Отметки высоты
Специальным видом линейных размеров является отметка высоты. Она позволяет проставлять маркеры высоты в окнах разрезов/фасадов/внутренних видов и 3D-документов.
Вы также можете использовать отметки высоты на плане этажа, однако здесь они производят измерения только вдоль оси Y плана этажа относительно начала проектных координат или пользовательского начала координат.
Отметки высоты вычисляются относительно начала проставления размеров, которое выбирается из всплывающего меню Начало размеров в диалоге Параметры отметки высоты.

Серия маркеров отметки высоты ведет себя как ассоциативная размерная цепочка. Вы можете выбрать и отредактировать всю серию маркеров, сделав щелчок на невидимой оси
цепочки с помощью курсора-мерседеса при выбранном инструменте Указатель, либо с
помощью Shif-щелчка, когда текущим является любой другой инструмент.
Отдельные маркеры цепочки отредактировать нельзя.
Разместите отдельные маркеры щелчками в тех точках, относительно которых Вы хотите получить значения высоты, затем выполните двойной щелчок или нажмите кнопку OK в панели управления. Курсором-молотком укажите место расположения цепочки маркеров.
Для размещения цепочки маркеров высоты произведите щелчки в различных точках, затем сделайте двойной щелчок (или нажмите ОК в панели управления) и, наконец, с помощью
курсора-молотка разместите цепочку.
IX. Вывод в формате PDF с помощью Издателя
Из Издателя можно сохранять Наборы Издателя, а также один или несколько элементов Издателя (видов или макетов) в Acrobat PDF (Portable Document Format). (Элементы Издателя настроены на формат PDF по умолчанию.)
1. Перейдите в требующийся Набор Издателя в Навигаторе при включенном режиме Издателя.
2. Убедитесь, что в Свойствах публикации выбрано Сохранить
3. Выберите один или несколько элементов в наборе Издателя.
4. В разделе издателя Формат выберите “PDF”.
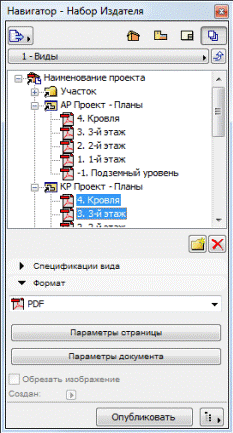
Если папка содержит только файлы PDF, то можно воспользоваться маркером Объединить в один PDF. (Убедитесь, что Вы выбрали папку, содержащую элементы формата PDF.) Если
этот маркер не отмечен, то каждый файл, имеющийся в папке, будет публиковаться в виде отдельного файла PDF.

Примечание: При отметке маркера "Объединить в один PDF" для одной из папок набора Издателя (или для всех Книги макетов), этот маркер становится недоступным для всех подпапок указанной папки. Для изменения параметров объединения для папки более низкого уровня сначала снимите отметку с этого маркера для папки более высокого уровня (или на уровне Книги макетов).
5. Нажмите на кнопку Параметры страницы для установки размера и ориентации страниц результирующего документа PDF.
Примечание: Кнопка Параметры страницы доступна в случае, если любые из выбранных элементов Издателя являются видами. Если элементами Издателя являются макеты, то их параметры страниц берутся из параметров макета; в этом случае кнопка Параметры страницы не показывается.
6. Нажмите на кнопку Параметры документа для установки предпочитаемых параметров содержимого документа PDF. Они идентичны параметрам диалоговых окно Печати из 2D или из 3D-окна.
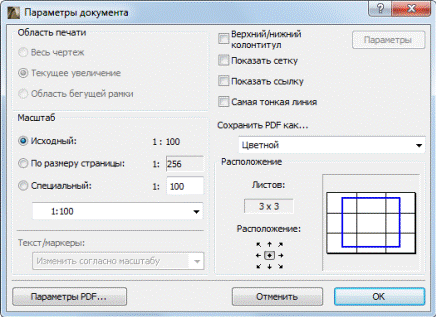
При сохранении в формате PDF Вы можете сохранить содержимое документа в цвете, черно-белым или с оттенками серого цвета.
7. Нажмите на кнопку Параметры PDF, расположенную в левом нижнем углу диалогового окна Параметров документа.
8. Здесь Вы можете при желании установить парольный доступ;

или выбрать специализированный архивный формат PDF/A:

По умолчанию установлен формат PDF/A-2a.
9. Параметр Разрешение дуги связан с тем, что формат PDF не распознает дуг/окружностей и должен аппроксимировать их преобразованием в ломаные линии/многоугольники. В связи с этим данный параметр определяет точность такой аппроксимации.
10. Опубликуйте выбранные элементы обычным образом.
Созданные из ArchiCAD файлы формата PDF могут включать стандартные возможности PDF, такие как пиктографические изображения и закладки.
Date: 2016-02-19; view: 396; Нарушение авторских прав