
Полезное:
Как сделать разговор полезным и приятным
Как сделать объемную звезду своими руками
Как сделать то, что делать не хочется?
Как сделать погремушку
Как сделать так чтобы женщины сами знакомились с вами
Как сделать идею коммерческой
Как сделать хорошую растяжку ног?
Как сделать наш разум здоровым?
Как сделать, чтобы люди обманывали меньше
Вопрос 4. Как сделать так, чтобы вас уважали и ценили?
Как сделать лучше себе и другим людям
Как сделать свидание интересным?

Категории:
АрхитектураАстрономияБиологияГеографияГеологияИнформатикаИскусствоИсторияКулинарияКультураМаркетингМатематикаМедицинаМенеджментОхрана трудаПравоПроизводствоПсихологияРелигияСоциологияСпортТехникаФизикаФилософияХимияЭкологияЭкономикаЭлектроника

Лабораторная работа №4. 1. На основе созданной таблицы создайте список фамилий студентов Вашей группы, для этого в режиме конструктора для поля “фамилия” откройте вкладку
1. На основе созданной таблицы создайте список фамилий студентов Вашей группы, для этого в режиме конструктора для поля “фамилия” откройте вкладку “подстановка” и установите следующие свойства для поля “фамилия”
| Тип элемента управления | Поле со списком |
| Тип источника строк | Таблица/запрос |
| Источник строк | 1. Щелкните мышкой, 2. Нажмите кнопку ….. 3. В появившемся окне “построителя запросов”: · добавить таблицу “Анкета”, · закрыть окно “добавление таблицы” · перетащить с помощью мыши поле “фамилия” в “поле” бланка запроса · в поле “вывод на экран” должна стоять галочка v |
| Ограничиться списком | Нет |
2. В результате выполнения Задания 4 в таблице “Анкета” в поле “фамилия” при щелчке мышью должна появиться кнопка, обеспечивающая выбор из списка. Проверьте это. ФАЙЛ/СОХРАНИТЬ!!!!!!!!
Определение маски ввода
Если свойство Формат (Format) управляет тем, как данные отображаются в поле таблицы, то свойство Маска ввода (Input Mask) позволяет контролировать ввод данных в таблицу. И не только контролировать, но и упрощать процесс ввода. Маску используют в том случае, когда вводимые данные должны содержать определенные символы в некоторых позициях вводимой строки. Самым простым и ярким примером таких данных являются номера телефонов. Маска ввода должна обеспечить возможность вводить только цифры номера, а остальные символы (скобки вокруг кода города, дефис между цифрами номера) будут добавляться автоматически. Маска задается с помощью символов.
Для того чтобы сформировать маску ввода, можно использовать Мастера масок ввода (Input Mask Wizard). Откройте в режиме Конструктора таблицу. Выделите поле "Дата рождения". Чтобы ввести маску ввода для этого поля, щелкните мышью по ячейке свойства Маска ввода (Input Mask). Нажмите небольшую кнопку с тремя точками (рис.9), которая появится справа (эта кнопка называется кнопкой Построителя и будет встречаться еще во многих местах), и дальше следуйте указаниям мастера:
1. В первом диалоговом окне вы можете выбрать нужную маску из списка. Если вы попытаетесь вводить данные в поле Проба (Try It), то сможете увидеть, как будут форматироваться вводимые вами символы. Нажмите кнопку Далее (Next).
2. Во втором диалоговом окне вы увидите название маски, соответствующую ей строку символов, поле со списком Заполнитель, в котором можно выбрать символ-указатель заполняемых при вводе позиций, и поле проверки работы маски. Вы можете скорректировать символьную строку маски. Нажмите кнопку Далее.
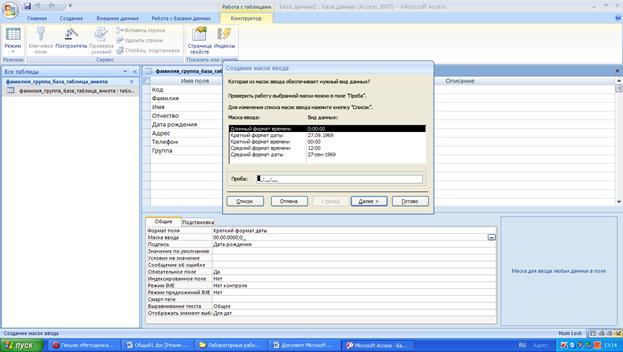
Рис.7 Диалоговое окно Мастера масок ввода.
3. В последнем диалоговом окне нажмите кнопку Готово.
Сформированная символьная строка маски отображается в поле Маска ввода.
Вставка, удаление и переименование полей таблицы.
Чтобы переименовать поле в режиме Конструктора таблиц, необходимо:
1. Щелкнуть левой кнопкой мыши в столбце Имя поля (Field Name) на имени поля, подлежащего переименованию.
2. Ввести новое имя поля или отредактировать старое имя.
3. Нажать клавишу <Enter> или переместить указатель текущей записи на любую другую запись.
Чтобы вставить поле в режиме Конструктора таблиц, необходимо сначала выделить строку, перед которой необходимо вставить поле. Для этого нужно щелкнуть левой кнопкой мыши в области выделения. После этого вставить новое поле можно одним из перечисленных ниже способов:
· нажать кнопку Добавить строки (Insert Rows) на панели инструментов Конструктор таблиц (Table Design);
· щелкнуть правой кнопкой мыши на выделенной записи и из контекстного меню выбрать команду Добавить строки (Insert Rows).
Затем в полученную пустую строку нужно ввести имя нового поля, тип и описание.
Чтобы удалить поле в режиме Конструктора таблиц, выделите строку (строки) описания поля (полей), которую необходимо удалить. Затем используйте любой из вариантов удаления выделенной строки (строк):
· нажать на клавишу <Delete>;
· щелкнуть правой кнопкой мыши на выделенной строке (строках) и из контекстного меню выбрать команду Удалить строки (Delete Rows).
Переименование, добавление и удаление полей возможны не только в режиме Конструктора, но и в режиме Таблицы.
Определение ключевых полей
Ключевое поле — это одно или несколько полей, комбинация значений которых однозначно определяет каждую запись в таблице. Если для таблицы определены ключевые поля, то Microsoft Access предотвращает дублирование или ввод пустых значений в ключевое поле. Ключевые поля используются для быстрого поиска и связи данных из разных таблиц при помощи запросов, форм и отчетов.
В Microsoft Access можно выделить три типа ключевых полей: счетчик, простой ключ и составной ключ. Рассмотрим каждый из этих типов.
Для создания ключевого поля типа Счетчик необходимо в режиме Конструктора таблиц:
1.Включить в таблицу поле счетчика.
2.Задать для него автоматическое увеличение на 1.
Указать это поле в качестве ключевого путем нажатия на кнопку Ключевое поле (Primary Key) на вкладке Работа с таблицами Конструктор.
Для создания простого ключа достаточно иметь поле, которое содержит уникальные значения (например, коды или номера). Если выбранное поле содержит повторяющиеся или пустые значения, его нельзя определить как ключевое. Если устранить повторы путем изменения значений невозможно, следует либо добавить в таблицу поле счетчика и сделать его ключевым, либо определить составной ключ.
Составной ключ необходим в случае, если невозможно гарантировать уникальность записи с помощью одного поля. Он представляет собой комбинацию нескольких полей. Для определения составного ключа необходимо:
1. Открыть таблицу в режиме Конструктора.
2. Выделить поля, которые необходимо определить как ключевые.
3. Нажать кнопку Ключевое поле (Primary Key) на панели инструментов Конструктор таблиц (Table Design).
Чтобы изменить ключ, необходимо:
1. Открыть таблицу в режиме Конструктора.
2. Выбрать имеющиеся ключевые поля.
3. Нажать на кнопку Ключевое поле (Primary Key), при этом кнопка должна принять положение Выкл., а из области выделения должны исчезнуть значки ключевого поля.
4. Выбрать поле, которое необходимо сделать ключевым.
5. Нажать на кнопку Ключевое поле (Primary Key). При этом в области выделения должен появиться значок ключевого поля.
Чтобы удалить ключ, необходимо:
1. Открыть таблицу в режиме Конструктора.
2. Выбрать имеющееся ключевое поле (ключевые поля).
3. Нажать на кнопку Ключевое поле (Primary Key), при этом кнопка должна принять положение Выкл., а из области выделения должен исчезнуть значок(значки) ключевого поля.
Создание и использование индексов
С целью ускорения поиска и сортировки данных в любой СУБД используются индексы. Индекс является средством, которое обеспечивает быстрый доступ к данным в таблице на основе значений одного или нескольких столбцов. Индекс представляет собой упорядоченный список значений и ссылок на те записи, в которых хранятся эти значения. Индексы бывают двух типов: простые и составные. Простые индексы представляют собой индексы, созданные по одному столбцу. Индекс, построенный по нескольким столбцам, называется составным. Примером составного индекса может быть индекс, построенный по столбцам "Фамилия" и "Имя".
Индексировать можно любые поля, кроме МЕМО-полей, полей типа Гиперссылка и объектов OLE.
Чтобы создать простой индекс, необходимо:
1. Открыть таблицу в режиме Конструктора.
2. Выбрать поле, для которого требуется создать индекс.
3. Открыть вкладку Общие (General) и выбрать для свойства Индексированное поле(Indexed) значение Да (Допускаются совпадения) (Yes (Duplicates OK)) или Да(Совпадения не допускаются) (Yes (No duplicates)).
Составной индекс создается в специальном диалоговом окне. Чтобы создать составной индекс, необходимо:
1. Открыть таблицу в режиме Конструктора.
2. На панели инструментов Конструктор таблиц (Table Design) нажать кнопку Индексы (Indexes.)
3. В первой пустой строке поля Индекс (Index Name) ввести имя индекса.
4. В поле Имя поля (Field Name) нажать на стрелку и выбрать первое поле, для которого необходимо создать индекс.
5. В следующей строке поля Имя поля (Field Name) указать второе индексируемоеполе. (Для данной строки поле Индекс (Index Name) должно оставаться пустым.) Повторите эту операцию для всех полей, которые необходимо включить в индекс. В индексе может быть использовано до 10 полей.
Диалоговое окно Индексы (Indexes) используется также для просмотра, изменения и удаления существующих индексов. Удаление индекса выполняется также, как удаление поля в Конструкторе таблиц. Просто выделите строку с нужным индексом и нажмите клавишу <Delete> или воспользуйтесь контекстным меню.
Связывание таблиц на схеме данных
Для того, чтобы было удобно просматривать, создавать, удалять и модифицировать связи между таблицами, в MS Access используется схема данных (рис.8).
Чтобы открыть схему данных, необходимо на вкладке Работа с базами данных щелкнуть по кнопке Схема данных. По умолчанию схема будет содержать все таблицы со связями.

Рис.8 Пример схемы данных.
Чтобы убрать какую-либо таблицу из схемы данных, необходимо щелкнуть правой кнопкой мыши на любом месте этой таблицы и из контекстного меню выбрать команду Скрыть таблицу (Hide table).
Чтобы вновь добавить в эту схему свернутую таблицу или таблицу, у которой связи еще не установлены, необходимо:
1. Щелкнуть правой кнопкой мыши на свободном пространстве схемы данных и из контекстного меню выбрать команду Добавить таблицу (Show table).
2. В диалоговом окне Добавление таблицы (Show table) раскрыть вкладку Таблицы (Tables), выбрать из списка таблицу, и нажать кнопку Добавить (Add) (рис. 9).
3. Нажать кнопку Закрыть, чтобы закрыть диалоговое окно Добавление таблицы.
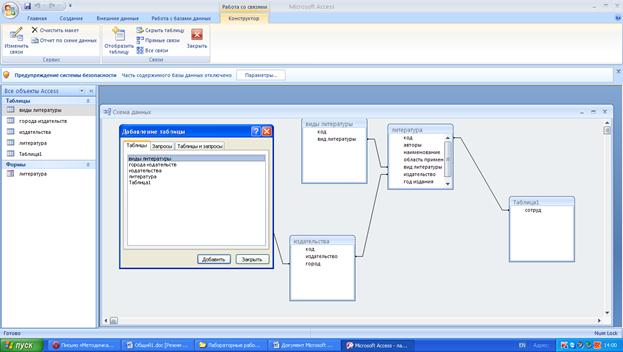
Рис.9 Диалоговое окно Добавление таблицы
В данном случае связь между таблицами Access устанавливается автоматически. Если нужная связь автоматически не создана, ее можно создать двумя путями. Первый путь — графический. Следует выбрать в главной таблице поле для связи, нажать левую кнопку мыши и перетащить поле во вторую таблицу. Отпустить левую кнопку мыши над тем полем подчиненной таблицы, с которым устанавливается связь. После этого появится диалоговое окно Изменение связей (Edit Relationships) (рис. 10).

Рис.10 Окно Изменение связей
1. В диалоговом окне Изменение связей (Edit Relationships) можно выбрать из списков названия связанных таблиц и полей для связывания. Если отношение между таблицами "один-ко-многим", то слева из списка Таблица/запрос (Table/ Query) выбирается главная таблица и поле в этой таблице, а справа из списка Связанная таблица/запрос — подчиненная и соответственно поле в ней. Если отношение "один-к-одному", то порядок таблиц значения не имеет. Если вы устанавливали связь графически, то все поля в списках уже выбраны, и нужно только определить правила ссылочной целостности.
2. Для этого устанавливают флажок Обеспечение целостности данных (Enforce! Referential Integrity) и один или оба флажка: каскадное обновление связанных полей (Cascade Update Related Fields) и каскадное удаление связанных записей (Cascade Delete Related Records).
3. При необходимости можно изменить параметры объединения, для чего требуется нажать кнопку Объединение (Join Type) и выбрать в диалоговом окне Параметры объединения один из переключателей:
4. После установки всех параметров связи необходимо нажать кнопку ОК в окне Параметры объединения (Edit Relationship) и закрыть окно Схема данных (Relationship), нажав на кнопку Закрыть в правом верхнем углу окна.
Обеспечение целостности данных
В Microsoft Access обеспечивается возможность автоматической проверки целостности данных в связанных полях. Целостность даных означает систему правил, используемых для поддержания связей между записями в связанных таблицах, а также для обеспечения защиты от случайного удаления или изменения связанных данных.
Чтобы обеспечить целостность, работа с данными должна производиться с учетом нижеперечисленных правил.
1. Невозможно ввести в связанное поле подчиненной таблицы значение, отсутствующее в связанном поле главной таблицы. Однако можно ввести пустое значение, показывающее, что для данной записи связь отсутствует.
2. Не допускается удаление записи из главной таблицы, если существуют связанные с ней записи в подчиненной таблице.
3. Невозможно изменить значение ключевого поля в главной таблице, если существуют записи, связанные с данной таблицей.
Чтобы эти правила контролировались для конкретной связи, при ее создании еледует установить флажок Обеспечение целостности данных. Тогда любая попытка выполнить действие, нарушающее одно из перечисленных выше правил, приведет к выводу на экран предупреждения, а само действие выполнено не будет.
Чтобы преодолеть ограничения на удаление или изменение связанных записей, сохраняя при этом целостность данных, следует установить флажки каскадное обновление связанных полей и каскадное уд аление связанных записей. Если установлен флажок каскадное обновление связанных полей, то при изменении ключевого поля главной таблицы автоматически будут изменены и соответствующие значения поля связанных записей. Вели установлен флажок удаление связанных записей, то при удалении записи в главной таблице удаляются и все увязанные записи в подчиненной таблице.
Контроль и проверка введенных данных
Microsoft Access может осуществлять проверку данных, вводимых в поле или запись таблицы. Чтобы проверить значение, вводимое в поле или запись, необходимо задать условие на значение. Кроме того, можно указать текст сообщения, которое должно появиться на экране, если введенные данные не соответствуют условию. В Microsoft Access существует два типа условий на значение:
· условия на значение поля;
· условия на значения записи.
Очень важно, что оба типа условий вводятся в систему на уровне таблицы, намает, что проверка вводимых данных на соответствие этим условиям буцеэеч няться независимо от способа ввода данных, будь то прямое редактирование записей в режиме Таблицы, или импорт (копирование) из другой таблицы, или редактирование записи в форме (на странице доступа к данным). Это, позволяет надежно защищать данные от ошибок ввода.
Условие на значение поля позволяет обеспечить ввод корректных данных в поле записи. Проверка введенного значения осуществляется при переходе к другому полю или другой записи. Если введенное значение не соответствует заданному условию, на экран выводится сообщение, указанное пользователем, или стандартное сообщение, если пользователь не определил свое. Чтобы определить условие на значение поля, необходимо:
1. Открыть таблицу в режиме Конструктора.
2. В верхней части окна выбрать нужное поле.
3. Открыть на панели свойств поля вкладку Общие (General) и выбрать свойство Условие на значение (Validation Rule), а затем ввести необходимое условие. Задать условие на значение можно при помощи Построителя выражений (рис.11), нажав на кнопку Построителя справа. Выражения, используемые в условиях, возвращают значения Истина (True), и в этом случае данные корректны, или Ложь (False) — данные некорректны. Одним из самых простых выражений, которое может встретиться в условии, является > 0 т. е. в поле могут вводиться только положительные числа. Для ввода более сложных выражений нужно знать правила построения выражений в Access.
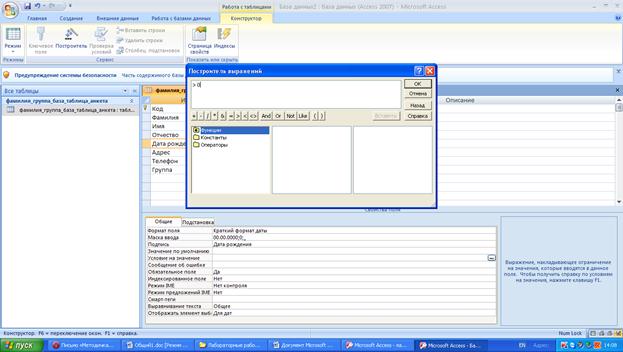
Рис.11 Применение Построителя выражений при задании свойства Условие на значение
4. Выбрать свойство Сообщение об ошибке (Validation Text) и ввести сообщение, которое будет выводиться на экран, если данные не соответствуют заданному условию.
Условия на значение записи отличаются от условий на значение поля тем, что в условиях на значение записи допускаются ссылки на разные поля. Это позволяет использовать такие условия для сравнения значений, введенных в разные поля таблицы. Условия на значение записи проверяются при сохранении записи.
Если в выражениях используются ссылки на название полей таблицы, то. они окружаются квадратными скобками.
Для таблицы можно указать только одно выражение, определяющее условия на значения. Если же необходимо наложить более одного условия, то в ячейке свойства Условие на значение (Validation Rule) выражения можно объединить при помощи оператора And.
Вне зависимости от того, заданы условия на значение поля или записи, при попытке выхода из текущего поля, после ввода данных Microsoft Access проверяет, являются ли введенные данные допустимыми для этого поля. Если значение не является допустимым, появляется предупреждающее сообщение. Для того чтобы выйти из поля, необходимо ввести правильное значение или отменить внесенные изменения.
Date: 2015-05-22; view: 549; Нарушение авторских прав; Помощь в написании работы --> СЮДА... |