
Полезное:
Как сделать разговор полезным и приятным
Как сделать объемную звезду своими руками
Как сделать то, что делать не хочется?
Как сделать погремушку
Как сделать так чтобы женщины сами знакомились с вами
Как сделать идею коммерческой
Как сделать хорошую растяжку ног?
Как сделать наш разум здоровым?
Как сделать, чтобы люди обманывали меньше
Вопрос 4. Как сделать так, чтобы вас уважали и ценили?
Как сделать лучше себе и другим людям
Как сделать свидание интересным?

Категории:
АрхитектураАстрономияБиологияГеографияГеологияИнформатикаИскусствоИсторияКулинарияКультураМаркетингМатематикаМедицинаМенеджментОхрана трудаПравоПроизводствоПсихологияРелигияСоциологияСпортТехникаФизикаФилософияХимияЭкологияЭкономикаЭлектроника

Лабораторная работа №1
Тема: Основы работы в Microsoft Office Word 2007.
Цель работы: изучить методы работы в текстовом редакторе, инструменты и приёмы редактирования документов; освоить приемы форматирования и оформления текстовых документов; научиться создавать сноски, примечания, закладки.
Содержание:
1. Первичные настройки документа Word. Режимы просмотра.
2. Первичные настройки параметров текстового документа.
3. Работа с колонтитулами.
4. Форматирование текстового документа. Разрывы страниц.
5. Создание сносок и примечаний. Создание закладки.
1. Первичные настройки документа Word. Режимы просмотра.
1.1. Выполните команду Пуск > Все программы > MS Office > Microsoft Word 2007. На экране появится рабочее окно документа Word.
1.2. Если на экране не видно вертикальной и горизонтальной линеек, включите режим их отображения командой Вид > Показать или скрыть > Линейка.
1.3. Настройте масштаб отображения текста по своему вкусу. Для этого щелкните на кнопке Масштаб вкладки Вид. Можно также использовать ползунок регулировки масштаба, расположенный в правой части строки состояния.
1.4. Включите средства проверки правописания. На вкладке Кнопка Office > Параметры Word > Правописание установите флажки Автоматически проверять орфографию и Автоматически проверять грамматику.
1.5. Настройте функцию автосохранения с помощью команды Кнопка Office > Параметры Word > Сохранение > Автосохранение каждые … минут.
1.6. Включите контекстно-чувствительное переключение раскладки клавиатуры. Эта функция удобна при редактировании текста. При помещении курсора в английский текст автоматически включается англоязычная раскладка, а при помещении его в текст на русском языке - русскоязычная. Для этого выполните следующую команду Кнопка Office > Параметры Word > Дополнительно > Автоматически переключать раскладку клавиатуры в соответствии с языком окружающего текста.
1.7. Включите автоматическую расстановку переносов. Для этого на вкладке Разметка страницы в группе Параметры страницы в списке Расстановка переносов выберите пункт Авто.
1.8. В Microsoft Word один и тот же документ можно отображать в пяти перечисленных ниже режимах просмотра.
· В режиме разметки экранное представление документа полностью соответствует печатному, вплоть до назначенных параметров печатной страницы. Этот режим удобен для большинства работ, связанных с форматированием текста, предназначенного для печати.
· Режим полноэкранного чтения предназначен для удобного чтения документов. В этом режиме документ разбивается на страницы, которые отображаются на экране целиком, аналогично книжным страницам.
· В режиме Web-документа экранное представление не совпадает с печатным. Понятие печатной страницы для электронных документов не имеет смысла, поэтому назначенные параметры страницы не учитываются, а форматирование документа на экране является относительным. В этом режиме разрабатывают электронные публикации.
· В режиме структуры можно отобразить только заголовки документа. Режим полезен в тех случаях, когда разработку документа начинают с создания плана содержания. Если предполагаемый размер документа превышает 5-7 печатных страниц, следует начинать работу именно с создания первичного плана.
· Режим черновик предназначен для ввода и форматирования текста, отображаемого в виде непрерывной вертикальной полосы. Не показывает разметку страницы, некоторые элементы оформления страницы, что ускоряет прокрутку документа в окне.
Выбор одного из пяти указанных режимов представления документа выполняется с помощь ю кнопо к  , расположенных в правом нижнем углу окна приложения, или с помощью команд Вид > Режимы просмотра документа. По ходу выполнения заданий лабораторной работы опробуйте все режимы отображения документа.
, расположенных в правом нижнем углу окна приложения, или с помощью команд Вид > Режимы просмотра документа. По ходу выполнения заданий лабораторной работы опробуйте все режимы отображения документа.
2. Первичные настройки параметров текстового документа.
Создание документов, предназначенных для печати на принтере, необходимо начинать с настройки параметров страницы, поскольку от них зависят все используемые приемы форматирования.
2.1. Перейдите на вкладку Разметка страницы и щелкните на кнопке открытия диалогового окна в группе Параметры страницы (расположена в правом нижнем углу группы Параметры страницы).
2.2. На вкладке Размер бумаги выберите в раскрывающемся списке Размер бумаги пункт А4. Этот формат принят в России в качестве стандартного. При использовании нестандартного формата выбирают пункт Другой и с помощью счетчиков Ширина и Высота задают его параметры.
2.3. На вкладке Поля задайте альбомную ориентацию страниц. Оцените результат настройки в окне Образец. Восстановите книжную ориентацию бумаги.
2.4. На этой же вкладке задайте размеры полей:
Верхнее – 2 см,
Нижнее – 2 см,
Левое – 2,5 см,
Правое – 1,5 см.
2.5. Если предполагается двусторонняя печать (четные страницы печатаются на оборотной стороне нечетных страниц), выберете на вкладке Поля пункт Зеркальные поля в списке Несколько страниц. Выберите в списке Несколько страниц пункт 2 страницы на листе. На одном листе бумаги будут размещены две страницы. Оцените результат настройки в окне Образец. Восстановите печать одной страницы на листе.
2.6. На вкладке Источник бумаги задайте для нижнего и верхнего полей интервал от края до колонтитула 1,25 см.
2.7. Установите флажок Различать колонтитулы четных и нечетных страниц.
2.8. Щелчком на кнопке ОК закройте диалоговое окно параметров страницы.
2.9. Поля можно настроить и с помощью линеек. Чтобы увеличить ширину левого поля, поместите указатель мыши на границу голубой и белой областей горизонтальной линейки, нажмите кнопку мыши и перетаскивайте границу поля. Аналогично настраиваются и остальные три поля страницы.
Кроме того, вы можете быстро изменить поля, ориентацию и размер страницы, щелкнув на соответствующей кнопке в группе Параметры страницы вкладки Разметка страницы.
3. Работа с колонтитулами.
Колонтитулом называют одинаковый для группы страниц текст и/или графическое изображение, расположенный вне основного текста документа. Колонтитулы могут содержать имя автора, название темы, главы, номер страницы, графику, дату печати и прочую информацию, характерную для раздела или всего документа. Верхний колонтитул располагается над основным текстом всех страниц документа, нижний колонтитул располагается ниже основного текста.
3.1. В многостраничном документе, как правило, требуется расстановка номеров станиц. Но делать это вручную не имеет смысла. Word умеет нумеровать страницы автоматически. В группе Колонтитулы на вкладке Главная щелкните на кнопке Номер страницы.
3.2. В появившемся списке выберите положение номера страницы – Внизу страницы и его вид из коллекции готовых вариантов нумерации страниц.
3.3. Word перейдет в режим редактирования колонтитулов. Текст документа становится серым, то есть недоступным для изменений, а колонтитулы будут выделены штриховой рамкой. Появится новая вкладка Конструктор в контекстных инструментах Работа с колонтитулами. В группе Параметры установите флажок Особый колонтитул для первой страницы для того, чтобы номер отсутствовал на первой странице документа.
3.4. Если требуется дополнительное форматирование номеров, щелкните на кнопке Номер страницы, выберите команду Формат номеров страниц и настройте параметры в диалоговом окне Формат номера страницы.
3.5. Щелкните на кнопке Закрыть окно колонтитулов или дважды щелкните область основного текста.
3.6. Чтобы добавить в нижний колонтитул другую информацию, щелкните на кнопке Нижний колонтитул вкладки Вставка и выберите команду Изменить нижний колонтитул. Или же дважды щелкните область ранее созданных колонтитулов. Ввод, редактирование и оформление текста колонтитула выполняется так же, как и при вводе текста в документ.
3.7. Чтобы удалить нижний колонтитул, щелкните на кнопке Нижний колонтитул вкладки Вставка и выберите команду Удалить нижний колонтитул.
4. Форматирование текстового документа. Разрывы страниц.
4.1. В окне документа наберите выделенный в рамку текст.
Бухгалтер — это специалист, работающий по системе учёта в соответствии с действующим законодательством. Его задачи — вовремя и правильно заплатить налоги и отчитаться перед государственными органами, клиентами и партнёрами компании, следить за состоянием счета предприятия и сводить баланс к единому показателю.
4.2. Скопируйте и вставьте данный текст так, чтобы в результате в вашем документе стало четыре абзаца.
4.3. Выделите второй и третий абзацы.
 4.4. В левой части горизонтальной линейки найдите треугольный маркер Отступ первой строки (Рис. 1.10.), вершина которого направлена вниз, захватите его мышью и перетащите вправо на 3 см. Перемещением этого маркера можно изменять положение начала первых строк выделенных абзацев, не изменяя отступов остального текста.
4.4. В левой части горизонтальной линейки найдите треугольный маркер Отступ первой строки (Рис. 1.10.), вершина которого направлена вниз, захватите его мышью и перетащите вправо на 3 см. Перемещением этого маркера можно изменять положение начала первых строк выделенных абзацев, не изменяя отступов остального текста.
 | |||
 | |||

Рис. 1.10. Горизонтальная линейка.
4.5. Перетащите вправо на 1 см маркер Выступ (Рис. 1.10.), имеющий форму треугольника, вершина которого направлена вверх. Изменится левый отступ тела абзацев, но отступ первых строк останется прежним.
4.6. В левой части горизонтальной линейки есть еще один маркер, имеющий форму прямоугольника, - Отступ слева (Рис. 4.1.). Перетащите его вправо на 1 см. Перемещение этого маркера равносильно синхронному сдвигу маркеров Отступ первой строки и Выступ на одинаковое расстояние.
4.7. Щелкните на тексте второго абзаца. Перетащите влево на 4 см маркер Отступ справа (Рис. 1.10), расположенный в правой части горизонтальной линейки. Он задает положение правого края абзаца.
4.8. Пусть курсор остается в тексте второго абзаца. Щелкните на кнопке По центру  в группе Абзац вкладки Главная.
в группе Абзац вкладки Главная.
4.9. Выделите третий абзац и щелкните на кнопке По правому краю  той же группы.
той же группы.
4.10. Щелкните на четвертом абзаце, а затем на кнопке По ширине  . В результате четыре абзаца продемонстрируют четыре режима выравнивания текста.
. В результате четыре абзаца продемонстрируют четыре режима выравнивания текста.
4.11. Выделите второй третий и четвертый абзацы и щелкните на кнопке открытия диалогового окна Абзац. Вкладка Отступы и интервалы этого окна позволяет задавать отступы абзаца и режим выравнивания, которые мы настраивали с помощью горизонтальной линейки и кнопок группы Абзац. Раздел Интервал той же вкладки позволяет задать интервал между строками внутри абзаца и расстояние между абзацами.
· Введите в счетчике Перед число 6.
· В списке Междустрочный выберите пункт 1,5 строки.
Оцените влияние выбранных параметров на внешний вид текста в поле Образец.
4.12. Возможности оформления не ограничиваются настройкой абзацев. Word позволяет изменять размер, начертание, цвет и другие характеристики шрифта, которым набран текст документа.
Выделите второй третий и четвертый абзацы и щелкните на кнопке открытия диалогового окна Шрифт.
На вкладке Шрифт установите параметры форматирования:
· Шрифт – Arial.
· Размер – 16 пт.
· Начертание – курсив.
· Цвет текста – синий.
· Подчеркивание – двойное волнистое.
· Цвет подчеркивания – желтый.
На вкладке Интервал:
· В списке Интервал выберите Уплотненный.
· В поле на: введите 1,2 пт.
Оцените влияние выбранных параметров на внешний вид текста в поле Образец.
Почти все из примененных параметров можно было установить при помощи кнопок в группе Шрифт вкладки Главная.
4.13. Теперь научимся работать с кнопкой Формат по образцу 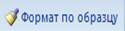 , расположенной в группе Буфер обмена вкладки Главная.
, расположенной в группе Буфер обмена вкладки Главная.
Выполните следующие действия:
· Установите курсор в любую часть текста первого абзаца.
· Нажмите кнопку Формат по образцу.
· Установите указатель мыши слева от текста второго абзаца. Если курсор принял вид кисточки, то перемещайте его вправо, не отпуская левую клавишу мыши, пока не выделите весь второй абзац.
4.14. Разрыв страницы – это место, в котором заканчивается одна страница и начинается другая. При добавлении текста Word автоматически вставляет разрыв страницы. Но иногда, просмотрев документ в режиме разметки страницы, вам может не понравиться, как Word разбивает текст на страницы. В этом случае можно вручную вставить в текст дополнительные разрывы страниц.
Установите курсор в конце второго абзаца.
4.15. Выполните команды Вставка > Страницы > Разрыв страницы. Текст правее и ниже курсора будет перенесен в начало следующей страницы, а конец текущей страницы останется пустым.
4.16. Чтобы изменить параметры разрыва страницы или раздела, перейдите на вкладку Разметка страницы и в группе Параметры страницы щелкните на кнопке Разрывы.
Задания для самостоятельной работы.
1. Поместите разрыв страницы в конце текста, расположенного на второй странице документа.
2. На третьей странице документа наберите выделенный в рамку текст.
Бухгалтер - специалист, умеющий выполнять два арифметических действия, такие как плюс и минус. Более профессиональные бухгалтеры иногда пользуются умножением и делением.
3. Добейтесь того, чтобы этот текст имел следующий формат:
· Шрифт – Comic Sans MS;
· Размер – 14 пт;
· Начертание – курсив;
· Цвет текста – раскрасьте строки текста в разные цвета;
· Выравнивание – по центру;
· Междустрочный интервал – полуторный;
4. Создайте верхний колонтитул четных страниц – Кубанский Государственный Аграрный Университет. Формат текста на Ваш выбор.
5. Создайте верхний колонтитул нечетных страниц, содержащий Вашу фамилию и инициалы.
5. Создание сносок и примечаний. Создание закладки.
В повседневной жизни мы часто используем закладку, чтобы быстро найти интересующее нас место в документе. Аналогично в Word закладкой называются фрагмент текста, рисунок или таблица, которые используются для быстрого перехода в нужное место документа. При печати закладка не выводится.
Также в Word можно создавать сноски и примечания.
Сноски используются в публикациях для создания ссылок на первоисточник или для пояснения фрагментов текста. Сноски делятся на обычные или концевые. Обычная сноска располагается внизу страницы, концевая – в конце раздела или документа.
Примечания представляют собой комментарии, привязанные к любому месту документа. Обычно они используются для вопросов и замечаний автору документа.
5.1. Для создания закладки установите курсор на то место в документе, где вы хотите поместить закладку и выполните команду Вставка > 3акладка.
5.2. В окне Закладка введите имя закладки в поле ввода Имя закладки, например, primer1. Нажмите кнопку Добавить.
5.3. Проверьте действие закладки. Для этого перейдите в начало документа командой Ctrl-Home. На вкладке Главная в группе Редактирование щелкните на правой части кнопки Найти и выберите команду Перейти. В качестве объекта перехода выберите закладку с именем primer1. Нажмите ОК.
5.4. Установите курсор на третьей странице документа после слова «Бухгалтер…». Выполните команду Ссылки > Сноски > Вставить сноску.
5.5. В качестве текста сноски введите свою фамилию и инициалы.
5.6. Для вставки, а также для изменения параметров сноски можно также щелкнуть на кнопке открытия диалогового окна Сноски.
5.7. Выделите текст, расположенный на второй странице документа.
5.8. Выполните команду Рецензирование > Примечания > Создать примечание.
5.9. Введите текст примечания в области примечаний. Например, «Включить в доклад».
5.10. Щелкните на кнопке Office и в появившемся меню выберите команду Сохранить как.
5.11. В раскрывшемся списке выберите команду Документ Word.
5.12. В появившемся диалоговом окне сохранения документа в поле Папка выберите папку Студент.
5.13. В поле Имя файла введите свою фамилию. Затем щелкните на кнопке ОК, чтобы сохранить созданный текстовый документ.
Задания для самостоятельной работы.
1. Создайте новый документ Word.
2. Переключитесь в режим структуры и введите несколько заголовков разделов документа, предназначенного, например, для оформления ежемесячных отчетов бухгалтерии компании.
3. Переключитесь в режим черновика и введите в разделы пояснительный текст, указывающий на то, какая информация должна размещаться в каждом разделе.
4. В режиме разметки страниц добавьте нумерацию страниц. Установите ширину левого поля 4 см, а правого 2,5 см.
5. Создайте закладку в любом месте документа.
6. Создайте сноску в любом месте документа.
7. Создайте примечание в любом месте документа.
Date: 2015-05-22; view: 732; Нарушение авторских прав; Помощь в написании работы --> СЮДА... |