
Полезное:
Как сделать разговор полезным и приятным
Как сделать объемную звезду своими руками
Как сделать то, что делать не хочется?
Как сделать погремушку
Как сделать так чтобы женщины сами знакомились с вами
Как сделать идею коммерческой
Как сделать хорошую растяжку ног?
Как сделать наш разум здоровым?
Как сделать, чтобы люди обманывали меньше
Вопрос 4. Как сделать так, чтобы вас уважали и ценили?
Как сделать лучше себе и другим людям
Как сделать свидание интересным?

Категории:
АрхитектураАстрономияБиологияГеографияГеологияИнформатикаИскусствоИсторияКулинарияКультураМаркетингМатематикаМедицинаМенеджментОхрана трудаПравоПроизводствоПсихологияРелигияСоциологияСпортТехникаФизикаФилософияХимияЭкологияЭкономикаЭлектроника

Движение и учет денежных средств
|
|
Принятие кассовой смены
Регистрация продажи товаров и услуг предприятия осуществляется в рамках кассовой смены, открытие и закрытие которой на каждом из кассовых аппаратов выполняется ответственным сотрудником через Front. Список кассовых смен открывается при выборе пункта меню Розничные продажи → Кассовые смены.
По умолчанию представлен список смен за текущий месяц. Данный период может быть изменен с помощью полей За период, с и по.
Чтобы зарегистрировать принятие кассовой смены:
Примечание. Принята может быть только закрытая кассовая смена (отображается в списке зеленым шрифтом).
1. Нажмите правую кнопку мыши на записи, соответствующей смене, которую Вы хотите принять, и выберите пункт контекстного меню Принять смену. Принятие смены происходит в три шага.
2. Шаг 1. Вы должны проконтролировать продажи, произведенные за безналичный расчет.

Вы видите список продаж за безналичный расчет с информацией об их суммах и зарегистрировавших данные операции сотрудниках. А также счета, на которые были начислены данные суммы.
Для удобства контроля произведенные операции, которые не вызывают подозрений, или наоборот, сомнительны, могут быть отмечены соответствующими значками. Для этого щелкните мышью iiko в столбце OK. Если все продажи в списке Вы хотите отметить, как не вызывающие подозрений, щелкните мышью заголовок столбца OK.
При необходимости, например, при подтверждении операции, вы можете непосредственно в данном окне изменить счет, на который нужно перевести платежи депозитными картами, сразу для нескольких платежей.
Для этого выберите безналичные платежи с помощью клавиш Shift или Ctrl и пункт контекстного меню Установить счет по образцу. Установленные счета показаны в колонке «Списать – На счет». Если для платежей указаны контрагенты (например, при оплате заказов в кредит), то аналогичным образом вы можете указать контрагента, с которого будут списаны суммы, сразу для нескольких платежей (выбрать платежи и пункт контекстного меню Задать значение контрагента). Заданные контрагенты показаны в колонке «Списать – Контрагент».
После проверки всех операций нажмите кнопку Далее.
3. Шаг 2. На данном шаге предоставляется список зарегистрированных операций по изъятию наличных из кассы или инкассаций.

В данном окне вы видите сумму, которая была изъята при закрытии кассовой смены. В блоке Списать вы можете ввести размер фактической суммы, которую менеджер сдал в сейф. Непосредственно в этом окне данная сумма может быть переведена на необходимый счет.
После проверки всех операций нажмите кнопку Далее.
4. Шаг 3. На последнем шаге Вы должны проверить операции внесения наличных. При этом также может быть изменены контрагент и счет, на который будут зачислены деньги. Подтвердите корректность операций и нажмите кнопку Сохранить и закрыть.
Задолженность перед контрагентами
В случае если при создании накладной указывается ответственный сотрудник предприятия (в поле «Зачесть сотруднику»), то это означает, что данный сотрудник рассчитался с поставщиком за поставленный товар. Если же с поставщиками расчет ведется не «по факту», стоимость поставленных товаров по накладным накапливается на счете «Задолженность перед поставщиками» и факт их оплаты должен быть зарегистрирован в системе.
Для регистрации оплаты накладных предоставляется специальный инструмент, который открывается при выборе пункта меню Финансы → Задолженность перед контрагентами.
Цвет накладной сигнализирует о наличии задолженности.
Неоплаченные документы показаны разными цветами: по которым есть задолженность – черным, истек срок оплаты – красным, истекает в ближайшие семь дней – синим. При установленной галочке оплаченные накладные зеленым будут также показаны данные по полностью оплаченным документам.
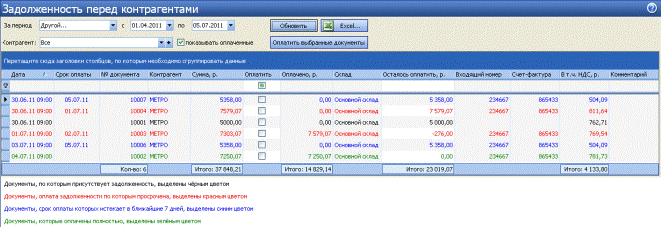
Чтобы оплатить документ или несколько документов, отметьте их галочками в колонке Оплатить и нажмите кнопку Оплатить выбранные документы.
В открывшемся окне необходимо задать счет, с которого будут списаны средства для оплаты этих документов (в поле Счет, по умолчанию «Денежные средства, банк»), а также статью движения денежных средств (в поле Статья ДДС, по молчанию «Оплата продуктов»).
Для оплаченных документов может быть сформирован Расходный кассовый ордер по форме КО-2 для каждого документа или сводный отчет (галочки Распечатать РКО для каждого документа или Распечатать сводный РКО).
После нажатия кнопки Оплатить выбранные документы исчезнут из списка неоплаченных, задолженность перед поставщиками уменьшится (ее можно посмотреть, выбрав пункт меню Контрагенты → Баланс по поставщикам).
Примечание. Примечание Накладная может быть оплачена частично. Для этого нужно ввести сумму оплаты в столбце Оплатить
Date: 2015-05-22; view: 893; Нарушение авторских прав