
Полезное:
Как сделать разговор полезным и приятным
Как сделать объемную звезду своими руками
Как сделать то, что делать не хочется?
Как сделать погремушку
Как сделать так чтобы женщины сами знакомились с вами
Как сделать идею коммерческой
Как сделать хорошую растяжку ног?
Как сделать наш разум здоровым?
Как сделать, чтобы люди обманывали меньше
Вопрос 4. Как сделать так, чтобы вас уважали и ценили?
Как сделать лучше себе и другим людям
Как сделать свидание интересным?

Категории:
АрхитектураАстрономияБиологияГеографияГеологияИнформатикаИскусствоИсторияКулинарияКультураМаркетингМатематикаМедицинаМенеджментОхрана трудаПравоПроизводствоПсихологияРелигияСоциологияСпортТехникаФизикаФилософияХимияЭкологияЭкономикаЭлектроника

Анализ движения материальных ресурсов
|
|
Для учета реализации и остатков товаров на складах ресторана система iiko предоставляет следующие отчеты:
— Остатки на складах (пункт меню Отчеты (или Товары и склады) → Остатки на складах).
— Расширенная оборотно-сальдовая ведомость (пункт меню Отчеты (или Товары и склады) → Расширенная оборотно-сальдовая ведомость).
— Движение товара (пункт меню Отчеты (или Товары и склады) → Движение товара).
— Отчет о закупках за период (пункт меню Отчеты (или Товары и склады) → Отчет о закупках за период).
— Отчет о продажах за период (пункт меню Отчеты (или Товары и склады) → Отчет о продажах за период).
— Товарный отчет (пункт меню Отчеты (или Товары и склады) → Товарный отчет).
— Отчет по вхождению товара в блюдо (пункт меню Отчеты (или Товары и склады) → Отчет по вхождению товара в блюдо).
— Настраиваемый отчет (пункт меню Отчеты (или Товары и склады) → Настраиваемые отчеты).
— Отчет по блюдам (Розничные продажи → Кассовые смены).
Остатки на складах
Данный отчет предоставляет информацию о количестве товаров и блюд, которое было зарегистрировано на складах ресторана на определенную дату (на конец операционного дня). Он открывается при выборе пункта меню Отчеты (или Товары и склады) → Остатки на складах.
Чтобы определить склады, по которым нужно получить данные, нажмите кнопку Все и в открывшемся списке поставьте галочки напротив их названий (по умолчанию выбраны все склады ресторана). Отчетные данные могут быть выведены с детализацией по складам или по номенклатурным группам. Это задается кнопкой Вид («По складам» / «Сводный отчет»).
Если выполнить двойной щелчок по строке, соответствующей одному из товаров, откроется окно, в котором отражается его движение по складам ресторана за текущую неделю.
Если Вы хотите получить информацию об остатках только определенного товара, то можете воспользоваться строкой Поиск по товару. При вводе в нее названия интересующего товара в режиме реального времени осуществляется его поиск и отображение в списке.
Данный отчет позволяет сформировать список товаров, остаток которых меньше некоего неснижаемого уровня, заданного для каждого из товаров (в его Номенклатурной карточке -> Дополнительная информация –> Уровни запасов). После этого, например, можно заказать их у поставщика. Для этого нужно поставить галочку в поле Только товары с остатками, меньшими минимально допустимых.
Чтобы получить информацию по остаткам товаров на другую дату, задайте ее в поле Посмотреть остатки на дату и нажмите кнопку Обновить.
Расширенная оборотно-сальдовая ведомость
Данный отчет предоставляет информацию обо всех элементах номенклатуры, по которым зарегистрированы остатки и оборот (было движение) за указанный период на выбранных складах. Для каждой номенклатурной позиции отображается ее количество и себестоимость на начало и окончание выбранного периода. Отчет открывается при выборе пункта меню Отчеты (или Товары и склады) → Расширенная оборотно-сальдовая ведомость. Период, за который предоставляются данные, задается с помощью полей За период, с и по, по умолчанию – текущая неделя.
Чтобы определить склады, по которым нужно получить данные, нажмите кнопку Все и в открывшемся списке поставьте галочки напротив их названий (по умолчанию выбраны все склады ресторана).
Внимание! Сумма НДС на остатки товара на начало выделяется только в том случае, если его ставка задана в карточке номенклатуры данного товара. НДС, заданный при оформлении прихода или продажи, учитывается в том случае, если в настройках ресторана стоит галочка Выделять сумму НДС из себестоимости при поступлении товаров, учет НДС с продажи. В этом случае в отчете отображается сумма без налогов и сумма налога. Если же эта галочка не стоит, то отображается сумма с налогом.
Колонка с суммой НДС может быть скрыта. Для этого нажмите кнопку Вид и снимите галочку напротив пункта Отображать НДС.
Печатная форма ОП-9 формируется на основании данных расширенной оборотно-сальдовой ведомости (РОСВ). Если в РОСВ были заданы фильтры по периоду, складам или категориям, то они учитываются при построении формы ОП-9. У формы есть некоторые отличия от РОСВ в названиях и содержании колонок:
— Поступление за отчетный период из кладовой, ед. изм. – значение складывается из данных колонок Приход и Излишки инвентаризации РОСВ.
— Сдано в кладовую и возмещено получателем, ед. изм. – данные берутся из колонки Внутр. перемещения РОСВ.
— Бой, лом – значение берется из колонки Списания РОСВ.
— Утрачено, пропало – данные берутся из колонки Недостача инвентаризации РОСВ.
Движение товара
Данный отчет предоставляет информацию об изменении остатков определенного товара за период. Он открывается при выборе пункта меню Отчеты (или Товары и склады) → Движение товара, а также по одноименному пункту контекстного меню из большинства документов. Информация может быть представлена с детализацией по типам документов, на основании которых зафиксировано движение товара (по умолчанию), или же в виде списка. Вид отображения данных задается кнопкой Убрать группировку / Сгруппировать по типам документа.
Чтобы получить данные по этому отчету, необходимо выбрать интересующий товар (поле Продукт), склад (поле Склад), период (с помощью полей За период, с и по) и нажать кнопку Обновить.
При отображении информации с группировкой по типам документов, для каждого из них приводится список операций, которые были проведены с товаром на складе в соответствии с документами данного типа.
Для каждой из групп операций, проведенных по документу одного из типов, приводятся общие объемы прихода / расхода.
При отображении данных о движении товара в виде списка для каждой из операций, по результатам которой зарегистрировано изменение количества товара на складе, выводится вся та же информация, что и при отображении по типам документов, но для каждой операции приводится название документа, на основании которой она совершена.
Отчет об изменении себестоимости
Данный отчет предоставляет информацию об изменении себестоимости, цен реализации и величины наценки для различных блюд за указанный период. Он открывается при выборе пункта меню Отчеты (или Товары и склады) ® Отчет об изменении себестоимости.
В отчете учитываются изменения, которые были вызваны корректировками технологических карт, поступлениями товаров (что вызвало изменение их себестоимости) и приказами по меню (для определения величины наценки).
Чтобы получить данные по этому отчету, необходимо задать интересующий период (с помощью полей За период, с и по) и нажать кнопку Обновить. На данные, выводимые отчетом, может быть наложено дополнительное ограничение в виде отображения информации только по тем блюдам, у которых себестоимость изменилась больше, чем на указанную величину. Для этого нужно поставить галочку в поле Показывать изменения > и задать минимальную интересующую величину процента изменения себестоимости.
Отчет о закупках за период
Отчет о закупках за период предоставляет информацию по общим суммам накладных, по которым был оприходован товар на склады ресторана, с детализацией по поставщикам, у которых были произведены эти закупки. Он открывается при выборе пункта меню Отчеты (или Товары и склады) → Отчет о закупках за период.
Чтобы определить склады, по которым нужно получить данные, нажмите кнопку Все и в открывшемся списке поставьте галочки напротив их названий (по умолчанию выбраны все склады ресторана). Период, за который предоставляются отчетные данные, задается с помощью полей За период, с и по.
Отчет о продажах за период
Данный отчет предоставляет детальную информацию о количестве и суммах продаж товаров и блюд по складам ресторана. Он открывается при выборе пункта меню Отчеты (или Товары и склады) → Отчет о продажах за период.
Склады ресторана, по которым выводится информация о продажах, выбираются путем установки напротив их названий галочек в списке, отображаемом при нажатии кнопки Все (ее название изменяется в зависимости от выбранных складов).
Если задано «Показывать продажи за период», то в полях За период, с и по необходимо определить период, за который Вас интересуют данные по продажам, и нажать кнопку Обновить.
Внимание! Показатели, по которым предоставляются отчетные данные, могут быть настроены. Если нажать правой кнопкой мыши на заголовке таблицы с данными, то откроется список возможных показателей. Те из них, которые на данный момент отражены в отчете, отмечены галочками. Чтобы добавить интересующую информацию, щелкните мышью на названии показателя, напротив него появится галочка, а соответствующий столбец будет добавлен в отчет.
Предоставленные данные могут быть отсортированы по значению любого из параметров. Для этого необходимо нажать по названию соответствующей колонки. Данные будут отсортированы по возрастанию значения данного параметра (значок  ). Повторное нажатие изменит направление сортировки (значок
). Повторное нажатие изменит направление сортировки (значок  ).
).
Информация, отображаемая в отчете, может быть дополнительно сгруппирована по значениям любого из полей. Для этого наведите указатель мыши на заголовок столбца с тем параметром, по которому Вы хотите сгруппировать данные, нажмите левую кнопку мыши, перетащите этот заголовок в специальную область, расположенную над списком с данными, а затем отпустите кнопку мыши. По всем параметрам может быть также выполнена многоуровневая (вложенная) группировка. Список позиций отчета открывается (закрывается) при нажатии кнопки (), расположенной слева от заданной группировки.
Из данного отчета может быть сформирован акт реализации готовых изделий по форме ОП-12, план-меню по форме ОП-2, а также Марочный отчет. Для этого необходимо нажать кнопку Печать и выбрать необходимую форму. Будет открыто окно предварительного просмотра, из которого данные могут быть выгружены в формат MS Excel или же выведены на принтер.
Марочный отчет
Марочный отчет содержит список проданных блюд и товаров за указанный период по выбранным точкам продаж. Основные показатели отчета – закупочные и отпускные цены, а также величины наценки.
Данный отчет строится из отчета о продажах (пункт меню Отчеты (или Товары и склады) → Отчет о продажах за период). Для этого нужно нажать кнопку Печать и выбрать пункт «Марочный отчет».
Товарный отчет
Товарный отчет предоставляет информацию обо всех документах, в соответствии с которыми было зарегистрировано движение товаров на складах заведения. Данный отчет формируется в соответствии с формой ТОРГ-29.
Для его получения выберите пункт меню Отчеты (или Товары и склады) → Товарный отчет, задайте интересующий период, склад (для этого нажмите кнопку Все, напротив склада должна стоять галочка) и нажмите кнопку Обновить.
По умолчанию Товарный отчет строится по всем складским документам. Если Вы хотите получить отчет только по определенным данным, то нажмите кнопку Типы документов, снимите галочки с тех документов, данные которых не должны учитываться при формировании товарного отчета, и нажмите кнопку Обновить.
Если Товарный отчет формируется по нескольким складам, то один документ может быть показан в отчете двумя строками: в группе Расход для склада, с которого товар отгружается, и Приход – для склада, на который товар поступает. Вы можете открыть документ из товарного отчета, выполнив двойной щелчок по соответствующей строке.
В Товарной ведомости (вкладка Расход продуктов) представлена информация обо всех элементах номенклатуры, по которым зарегистрирован расход и приход за указанный период на выбранных складах. Для каждой номенклатурной позиции отображается ее количество и себестоимость на начало и окончание выбранного периода.
Информация, отображаемая в отчете, может быть дополнительно сгруппирована по значениям любого из полей. Для этого наведите указатель мыши на заголовок столбца с тем параметром, по которому Вы хотите сгруппировать данные, нажмите левую кнопку мыши, перетащите этот заголовок в специальную область, расположенную над списком с данными, а затем отпустите кнопку мыши. По всем параметрам может быть также выполнена многоуровневая (вложенная) группировка. Список позиций отчета открывается (закрывается) при нажатии кнопки  (
( ), расположенной слева от заданной группировки.
), расположенной слева от заданной группировки.
Полученный отчет может быть напечатан или экспортирован в формат Excel. При печати отчета (кнопка Действие → Печать) сначала он будет открыт в форме предварительного просмотра, из которой затем может быть отправлен на печать.
Отчет по вхождению товара в блюдо
Данный отчет предоставляет информацию обо всех блюдах, в качестве ингредиента которых выступает тот или иной товар. Для его получения выберите пункт меню Товары и склады → Отчет по вхождению товара в блюдо, затем выберите интересующий товар и нажмите кнопку Обновить. По каждому блюду приводится информация о его наименовании, весу брутто и нетто, процентах потерь при холодной и горячей обработке и себестоимости в соответствии с его технологической картой.
Данный отчет позволяет также производить групповое изменение какого-либо ингредиента во всех блюдах, в которые он входит, причем может быть задан период действия этих изменений.
Для этого необходимо выбрать изменяемые блюда и нажать кнопку Заменить В открывшемся окне Замена ингредиента необходимо задать период действия вносимых изменений, товар, которым будет заменен текущий ингредиент, коэффициент веса нового ингредиента относительно старого и значения процентов потерь нового ингредиента при холодной и горячей обработке. После нажатия кнопки Ok в технологические карты будут внесены заданные изменения.
Отчет по блюдам
Если Вы хотите получить подробную информацию о блюдах, которые были реализованы на какой-либо из касс за определенный операционный день, то для этого можете воспользоваться Отчетом по блюдам.
Для получения отчета по блюдам выберите пункт меню Розничные продажи → Кассовые смены. Откроется окно со списком кассовых смен, открытых за текущий месяц. Выберите смену, продажи за которую Вас интересуют (отчет может быть получен как по закрытым, так и по открытым сменам), нажмите кнопку Действия и выберите пункт Посмотреть отчет по блюдам смены. Если Вас интересует одна из смен в предыдущем месяце (или раньше), то для ее поиска воспользуйтесь полями За период, с и по.
Планирование работы персонала
Настройка должностей сотрудников
Должность определяет базовый набор прав сотрудника в системе, а также его график работы и тарифы оплаты труда по умолчанию.
Для регистрации новой должности:
1. Нажмите кнопку Новая в верхнем левом углу. Откроется окно Создать должность.
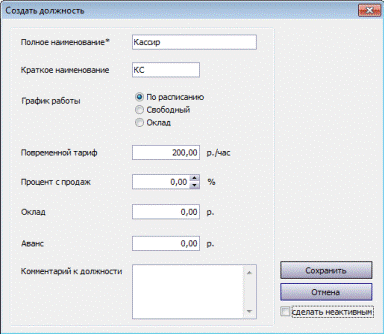
2. В полях Полное наименование и Краткое наименование введите соответственно полное и сокращенное (два-три символа) название новой должности сотрудников.
3. Определите тип графика работы сотрудников с данной должностью. Если в поле График работы выбрано значение «По расписанию» (оно задано по умолчанию), то для сотрудника будет учитываться только время, отработанное им в рамках назначенного ему расписания работы. В этом случае также будет производиться автоматическое начисление удержаний за опоздание на работу (в настройках Типа смены автоматические штрафы можно отменить, начиная с версии 3.8)
При работе по свободному графику учитывается фактическое время прихода и ухода сотрудника
Если выбрано значение «Оклад», то для сотрудника с данной должностью будут учитываться все смены в рамках расписания, в которые был зарегистрирован его приход на работу, а также «неявки», соответствующие больничным, отпускам и т.п.
4. Если установлен график работы «Оклад», то поле Повременный тариф будет недоступно для заполнения, и в нем установлено значение, равное окладу, деленному на среднее число рабочих часов в месяце.
Если установлен график работы «По расписанию» или «Свободный», то вы можете задать фиксированную ставку за час в поле Повременной тариф.
5. При необходимости введите дополнительную информацию о создаваемой должности (поле Комментарий к должности) и нажмите кнопку Сохранить.
Настройка прав доступа
Права сотрудника в системе на выполнение каких-либо действий определяются в первую очередь назначенной ему должностью (ролью в системе). Также они могут предоставляться в индивидуальном порядке.
Окно настройки прав доступа (пункт меню Сотрудники (Администрирование) → Права доступа) содержит таблицу.
По вертикали – список ролей (соответствующих должностям) и зарегистрированных сотрудников,
по горизонтали – список возможных прав доступа.
Для задания прав должности необходимо нажать правую кнопку мыши в ячейке таблицы, находящейся на пересечении строки с ее названием и столбца с правом, и выбрать «Разрешено» (соответствующая ячейка окрасится в зеленый цвет) или «Запрещено» (ячейка станет красной).
Изначально (по умолчанию) права для новых должностей не определены и помечены белым. Для удобства пользуйтесь списком прав доступа справа, при щелчке по строчке с соответствующим правом Вы автоматически попадете на нужную ячейку таблицы.

Вы можете назначить сотруднику дополнительную должность (роль), какое-либо отдельное право, не определенное ролью, или, наоборот, запретить ему делать что-то, стандартно определенное ему в соответствии с должностью.
Под списком ролей в окне Права доступа расположен список зарегистрированных сотрудников. Найдите необходимого сотрудника в списке и нажмите правую кнопку мыши в ячейке таблицы, соответствующей его имени и необходимому праву или роли, а затем выберите «Разрешено» или «Запрещено».
Регистрация сотрудников
Чтобы сотрудник предприятия имел возможность работать в системе iiko, он должен быть зарегистрирован в ней в качестве пользователя, для этого:
1. Выберите в меню Сотрудники пункт Сотрудники.
2. В открывшемся окне нажмите кнопку Добавить, расположенную в левом верхнем углу, откроется окно Персональная карточка. Оно состоит из следующих закладок: Основные сведения, Дополнительные сведения, Паспортные данные, Оплата и Фото.
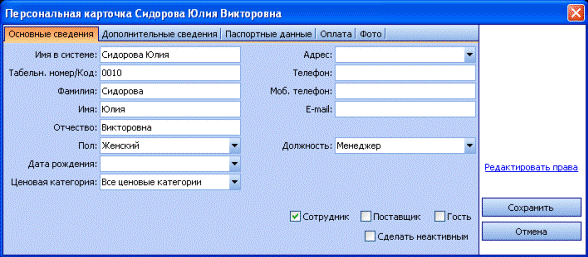
3. Заполните поля закладки Основные сведения личными данными сотрудника.
Поле Имя в системе является обязательным для заполнения.
Табельный номер заполняется автоматически. Вы можете изменить это значение, но при этом оно должно быть уникальным в системе.
Должность выберите из списка, она определяет права сотрудника по умолчанию. При этом система предложит назначить сотруднику оплату, заданную для выбранной должности.
Примечание. Примечание По данным в полях Фамилия и Имя строится табель учета рабочего времени по форме Т-13 (из Журнала явки).
5. На закладке Дополнительные сведения для доступа в iikoFront введитев поле № Карты номер магнитной карты сотрудника (или нажать кнопку и прокатать соответствующую карту), а в поле Пин-код задать ее PIN-код.
Чтобы сотрудник имел доступ к iikoOffice, задайте в соответствующих полях (Имя для входа в систему, Пароль, Повтор пароля) его логин и пароль.
6. Закладка Паспортные данные предназначена для ввода паспортных данных сотрудника. Печатные формы документов будут впоследствии заполняться этими данными автоматически.
7. На закладке Оплата Вы увидите тариф оплаты труда и величину процента, который будет начисляться сотруднику с произведенных продаж, заданные в настройках должности сотрудника. Также могут быть заданы фиксированные суммы (оклад и аванс), которые выдаются сотруднику. Если они Вас устраивают, введите дату, с которой их следует применять.
Если Вы хотите назначить сотруднику индивидуальную форму оплаты, отличающуюся от стандарта, Вы можете ввести новые данные в соответствующих полях.
9. После ввода всех параметров нажмите кнопку Сохранить.
Настройка типов смен
Смена определяет начало и окончание рабочего дня сотрудника, а также тарифы ее оплаты по умолчанию. Настройка параметров смен производится в окне, вызываемом с помощью пункта меню Сотрудники → Типы смен.
1. Для заведения новой смены нажмите кнопку Новая. Откроется окно Создать смену.
2. В полях Полное наименование и Краткое наименование введите соответственно полное и сокращенное (три-четыре символа) название новой смены.
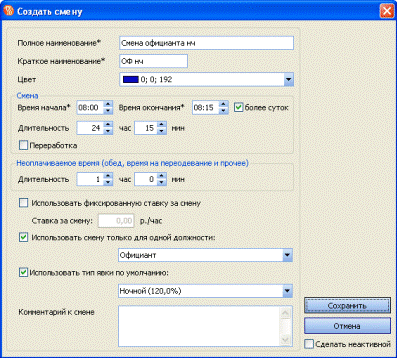
4. Введите время начала и окончания смены. Автоматически будет рассчитана ее длительность. Если смена продолжается более суток, то для правильного расчета ее длительности установите галочку в поле более суток.
5. Внутри интервала смены Вы можете задать время на перерыв в работе, которое не будет оплачено, например, обед.
6. Если смена соответствует рабочим часам сверх нормы (например, незапланированная работа в выходные дни), то установите галочку в поле Переработка.
Примечание. Примечание В расчете заработной платы для сотрудников с фиксированным окладом смены с признаком «Переработка» не участвуют. Оплата за такие смены будет начисляться сверх оклада.
7. Если Вы хотите, чтобы сотрудникам, которые отработают такую смену, оплата была рассчитана не по их тарифам (указанным в карточках), а по определенной ставке за час смены, поставьте галочку в поле Использовать фиксированную ставку за смену и введите значение.
8. Для того чтобы данная смена могла быть назначена только сотрудникам с определенной должностью, поставьте галочку в поле Использовать смену только для одной должности и выберите ее из списка.
9. Оплата сотрудника за назначенную смену рассчитывается следующим образом: Длительность явки (сколько часов засчитано) за вычетом неоплачиваемого времени умножается на ставку и на поправочный коэффициент, заданный для явки.
Явка сотрудника регистрируется автоматически при открытии смены в iikoFront, а также может быть зарегистрирована вручную менеджером в iikoOffice.
10. При необходимости введите дополнительную информацию о смене (поле Комментарий к смене) и нажмите кнопку Сохранить.
Настройка типов явок
Тип явки определяет, какой коэффициент будет использоваться для коррекции ставки сотрудника, и то, как будет обозначено отработанное и неотработанное время в табеле учета рабочего времени. В iiko предусмотрен стандартный набор типов явок, их настройка производится в разделе Сотрудники → Типы явок.
1. Для заведения типа явки нажмите кнопку Добавить. Откроется окно Тип явки.
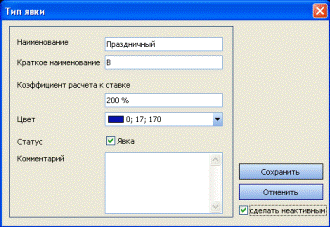
2. В полях Наименование и Краткое наименование введите соответственно полное наименование и буквенный код типа явки. Буквенный код отображается в табеле учета рабочего времени (в форме Т-13 в графах 4 и 6 обозначает код затрат рабочего времени).
3. В поле Коэффициент расчета к ставке введите величину процента, который будет использоваться для коррекции ставки сотрудника.
4. Выберите цвет, который будет использован для отображения информации по явкам данного типа в Журнале явки.
5. Статус может принимать значение – «Явка»/«Неявка».
Для типа явки, обозначающего отработанное время, должен быть указан ненулевой коэффициент расчета к ставке, а статус должен иметь значение «Явка».
Если тип явки должен обозначать неотработанное время (например, отпуск, больничный, командировку, прогул), то может быть задан коэффициент расчета к ставке (например, «0 %» для прогула, «80%» для больничного и т.п.) и удалена галочка в поле Статус (его значение изменится на «Неявка»).
6. При необходимости введите дополнительную информацию о типе явки (поле Комментарий) и нажмите кнопку Сохранить.
Настройка расписания
Настройка расписания производится в разделе Сотрудники → Расписание. Расписание представляет собой таблицу. По вертикали – список сотрудников (табельный номер, должность и имя сотрудника), по горизонтали – даты недели, на которую составляется расписание. В ячейках таблицы показываются назначенные сотрудникам смены.
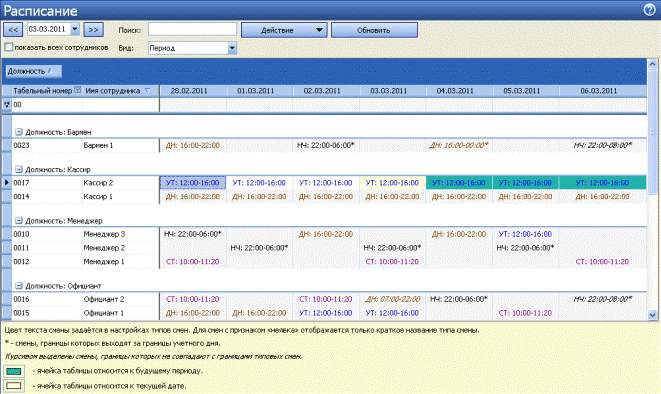
Период просмотра расписания можно выбрать из календаря.
По умолчанию показаны только сотрудники, работающие по расписанию. Для показа полного списка сотрудников установите галочку показать всех сотрудников.
Для назначения сотруднику типовой рабочей смены нажмите правую кнопку мыши в ячейке таблицы, находящейся на пересечении строки с именем сотрудника и столбца с нужной датой, и выберите пункт меню Добавить типовую смену.
Если у сотрудника в расписании смены часто повторяются, то для ускорения процесса задания его расписания можно воспользоваться функцией копирования смен с одного дня на другой.
Назначенную смену можно заменить на другую или (и) изменить ее параметры, выбрав соответствующую ячейку таблицы и пункт контекстного меню Редактировать смену.
Расписание на неделю или на месяц можно выгрузить в формат MS Excel и распечатать (кнопка Действие). Вы можете сгруппировать данные по должностям и напечатать расписание с учетом этой группировки.
Журнал явки
Контроль дисциплинированности персонала предприятия может быть произведен с помощью журнала явки, в котором содержится информация о времени прихода и ухода с работы (времени открытия и закрытия личной смены) всех сотрудников. Он вызывается с помощью пункта меню Сотрудники → Журнал явки.
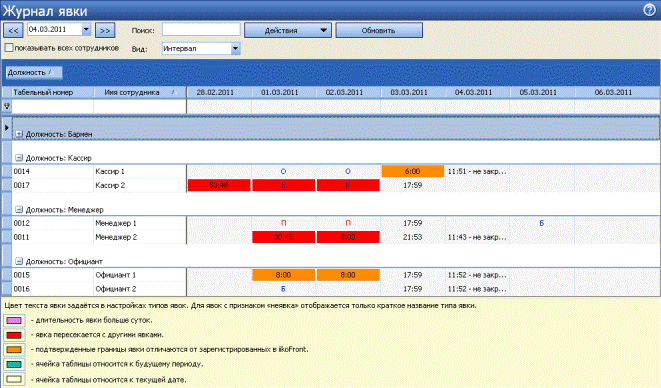
По умолчанию Журнал явки предоставляет информацию по явкам за текущую неделю, но интересующий период может быть выбран из календаря.
Менеджер утверждает отработанное время, которое будет учтено при расчете оплаты. Он может зачесть, сократить, увеличить или не зачесть переработку, зафиксированную во Front, а также переопределить по факту тип явки сотрудника. Для этого:
1. На нужной дате нажмите правой кнопкой мыши и выберите пункт контекстного меню Изменить явку. Откроется окно Редактировать явку. Если в этот день сотрудник открывал свою личную смену во Front, то информация о времени прихода-ухода будет показана в блоке справа.
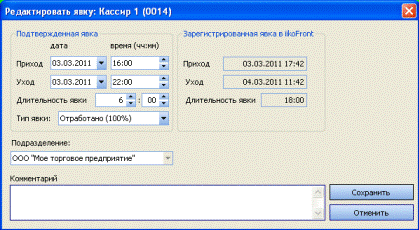
2. В области подтверждения явки (слева) при необходимости измените дату, время прихода, ухода или длительность явки.
4. При необходимости введите комментарий и нажмите кнопку Сохранить.
Менеджер может удалить из журнала факт прихода сотрудника на работу (пункт контекстного меню Удалить явку).
На основе данных Журнала явки может быть распечатан «Табель учета рабочего времени» по форме № Т-13, а также выгружен в MS Excel (кнопка Действия).
Настройка и начисление удержаний
Date: 2015-05-22; view: 1863; Нарушение авторских прав