
Полезное:
Как сделать разговор полезным и приятным
Как сделать объемную звезду своими руками
Как сделать то, что делать не хочется?
Как сделать погремушку
Как сделать так чтобы женщины сами знакомились с вами
Как сделать идею коммерческой
Как сделать хорошую растяжку ног?
Как сделать наш разум здоровым?
Как сделать, чтобы люди обманывали меньше
Вопрос 4. Как сделать так, чтобы вас уважали и ценили?
Как сделать лучше себе и другим людям
Как сделать свидание интересным?

Категории:
АрхитектураАстрономияБиологияГеографияГеологияИнформатикаИскусствоИсторияКулинарияКультураМаркетингМатематикаМедицинаМенеджментОхрана трудаПравоПроизводствоПсихологияРелигияСоциологияСпортТехникаФизикаФилософияХимияЭкологияЭкономикаЭлектроника

Пример коррекции RAW-файла
Перед тем, как обрабатывать файл, стоит остановиться и подумать, что именно вы хотели бы получить в результате коррекции.
На рис. 17 перед нами довольно непримечательный пейзаж с серым, невыразительным небом. Поставим задачу создать картинку с предгрозовым настроением. Для этого, очевидно, придется сделать небо темнее, проработать облака. В целом контраст недостаточен, тональность для выбранного сюжета слишком теплая. Композицию нельзя назвать удачной - дорога в центре кадра делит его пополам.
Исходя из всего этого, перейдем непосредственно к обработке.
 Рис. 17
Рис. 17
|
Начнем с кадрирования.
Иногда эту операцию имеет смысл выполнить в первую очередь, поскольку если проблемная область — пересвет, блик и прочее, обрежутся в ходе кадрирования, то и работать станет существенно проще.
Для кадрирования предназначен инструмент Рамка (рис.18).
 Рис. 18
Рис. 18
|
На этапе конвертирования это операция обратимая, границы кадрирующей рамки подвижны. Обратите внимание на то, что в выпадающем меню можно задать соотношение сторон кадрирования (рис.19).
· Совет: для того, чтобы увидеть обрезанную версию без рамки, просто выберите другой инструмент.
Отменить кадрирование можно, нажав клавишу Esc или Delete.
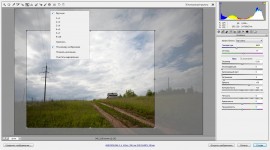 Рис. 19
Рис. 19
|
Если вы нажмете кнопку Открыть, то изображение откроется в уже откадрированном варианте. Единственный способ вернуть обрезанные пиксели назад - снова открыть его в формате RAW.
Но существует способ сохранить кадрированные пиксели. Для этого щелкните на кнопке Сохранить изображение в левом нижнем углу. В открывшемся окне (рис.20) выберите значение Photoshop, после этого необходимо выделить флажок Сохранить кадрированные пикселы. Обратите внимание на путь сохранения файла, затем выйдите из конвертера и откройте файл в Photoshop. На первый взгляд снимок выглядит обрезанным, но попробуйте подвигать изображение вправо-влево, и вы убедитесь, что все пиксели сохранились.
 Рис. 20
Рис. 20
|
Перейдем к настройке баланса белого.
Обычно эту операцию выполняют одной из первых, поскольку она позволяет устранить большую часть проблем с цветом. Как мы уже писали выше, для предгрозового состояния природы тональность нашего снимка слишком теплая. Исправим это, передвинув движок Температура немного влево. Кроме того, на дорожке заметен небольшой избыток пурпура, его можно устранить, сдвинув движок Оттенок ближе к зеленым тонам (рис.21).
 Рис. 21
Рис. 21
|
Трава при этом стала слишком насыщенного цвета, но мы устраним это на следующем этапе локальной коррекции.
Выберем инструмент градуированный фильтр.
Обычно этот фильтр применяют для создания выразительного неба. Если гистограмма не выходит за правый край, достаточно переместить влево движок Яркость, для проработки облаков можно сместить в минус Четкость. Если же гистограмма выходит за правый край, то можно сначала сдвинуть ее влево, понизив Экспозицию, а затем дополнительно понизить Яркость.
Если мы нажмем на треугольник над гистограммой вверху справа, то предупреждение о потере светов будет явно видно в виде областей красного цвета вверху на небе (рис.22).
 Рис. 22
Рис. 22
|
Поэтому сдвинем движок экспозиции влево, не особенно задумываясь, насколько, помня, что потом выбранное значение можно откорректировать.
Удерживая Shift, щелкнем посередине верхнего края изображения и перетащим указатель вниз. Как правило, перетаскивание указателя в случае пейзажного снимка нужно прекратить чуть ниже уровня горизонта, чтобы не изменить вид переднего плана. Перетащим влево ползунок Яркости, чтобы сделать темнее полутона. Не используйте при этом значок "+", иначе обнулится значение параметра Экспозиция. Увеличим значение Красочности для лучшей проработки облаков и Насыщенности для того, чтобы усилить синеву участков неба. На рис.23 вы можете увидеть то, что у нас получилось. Обратите внимание, что в результате наших манипуляций с движками красные участки засветки на небе исчезли.
 Рис. 23
Рис. 23
|
Но трава выглядит неестественно насыщенной и зеленой для данного сюжета. Решим эту проблему, используя корректирующую кисть.
Вначале, щелкнув по значку "-", убавим Насыщенность до значения "-50" и зарисуем нижнюю часть снимка. Советуем при этом сделать видимой маску, чтобы контролировать, что мы при рисовании не закрасили фрагменты неба. Отключив маску, можно оценить результат выбранного эффекта и при необходимости его убавить или увеличить. В результате, после коррекции остальных параметров, изображение приобрело вид, показанный на рис. 24.
Нажав флажок Контрольный просмотр в левой верхней части изображения, можно увидеть, как изменилась картинка после коррекции.
 Рис. 24
Рис. 24
|
Работу можно было бы считать законченной, но гистограмма нам подсказывает, что изображение в целом немного недоэкспонировано - оно слишком темное - правый конец гистограммы не дотягивает до края, а левый слегка зашкаливает.
 Рис. 25
Рис. 25
|
Откроем вкладку Кривые, и выберем панель Параметрическая. Значение "+50" параметра Света поможет подогнать правый конец гистограммы почти к самому краю, а корректировка полутонов движками Светлые и Темные тона добавит контраста в полутонах.
Нажав на треугольник над гистограммой слева вверху, можно заметить отсечку пикселей в тенях. Уберем ее, сдвинув немного влево движок Затемнение до значения +3. Заодно чуть переместим вправо ползунок Экспозиции и немного передвинем влево движок Красочность, поскольку после усиления контраста изображение стало выглядеть излишне насыщенным (рис.26).
 Рис. 26
Рис. 26
|
Гистограмма выглядит практически идеально, но область неба над домом после всех преобразований стала слишком светлой.
Вернемся на вкладку Корректирующая кисть. Обнулим все движки, два раза щелкнув по ним, и выберем значение Яркости "-30" Для того, чтобы границы кисти были более мягкими, желательно увеличить параметр Растушевка. Коснемся кистью участка неба над домом, сделав его более темным. Обратите внимание, что гистограмма при этом не изменилась, поскольку Яркость влияет в большей степени на полутона, а не на света.
 Рис. 27
Рис. 27
|
Включим видимость маски, как показано на рис.27, и убедимся, что изменения затронули только нужный фрагмент. Если это не так, сотрем ненужное.
Окончательно можно оценить сделанные преобразования, сравнив два файла на рис. 28 и 29.
 Рис. 28
Рис. 28
|  Рис. 29
Рис. 29
|
Приведенный алгоритм обработки лишь один из возможных, каждый из вас может выработать для себя наиболее приемлемый. Важно, чтобы он давал хорошие результаты.
Adobe Camera RAW можно использовать и для пакетной обработки файлов. Для этого достаточно выделить нужное количество файлов, используя CTRL, и все они откроются в конвертере одновременно в отдельном окошке слева.
Нажмите Выбрать все или выделите нескольких выборочных файлов из списка. После нажатия Синхронизировать откроется новое окно управления, в котором можно отметить, по каким именно параметрам вы бы хотели, чтобы конвертация применялась синхронно ко всем выделенным файлам.
Далее, как обычно открываете все или некоторые файлы в редакторе.
В новых версиях конвертера изменилось положение движков на панели и появились новые функции. Это не должно смущать, поскольку принцип их действия остался старым. На рис.30 видно, как соотносятся движки старой версии и новой.
Экспокоррекция в обеих версиях совпадает. Контрастность передвинулась вверх, Яркость исчезла, ее место занял движок Белые. Он применяется для более тонкой работы со светами и компенсации тоновых потерь после использования движка Света без существенного влияния на тени и полутона.
Движок Света предназначен для тоновой коррекции светов с сохранением в них локального контраста. Движок Тени, соответственно, теней. Затемнение в обеих версиях совпадают.
При желании можно вернуться к прежнему интерфейсу, выбрав на вкладке Калибровка камеры процесс 2010. В этом случае все ползунки с привычными алгоритмами вернутся на место, а в нижнем правом углу основного окна появится серая иконка с восклицательным знаком, предлагающим одним кликом по ней переключиться на процесс 2012.
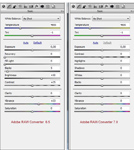 Рис. 30
Рис. 30
|
Date: 2015-06-07; view: 484; Нарушение авторских прав; Помощь в написании работы --> СЮДА... |