
Полезное:
Как сделать разговор полезным и приятным
Как сделать объемную звезду своими руками
Как сделать то, что делать не хочется?
Как сделать погремушку
Как сделать так чтобы женщины сами знакомились с вами
Как сделать идею коммерческой
Как сделать хорошую растяжку ног?
Как сделать наш разум здоровым?
Как сделать, чтобы люди обманывали меньше
Вопрос 4. Как сделать так, чтобы вас уважали и ценили?
Как сделать лучше себе и другим людям
Как сделать свидание интересным?

Категории:
АрхитектураАстрономияБиологияГеографияГеологияИнформатикаИскусствоИсторияКулинарияКультураМаркетингМатематикаМедицинаМенеджментОхрана трудаПравоПроизводствоПсихологияРелигияСоциологияСпортТехникаФизикаФилософияХимияЭкологияЭкономикаЭлектроника

Тапсырма 19
Тауарлар түрлерінің сатылу тізімін (кестелік мәндер базасы) жасаңыз.
Тауарлар сатылуының бағалық көрсеткіші
| Фирма | Тауар | Ай | Бағасы |
| Колос | Нан | Қаңтар | |
| Колос | Батон | Қаңтар | |
| Колос | Батон | Ақпан | |
| Атлант М | ВАЗ-21009 | Қаңтар | |
| Атлант М | ВАЗ-2111 | Қаңтар | |
| Атлант М | ВАЗ-21009 | Наурыз | |
| Горизонт | Телевизор | Ақпан | |
| Горизонт | Телевизор | Наурыз | |
| Горизонт | Телевизор | Сәуір |
Кестені Word мәтіндік редакторында теріп, алмасу буферінің көмегімен көшірмесін Excel кестелік редакторына кірістіріңіз. Кестені қалауларыңызша форматтап, безендіріңіздер.
Тапсырма 20 Мәндер – Нәтиже (Данные – Итоги)командасын орындап, бағалардың төмендегідей аралық нәтижелерін шығарыңыздар:
· фирмалар бойынша;
· әр ай сайын барлық фирмалар арасында;
· тауарлар бойынша барлық фирмалар арасында.
Тапсырма 21 Әр фирма үшін ай сайынғы тауарлар сатылуындағы бағалық өзгерістерді бейнелейтін диаграмма тұрғызыңыздар.
Тапсырма 22 Өзіңізге ұнайтын тақырыпта диаграмма құрыңыз.
Тапсырма 23 у=x2+1 функциясының [-10; 10] интервалындағы мәндеріне байланысты графиктік түрде диаграмма құрыңыз.
Тапсырма 24 ІІ семестрде өткен пәндер бойынша бірінші ағымдық бақылау мен бірінші аралық бақылаудың кестесіне байланысты диаграмма тұрғызыңыз.
Бақылау сұрақтары:
- EXCEL программасын қалай іске қосуға болады, электрондық кестенің атқаратын қызметі қандай?
- EXCEL электрондық кестесінде қанша қатар және бағана бар, бос жол және бағана қосу жолын айтыңыз?
- Екпінді ұяшық дегеніміз не?
- Қаріптің (шрифт) форматын қалай өзгертуге болады?
- Кесте ішіндегі фондық түстерді таңдаудың қандай тәсілдері бар?
- Ұяшықтағы және блоктағы мәліметтерді туралау қалай жүзеге асады?
- Салыстырмалы адрес қалай жазылады?
- Ұя жақтауларын сызу үшін қандай командалар орындалады?
- Ұядағы мәтінді бірнеше жолға жазу үшін қандай батырмаларды басамыз?
10. Автотолтыру қалай орындалады?
- Топтың студенттер тізімін автолтыруға енгізуге бола ма?
- Ұяшықтарды, жұмыс кітабын қалай қорғауға болады?
- Математикалық формулаларды есептеуде автолтыруды қолдануға болады ма? Формуланы қалай қолдануға болады?
- Excel кестелік процессорын қалай іске қосамыз?
- Ехсеl программасындағы функция деген не?
- Функция жазылулары қандай бөлімдерден тұрады?
- Кестенің масштабын қалай өзгертуге болады?
- Функция шеберінің көмегімен арифметикалық ортаны қалай табуға болады?
- Сандарға арналған форматты қалай таңдайды?
- Массивтердің анықтауышын қалай есептеуге болады?
- Массивтерді қосу және азайту амалдары қалай орындалады?
- Диаграмма не үшін құрылады оның қандай типтерін білесің? Диаграмманың аймағын әртүрлі түстерге қалай бояуға болады?
- Жұмыс кітабында қолданылмайтын парақтарды жоюға бола ма?
- Кеңейтілген фильтр мен Автофильтрдің қандай айырмашылығы бар?
- Кітаптың екі парағын бірі-бірімен қалай байланыстыруға болады?
- Мәліметтерді қандай тәсілдермен сұрыптауға болады?
- Автосүзгі, сүзгі қандай қызмет атқарады?
28. Кітаптың екі парағын бірі-бірімен қалай байланыстыруға болады?
29. Бірнеше терезелермен жұмыс қалай жасалады?
30. Кестелер арасындағы байланыс қалай жүзеге асады?
31. Мәндерді біріктіру үшін қандай командалар орындалад
Зертханалық жұмыс №12.
Тақырып: Power Point-презентация жасау редакторы. (4сағат зертханалық жұмыс,1 сағат СӨОЖ)
Мақсаты: презентация, слайдтар жасау. Презентация құрудың жолдарын үйрену. Программа режимін, құжат жасаудың жылдам жолдарын үйрену. Power Point–презентация жасаудың орта жүйесінің лидері. Бұл программаның көмегімен мәтіндік, сандық ақпараттарды жеңіл түрде өңделген слайдтар және диаграммалар түріне айналдыруға болады. Бұл сабақта төмендегідей тақырыптар қарастырылады:
- презентация жасау шебері;
- слайдтар қосу;
- слайдтар режимі;
- презентация құрылымы;
- слайдтар таңдау;
- дизайндар шаблоны;
1-тапсырма. Презентация құру.
Кез-келген презентацияда слайдтар түрі, яғни мәтіндік, графикалық, суреттік болады. Электрондық слайдта қарапайым фото суреттік түрі кездеседі. Power Point программасы мәтіндік және сандық ақпараттарды, сонымен қатар дайын дизайндар шаблонын ұсынады.

1.1-сурет. Power Point терезесі.
Power Point программасы іске қосылғанан кейін презентация терезесінде бірінші титулдық слайд шығады; оның оң жағында Презентация құру терезесі орналасқан (1.1-сурет). Ол құжат құруға көмектеседі, сонымен қатар алдын-ала сақталған презентацияны ашуға мүмкіндік береді. Жаңа презентация құру бірнеше нұсқалардан тұрады:
· Жаңа презентация құру;
· Безендіру шаблоны;
· Автомазмұн шебері алдын-ала құрылған презентация түрлерін ұсынады. Бұл терезеде Құру бөлімінен безендіру шаблонын таңдауға болады (New From Template). Егер сізде презентация жасаудың тезисі бар болса, оны тек қана дайын мәтін слайдында дайындау керек болса, әрі әрлеу үшін келесі қадамдарды орындаңыз:
1. Жалпы шаблон пунктін басыңыз.
2. Шаблон диалог терезесі шығады (1.2-сурет). Бұл безендіру шаблоны терезесінен сіздер тізімде орын алған безендіру слайды шаблон түрлерін көресіздер. Осы терезеден сәйкес шаблон түрлерін таңдауға болады.

1.2- сурет. Шаблон сұхбат терезесі.
3.Галстук шаблоны белгішесінде тышқан пернесін екі рет шертіңіз. Шаблон презентация жасау терезесінде қабылданады. Презентация құру терезесінде өзіңіздің жеке шаблоныңызды құрғыңыз келсе, оны Windows/Application Data/Templates папкасында сақтаңыз. Шаблон Жалпы (Общие) бөлімінде шығады. Оны жаңа бөлімге қою үшін, мысалы барлық шаблондар фирмасы сияқты, өзіңіз папка құрып соған өз шаблоныңызды салыңыз.

1.3-сурет. Кәдімгі көру режиміндегі титульдік слайд құру терезесі.
Бос презентация құру бөлімін таңдау барысында слайд құру терезесі шығады. Осы терезеден үлгінің бірін таңдауға болады.
4. Осы терезеден Загаловок слайда үлгісін таңдаңыз. Біздің мысалымыз бойынша бұл план құру мәтіні болады.
5. Мәтіннің тақырыбы және тақырып бойынша мәлімет енгізіңіз.
6. Сақтау командасын орындай отырып, сақтау терезесінде Мои документы папкасына План деген атпен құжатыңызды сақтаңыз.
2-тапсырма. Кәдімгі көру режимі.
Power Point презентациясы өте үлкен сандық слайдтар құруға мүмкіндік береді. Осы үлкен көлемді ақпараттарды басқару үшін программа бірнеше көру режимін ұсынады:
· Кәдімгі режимі (Обычный режим).
· Слайдтарды сұрыптау режимі (Сортировщик слайда) - барлық слайдтарды демонстрациялау, бір өлшемді түрде слайдтарды көру терезесінде орналастыру режимі;
· Слайдтар режимі - слайдтарды жайлы түрде орналастыру, тұтастыру режимі;
· Құрылымдық режим (Структура) - әрбір слайдтың мәтіндік мазмұнын көрсету және өңдеу режимі;
· Бетке ескертпе жазу режимі (Страницы заметок) – презентация кезінде баяндамашы қолдану үшін беттерге ескертпелер құруға арналған. Бұл режимге көшкен кезде слайдтың кішірейтілген көшірмесі беттің жоғарғы бөлігінде орнадасады да, төменгі бөлігін мәтіндік түсініктемемен толтыруға болады.

1.4-сурет. Көру режимінің таңдау батырмалары.
1. Әр режимді, көру слайдын қосу үшін қарапайым шерту арқылы бір-бірден үш батырманы кезек-кезек басу арқылы іске асырамыз. Бұл батырмалар сол жақ төменгі қатарда орналасқан. Беттер режимін қосудың екінші жолы меню қатарынан Вид→Страницы заметок командасын орындау керек.
2. Кезекпен әр батырманы басу арқылы бір режимнен келесі режимге өтіңіз.
3. Ортаңғы батырманы басу арқылы кәдімгі режимге өтіңіз. Автоматты түрде бос презентация құру немесе дизайндар шаблонын пайдалану. Пайдалану үш аймақтан тұрады: слайд аймағы, құрылғылар қатары, белгі аймағы. Бірінші аймақ әрқашан жалпы түрдегі ағымдағы слайдтан тұрады.
4. Жай көру режимінің аймақтық өлшемін өзгертуге болады. Ол үшін тышқан курсорын аймақтың шекарасына қойып, яғни тышқан курсоры екі жақты стрелкаға айналғанша ұстап, одан соң кнопканы басып шекара сызығын жылжытыңыз. Керекті өлшемге келтіріп тышқан батырмасын жіберіңіз. Жай көру режимінде басқа режимдерге қарағанда Power Point үшқұралдар панелін ұсынады. Жоғарғы жақта стандартты панел орналасқан. Мұндағы құрылғылар презентацияна ашу, сақтау, көшіру, слайд және объект өосу операцияларын орындайды. Оның ішінде Форматтау панелі бар. Форматтау панелі шрифтерді өзгертеді. Абзацтарты, тізімдерді форматтайды, анимация қояды. Сурет салу панелі терезенің төменгі жағында орналасқан, ол жайында келесі тапсырмаларда айтамыз.
3 – тапсырма. Жаңа слайд қосу
Алдыңғы слайдтарға жаңа слайд қосу.
1. Саймандар панелінен слайд құру (создать слайд) тетігін табыңыз. Егер сіз слайд құру тетігін ұмытып қалсаңыз, тышқан көрсеткішін саймандар тақтасындағы әрбір тетіктің үстіне бірнеше секунд ұстап тұрыңыз. Әр тетіктің нені білдіретіні жайлы көмекші нұсқау беріледі.
2. Егер создать слайд тетігі саймандар тақтасында жоқ болса, онда панелдің оң жақ тұсында кішкене ұшбұрышты стрелканы шертіңіз. Сол кезде қосымша палитра тетіктері шығады. Осы жерден создать слайда құралын іздеуге болады.
3. Жаңа слайд (Новый слайд) батырмасын шертіңіз. Презентация терезесінде толтырылмаған екінші слайд пайда болады.

1.5-сурет. Стандартты саймандар тақтасындағы қосымша палитра батырмасы.
4. Слайд түрлері терезесі келесі суретте келтірілген. Power Point программасы 27 типті стандартты слайд түрлерін ұсынады. Бұл слайд түрлері практикалық кез – келген презентацияларды құруды қанағаттандырады. Слайд құрғаннан соң сізге тек толтыру белгісіне тышқан курсорын шерту ғана қалады. Ары қарай керекті ақпараттармен толтырыңыз.
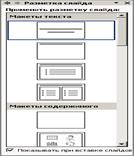
1.6 –сурет. Слайдтар түрлері терезесіндегі түрлер жиынтығы.
5. Толтырылған ақпараттарды көру үшін сырғытпаны ары – бері жылжыту арқылы көреміз.
Ескерту: Авторазметка белгісі тақырыбы сарғыш жолақпен, маркерлі тізім тіктөртбұрышты үш бөліктен тұрады. Диограмма кішкене гистограмма түрінде суреттер адам суретімен бейнеленген.
6. Екінші слайд үшін маркерлі тізім таңдаңыз. Презентация құрылымы аумағында екінші слайд белгісі пайда болады, ал сол жағында екінші толтыру қатарынан тұратын жаңа слайд көрінеді. Толтыру қатары үзік сызықтармен шектелген. Тіктөртбұрышты аймақта көрсетілген, аймақтың ішкі мәтін енгізуге арналған. Мысал бойынша маркерлі тізім қатары екі орынан – бірі тақырып, екіншісі маркерлі тізімге арналған.

1.7 – сурет. Маркерлі тізім слайды.
7. Тақырып жазуға арналған жаңа слайд қосу үшін Заголовок слайдын шертіңіз. Заголовок слайд сөзі жоғалады, сіз оған басқа тақырып енгізе аласыз. Даму бағыты сөзін жазыңыз.
8. Маркерлі тізім аумағын шертіп, мәтінді слайдқа ғаламшар мен байланыс сөзін енгізіңіз. Enter пернесін басыңыз.
9. Екінші маркерлі бөлікке сандық телефония сөзін енгізіңіз. Тағы да Enter пернесін басып, келесі жолға Интернет сөзін теріңіз. Егер маркер белгісі ұнамаса оны өзгертуге немесе алып тастауға болады.
4 – тапсырма. Мәлімдеушінің белгісі.
Екінші слайд практика жүзінде дайын. Тек қана белгі жасау керек. Әрбір слайд ерекше түрді қажет етеді. Белгі жасау беті екі бөліктен тұрады: Слайдтың жоғарғы бөлігі және төменгі бөлігі. Бұл бөліктер экранда көрінбейді. Мәтінге белгі қосу үшін келесі қадамды орындаңыз:
1. Терезенің оң жақ төменгі жағында “Заметки к слайду ” деген орын бар. Сол жерге тышқан курсорын қойып, тақырыпқа байланысты мәтін енгізіңіз.
2. Белгі бетін тұтасымен көру үшін мына команданы орындаңыз: Вид→ Страницы заметок

1.8-сурет.
3. Түр – Кәдімгі (Обычный) командасын орындаңыз.

1.9 – сурет. Кәдімгі көру режиміндегі презентацияның екінші слайды.
4. Стандартты панелден Сохранить командасын орындап сақтаңыз.
5. Терезенің оң жақ жоғарғы х батырмасын басу арқылы терезені жабыңыз. (1.9-сурет)
5 – тапсырма. Слайдтар режимі.
Слайдтар режимінде жеке слайдтар презентациясы барлық терезені қамтиды. Бұл белгіленген слайдтың үлкейтіліп көрсетілген жай көрудің кестесі. Слайдтар кестесіне жекеленген обьектілерді көркемдеу суреттер қосу және мәтіндік жарнама қосу. Сонымен презентация құрылысын жалғастырамыз, өткен жаттығуларды жалғастырамыз.
1.Аспаптар панелі – Стандартная – Открыть тетігін басып ашамыз.
2.Диалог терезесінен ашылған файлдан Мой документ тетігін басып, План.ррt деген документті екі рет шертеміз.

1.10-сурет. Слайдтарды көру режиміндегі екінші слайд.
3.Слайдтар режимін іске қосыңыз. Экранда презентацияның бірінші слайды шығады. Жаңа слайдты Power Point программасы әрқашанда соңғы жасалған слайдтан кейін қояды. Енді екінші слайдтан кейін үшінші слайдты қояйық.
4.Келесі слайд батырмасын басыңыз. Экранда келесі слайд терезесі шығады. (1.10-сурет)
5.Слайд құру батырмасын Форматтау қатарынан басыңыз.
6.Слайдтар бетінен маркерлі тізімді таңдаңыз.
7.Слайд тақырыбын Көрме және конференция мәтінін жазыңыз. Келесі маркерлі тізімді шертіп ол жерге мына мәтінді теріңіз: Көрме және конференция бойынша берілетін аттарды жеке-жеке тізімдеп жазу ойыңызға келді. Бірақ қосымша слайд сізге керексіз боп қалады. Ал ағымдағы слайдта ол тізімдерді жазуға орын жоқ. Не істеу керек? Power Point программасы кез-келген слайдтың түрін өзгерте алады. Егер сіз слайдқа тағы бір қатар немесе сурет қосқыңыз келсе, онда тек слайдтың түрін таңдаңыз. Кейде жеткіліксіз объект қосуға болады.

1.11-сурет.
8. Слайдтар түрі терезесінен екі колонкалы мәтін түрін таңдаңыз.
9. Сол жақта пайда болған қосымша маркерлі тізімге келесі бөлімді енгізіңіз:
· Телефондық байланыс тарихы;
· Шетелдік филиалдар тәжірибесі;
· Отандық нарықтық ізденістер.
10. Меню қатарынан Қою (Вставка) (Insert) →Надпись командасын орындаңыз (Text Box).
11. Төмендегі маркерлі тізімге мәтіндік қатар қосыңыз. Оған мына мәтінді: майдан бастап ноябрьге дейін жазыңыз.

1.12-сурет. Презентацияның үшінші слайды
Мәтінді ортаға туралау үшін форматтау қатарынан Ортаға туралау (По центру) батырмасын басыңыз.Ең соңғы жұмыс 1.12 суретте көрсетілген.
Студенттің өзіндік жұмысы
1-тапсырма. Автомазмұн шебері.
Автомазмұн шебері көмегімен:
· Жалпы мәселелер бойынша баяндамалар;
· Қызмет бабы бойынша баяндамалар;
· Жобаларды суреттеу;
· Маркетинг және сауда туралы есептер;
· Карнеги стилі бойынша хабарлар
Бос презентацияны құру үшін келесі қадамдарды орындаңыз:
1. Түр презентациялық терезесінен керекті категориялық батырманы немесе Бәрі (Все) батырмасын басып, барлық қажетті шаблондарды көресіз. (1.12 - сурет)

1.1 – сурет. Презентация типін таңдау.
2. Мысалы: План продаж бөлімін таңдайық.
3. Кейін Далее батырмасын басыңыз.
4. Келесі терезеде мастер терезесінен стиль презентациясын таңдаңыз. Бұл жерде 5 нұсқа беріледі:
· Презентация экранда;
· Интернеттегі презентация;
· Ақ – қара мөлдір пленка;
· Түрлі – түсті мөлдір пленка;
· Слайдтар 35 мм;
Экрандағы презентацияның іске қосуын таңдап, Далее батырмасын бас.
5. Презентация параметі терезесінде пайда болған Заголовок презинтации жолына заголовок енгіз.
6. Кеңістіктегі төменгі колонтитулға мәтіннің сөйлемін келксі жылға енгіз, өйткені ол әрбір слайдтың төменгі колонтитулында шығып тұрады.
7. Тіркелген жалаудың соңғы жаратылған күн реті және слайдтың нөмірін қалдыр, өйткені ол презентацияның шыққан күні мен слайдтың нөмірі барлық слайдта қосылып отырады.
8. Далее кнопкасын басыңыз.

1.2 – сурет. Презентацияның қосымша параметрлері.
11. Мастердің соңғы терезесінің автомазмұн шеберіне Дайын батырмасын басыңыз. Басқаннан кейін жаңа презентацияның структурасы 1.3 – суретте пайда болады. Презентацияда пайда болатын планның қандай мазмұндар және сөз бөлекшелеріне көңіл бөліңіз.

1.3-сурет. Автомазмұн шебері көмегімен құрылған құрылымдық презентация.
Бақылау сұрақтары:
1. Слайдпен жұмыс істеудің қандай режимдері бар?
2. Презентация мәтіндерін өңдеуді қандай режимде жүзеге асыруға болады?
3. Құрылымдық режимде графиктік объектілер көріне ме?
4. Слайдты көрсету режимі қандай әрекеттерді орындауға ыңғайлы?
5. Слайдты көрсету режимінде өңдеу әрекеттерін орындауға бола ма?
6. Бос презентация қалай құрылады? Шаблон көмегімен ше? Бұлардың бір-бірінен қандай айырмашылықтары бар?
7. Презентация деген не?
8. Автомазмұн шебері қалай іске қосылады?
9. Автомазмұн шебері көмегімен презентация қалай құрылады?
10. Автомазмұн шебері қандай қызмет атқарады?
11. Кестеде есептеулер жасау қай команда көмегімен орындалады?
12. Кестеде есептеулерді тексеру қай пернелер комбинациясы арқылы орындалады?
13. Есептеу нәтижесін өзгерту үшін қай пернені басамыз?
14. Кесте элементтерін өзіміздің қалауымыз бойынша сұрыптауға бола ма?
15. Арифметикалық ортаны есептеу жолын айтып беріңіз.
Зертханалық жұмыс №13
Тақырып: Мәліметтер қоры ұғымы. Ms Access-мәліметтер қорын басқару жүйесі. (4 сағат зертханалық жұмыс, 1 сағат СӨОЖ)
Мақсаты: Мәліметтер қорының негізгі ұғымдарымен таныcу, кестені толтыру және жөндеудің негізгі тәсілдерін үйрену, кестелер шеберінің көмегімен мәлеметтер қорын құру, кілт өрісін тағайындау мәліметтер қорын сақтай білу.
1. Microsoft Access программасын іске қосыңыз.Пайда болған Microsoft Access терезесінде Жаңа мәліметтер базасы (Новая база данных) ауыстырып-қосқышын орындаңыз.
2. Жаңа мәліметтер базасы файлы (Файл новой базы данных) сұхбат терезесінде файлға жаңа Қалалар деген ат беріңіз. Құру (Создать) батырмасын екі рет басыңыз.
3. Кестелер тізімінде Мәліметтер енгізу әдісімен кесте құру (Создание таблицы путем ввода данных) таңбашасын ерекшелеп, тышқанның сол жақ батырмасын басыңыз. ¤ріс1 (поле1). ¤ріс2 (поле2) және т.с.с.стандарттық өрістері бар бағандардан тұратын бос кесте пайда болады. Алдымен төрт өрісі бар кесте құрылады.
4. ¤ріс1 (поле1) және ¤ріс2 (поле2) бағандарының бірінші жолына сәйкесінше 1 және Астана деген мәліметтерді енгізіңіз. Екінші жолына -2 және Алматы. ‡шінші жолына-3 және Талдықорған..
5. Бағандардың атауларын өзгерту үшін жанама менюден Баған атауын өзгерту (Переименовать столбец) командасын таңдаңыз. Осылайша бірінші бағанға Реттік номері, екіншісіне Аты, үшіншісіне Қаланың коды, төртіншісіне Тұрғындар саны атауларын енгізіңіз.
6. Оң жақ жоғарғы бұрыштағы терезені жабу батырмасын басып, кестені жабыңыз. Макеттің өзгерісін немесе кесте құрылымын сақтау кекрек пе? деген сұраққа жауап беру үшін Иә батырмасын басыңыз. Сонда Сақтау (Сохранить) сүхбат терезесі пайда болады, оған терезенің Қалалар атауын енгізу керек. ОК батырмасын басыңыз.
7. Түйінді өрісті қазір құру керек пе? (Ключевое поле задать сейчас?) деген сұраққа Жоқ (Нет) батырмасын басып жауап беріңіз.
8. Microsoft Access программасын жабыңыз.
Тапсырма1
1. Пуск батырмасы арқылы Access-ке кіру.
2. Мәліметтер базасын құру диалог терезесіндегі Жаңа база ауыстырып қосқышын басу.
3. “Жаңа мәліметтер базасы файлы” диалогтық терезесінде МБ құрылатын буманы таңдап, жаңа базаның атын енгізу.
4. МБ терезесін зерттеп оқып шығу.
5. Access-тің негізгі менюін зерттеп оқып шығу. Ол үшін Файл меню командасын шертіп, оның барлық ішкі командаларын қарап шығу.
6. Тура осындай жолмен басқа меню командаларымен де танысып шығу.
Тапсырма 2
1. 1 тапсырмада көрсетілгендей түрде Access-ке кіру.
2. Саймандар тақтасын зерттеп оқып шығу: саймандар тақтасындағы батырмаларға тышқанды алып барып, олардың орындайтын әрекетін оқып шығыңыз.
3. Батырмалардың біреуін шерту арқылы, мысалы, Ашу батырмасын, пайда болған диалог терезесін қарап шығу.
4. Тура осындай тәсілмен Саймандар тақтасының басқа батырмаларымен танысу.
Тапсырма 3
1. 1 тапсырмада көрсетілгендей Access-ке кіру.
2. Анықтамалар алу мүмкіндіктерін зерттеп оқып шығу:? меню командасын шертіп, Анықтаманы шақыру пунктін таңдау, “Мазмұн” бөлімінде “Базалармен жұмыс істеу” тақырыбын таңдап, Ашу батырмасын шерту, “Мәліметтермен формаларда жұмыс істеу” тақырыбын таңдап алып, Көрсету батырмасын шертіп анықтаманың осы бөлімін қарап шығу.
3. Тура осындай тәсілмен анықтаманың басқа бөлімдерін қарап шығу.
Тапсырма 4
1. 1 тапсырмада көрсетілгендей Access-ке кіру.
2. Түр/Саймандар тақтасы/Баптау меню командаларын орындай отырып, саймандар тақтасын баптап шығу.
3. Диалогтық терезедегі “Саймандар тақтасы” бөлімінде Кесте конструкторы жалаушасын шертіп, саймандар тақтасында пайда болған батырмаларды қарап шығыңыздар.
4. Тура осындай тәсілмен басқа тақталарды баптап шығыңыздар. Жұмыстың соңында қажет емес саймандар тақталарын экраннан алып тастаңыздар.
5. Диалогтық терезедегі “Командалар” бөліміндегі категорияларды және оларға сәйкес келетін командаларды қарап шығыңыздар.
6. Егер қандай да бір команданы саймандар тақтасына орналастыру қажет болса, онда, мысалы, Кесте конструкторы категориясы үшін Жол командасын шертіп, тышқанның сол жақ батырмасын шертіп, осы команданы тақтаға тасымалдауға болады. Егер жаңа батырма керек емес болса, онда оны саймандар тақтасынан экранның бос жеріне тасымалдап алып тастаңыздар.
Негізгі кестелерді құру
Отырар кітапханасының басқармасы екі кестеге негізделген мәліметтер базасын жасауға тапсырыс берді. Бірінші кесте оқырмандарға арналған, онда кітапханадан кітап алған оқырман жайлы мәліметтер көрсетіледі. Екінші кесте кітапханадағы оқулықтарды тіркеуге арналсын.
1. Мicrosoft Access программасын іске қосыңыз (Пуск Программы Microsoft Access).
2. Microsoft Access терезесінде Жаңа мәліметтер базасы (Новая база данных) ауыстырып - қосқышын қосыңыз. ОК батырмасын шертіңіз.
3. Жаңа мәліметтер базасының файлы (Файл новой базы данных) терезесінде \Менің құжаттарым (Мои документы) қаптамасын таңдап алып, файлға Отырар кітапханасы деп ат беріңіз. Файл типі ретінде Microsoft Access мәліметтер базасы алынғанын көресіз. Құру (Создать) батырмасын басыңыз. Жаңа Отырар кітапханасы мәліметтер базасыныің терезесі ашылады.
4. Кестелер панелін ашыңыз.
5. Конструктор режімінде кесте құру белгісінде екі рет шертсеңіз кесте құрылымын даярлау бланкісі ашылады.
6. Бірінші кесте үшін төмендегідей өрістерді енгізіңіз:
өріс атауы өріс типі
1. оқырманның аты-жөні мәтіндік
2. кітаптың аты мәтіндік
3. кітаптың авторы мәтіндік
4. кітаптың нөмірі мәтіндік
5. кітап алған уақыты мерзім\уақыты
6. бағасы қаржылық
7. Кітаптың нөмірі өрісі мәтіндік өріс екеніне көңіл аударыңыз, өйткені олардың сандық мағынасы жоқ. Кітап нөмірлерін бір-біріне қосуға, көбейтуге, салыстыруға болмайды.
8. Болашақ Оқулықтар кестесімен байланыс орнату үшін Түйінді өріс беруіміз қажет. Кітаптың аты өрісін қайталанбайтын өріс ретінде таңдап алуыңызға болады. Бірақ өте үлкен мәліметтер базасында аттары бірдей әр түрлі кітаптар кездесуі мүмкін. Сондықтан біз Кітаптың аты және Кітаптың авторы өрістерінің комбинациясын түйінді өріс ретінде пайдаланамыз. Бланкінің жоғарғы бөлігіндегі өрісті ерекшелеп алыңыз. Тышқанның оң батырмасын шерту арқылы жанама менюді ашыңыз және одан Түйінді өріс (ключевое поле) бөлімін таңдап алыңыз.
9. Конструктор терезесін жабыңыз. Терезені жабу кезінде кестеге Оқырмандар деп ат беріңіз.
10. 5-9 бөлімдердегі амалдарды қайталап, Оқулықтар кестесін құрыңыз. Оған төмендегідей өрістер енеді:
өріс атауы өріс типі
кітаптың аты мәтіндік
кітаптың авторы мәтіндік
баспасы мәтіндік
шыққан жылы мерзім\уақыты
кітаптың нөмірі мәтіндік
көлемі сандық
бағасы қаржылық
11. Көлем өрісін шертіңіз. Бланкінің төменгі бөлігінде ондық белгілер саны 0-ге тең қасиетін беріңіз.
12. Бұл кестеге түйінді өріс енгізбесе де болады – берілген тапсырмада ол талап етілмейді.
13. Отырар кітапханасы: мәліметер базасы терезесінде құрылған кестелерді кезекпен ашып, оларға он шақты жазбалар енгізіңіз. Жұмысты аяқтап кестелерді жабыңыз. Microsoft Access программасын жабыңыз.
Тапсырма 1
1. Белгілі бір пәндік саланы таңдап, оның бір объектісін алып, ішкі бірнеше қасиеттерін көрсетіп сипаттау керек, мысалы, объект – кітап, қасиеттері – жазушының аты-жөні, кітаптың аты, инвентарлық нөмірі, шыққан жылы, басып шығарылған жері, баспасы, кітаптің құны.
2. Кесте режиміне кіру.
3. Құрылған сипаттамаларға сәйкес бірнеше кітаптар туралы мәлімет енгізу.
4. Формат/Бағананың атын өзгерту меню командасын қолданып, бағаналарға 1 пунктте берілген атауларды беру.
5. Бір бағананы үлкейту үшін тышқанды сол бағананың тақырыбының оң жақ шетіне алып барып, тышқан батырмасын басып тұрып, бағананың шекарасын жылжыту керек. Сол сияқты әрекеттерді Формат/Бағананың ені меню командасын қолданып немесе контекстік менюдің Бағананың ені командасын қолданып істеуге де болатынына көз жеткізу қажет.
6. Құрылған кестені сақтау үшін терезені жабу керек, немесе саймандар тақтасында Сақтау батырмасын шерту, немесе Файл/Сақтау командасын орындау керек. Осы әрекеттерді орындау барысында кестенің атын өзгертуге болады.
7. Мәліметтер базасы терезесін жаппай тұрып, Кесте ішкі бетінен Ашу батырмасын шертіп, кестеге мәліметтер енгізу қажет.
Тапсырма 2
"Кітап" кестесін немесе 1 тапсырмадағы құрылған бір кестені ашу.
1. Конструктор режиміне кіру
2. ¤рістердің сипаттамаларын көріп шығу.
3. Қажет болса ішіндегі бір сипаттаманы өзгерту. Ол үшін курсорды керекті өріске апарып, Мәліметтер типі бағанасын шертіп, тізімнен керекті сипаттаманы таңдап алу керек.
4. Кейбір өрістерге алдын ала сипаттамалар тағайындау. Мысалы, "Шыққан жылы" өрісіне енгізу бет пердесін (маскасын) бекіту. Ол үшін өріс қасиеттеріне арналған "Жалпы"("Общие") ішкі бетіне келіп 9999 деген бетперде (маскасын) енгізу. Бұл шыққан жыл 4 таңбалы саннан тұратынын білдіреді.
5. Ашу батырмасы арқылы кестені ашып, 5 саннан тұратын кітаптың шыққан жылы мәнін енгізіңіз, оған Access жүйесінің реакциясын байқаңыз.
6. Конструктор режиміне кіріңіз. "Шыққан жылы" өрісі үшін Мәнге шарт беру (Условие на значение) сипаттамасын беріңіз, мысалы Between 1950 And 1998 түрінде. Бұл барлық кітаптардың 1950 ж. және 1998ж. арасында шыққанын білдіреді.
7. Ашу батырмасы арқылы кестені ашыңыз да, кітаптың шыққан жылының мәнін енгізіңіз, мысалы, 1947, жүйенің реакциясын байқаңыз.
8. Конструктор режиміне кіріңіз. “Шыққан жылы” өрісі үшін Қате туралы мәлімет (Сообщение об ошибке) қасиетті беріңіз, мысалы, “Кітап шыққан жылы 1950 және 1998 жылдар арасында жатыр” деген мәліметті енгізіңіз.
9. Ашу батырмасы арқылы кестені ашыңыз, кітап шыққан жылының мәнін енгізіңіз, мысалы, 1999, оған Access жүйесінің қалай жауап беретінін байқаңыз.
10. Тура сол сияқты өрістердің басқа қасиеттерімен де жұмыс істеп шығыңыз.
11. Кестедегі жасалған өзгертулерді сақтап қойыңыз.
Тапсырма 3
1. Кесте шебері режиміне кіріңіз де, Мәліметтер базасында бар кестелер негізінде жаңа кесте құрыңыз.
2. “Қызметкерлер” кестесінен мынадай өрістер алыңыз: “Табельдік нөмір”, “Фамилиясы”, “Аты”, “Әкесінің аты”, “Лауазымы”, “‡й телефоны”, ал “Клиенттер” кестесінен “Компанияның аты” өрісін алыңыз.
3. Мәліметтерді кестеге енгізіңіз.
4. Конструктор режиміне кіріп, кейбір өрістердің атауларын аздап өзгертіңіз.
5. 2 тапсырмадағы көрсетілгендей етіп кейбір өрістерге алдын ала сипаттамалар беріңіз.
Тапсырма 4
1. Конструктор режиміне кіріңіз және белгілі бір пәндік саладан бір объектіні сипаттаңыз (1 тапсырманы қараңыз).
2. Конструктордың мүмкіндіктерін пайдалана отырып, объект сипаттамаларына аттаулар беріп, олардың типтерін анықтаңыз.
3. 2 тапсырмадағы көрсетілгендей кейбір өрістерге алдын ала сипаттамалар беріңіз.
Тапсырма 5
1. Ашу батырмасы арқылы бұрын құрылған кестелердің кез келген бірін ашыңыз.
2. Кестені мәліметтермен толтырғанда Түзету (Правка) менюінің командаларын, саймандар тақтасының батырмаларын және контекстік менюдің қайталанатын мәндерді көшіріп алып керекті орынға қою командаларын пайдаланаңыз.
3. Кестелердегі жасалған өзгертулерді сақтап қойыңыз.
Тапсырма 6
1. “Алмастыру” (“Подстановка”) ішкі беті арқылы орнатылатын өріс қасиеттерін қарап шығыңыз, Кестелер режимін пайдаланып “Баспа” жаңа кестесін құрыңыз. Бұл кестеде тек бір ғана өріс болады, оған мынадай баспа атауларын енгізу керек: Ғылым, Жоғары мектеп, Білім, Рауан және т.с.с.
2. 1 тапсырмада құрылған “Кітап” кестесін ашыңыз.
3. Конструктор режиміне кіріңіз.
4. “Баспа” өрісінің сипаттамаларына арналған “Жалпы” (“Общие”) ішкі бетіне кіріңіз.
5. “Басқару элементінің типі” қасиеті үшін “Тізімі бар өріс” деген мәнді таңдаңыз, “Жолдар шығу көзінің типі” (“Тип источника строк”) қасиеті үшін “Кесте/Сұраныс” мәнін таңдаңыз, “Жолдар шығу көзі”(“Источник строк”) қасиеті үшін – “Баспа” кестесін таңдаңыз, “Қосылған бағана” мене “Бағана саны” үшін 1 деген мәнді көрсетіңіз.
6. Ашу батырмасы арқылы “Кітап” кестесінің мәліметтерді енгізу режиміне кіріңіз.
7. “Баспа” өрісіне арналған мәліметтерді енгізуді орындаңыз.
8. Кестедегі жасалған өзгертулерді сақтаңыз.
Тапсырма 7
1. Пуск батырмасын басу арқылы Access-ке кіріңіз.
2. Мәліметтер базасын құру сұхбат терезесінде Шеберді іске қосу (Запуск мастера) қанат белгісін (переключатель) басыңыз.
3. “Құру” (“Создание”) сұхбат терезесіндегі Мәліметтер базасы ішкі терезесін таңдаңыз да, көрсетілген базалардың біреуін, мысалы, Музыкалық коллекция белгішесін таңдаңыз және сұхбат жүрген кезде қойылған сұрақтарға жауап бере отырып, жаңа база құрыңыз.
4. Құрылған базаларды мәліметтерді енгізу және Конструктор режимдерінде қарап шығыңыз.
Кестеаралық байланыстарды құру
1. Microsoft Access программасын іске қосыңыз.
2. Microsoft Access терезесінде Мәліметтер базасын ашу (Открыть базу данных) ауыстырып-қосқышын қосыңыз, өткен сабақта құрылған Отырар кітапханасы базасын таңдаңыз, ОК батырмасын шертіңіз.
3. Отырар кітапханасы: мәліметтер базасы терезесінде Кестелер (Таблицы) панелін ашыңыз. Онда бұрын құрылған Оқырмандар және Оқулықтар кестелерінің таңбашалары барына көзіңізді жеткізіңіз.
4. Аспаптар панелін Мәліметтер схемасы (Схема данных) батырмасын іздестіріңіз. Егер қиындықтар болса, меню жолындағы команданы табыңыз: Сервис Мәліметтер схемасын (Схема данных). Мәліметтер схемасы терезесін ашу үшін, осы тәсілдердің кез-келгенін қолданаңыз. Осы терезенің ашылуымен қатар бір уақытта Кестелерді қосу (Добавление таблицы) сұхбат терезесі ашылады, бұл қосымша кестеден аралық байланысты құрылатын кесте таңдауға болады.
5. Қосу (Добавить) батырмасын шерту арқылы Оқырмандар және Оқулықтар кестелерін таңдаңыз – Мәліметтер схемасы терезесінде осы кестелердің өріс тізімдері ашылады.
6. SHIFT пернесін басып тұрып Оқырмандар кестесінен екі өрісті ерекшелеңіз: Кітаптың аты және Кітаптың авторы.
7. Осы өрістерді Оқулықтар кестесінің өріс тізіміне әкеліңіз. Тышқан батырмасын жіберген сәтте, Байланысты өзгерту (Изменение связей) сұхбат терезесі шұғыл түрде ашылады.
8. Байланысты өзгерту (Изменение связей) терезесінің оң жақ панелінен байланысқа қосылатын Оқырмандар кестесінен Кітаптың аты және Кітаптың авторы өрістерін таңдаңыз.
9. Байланысты өзгерту (Изменение связей) сұхбат терезесін жауып, Мәліметтер схемасы (Схема данных) терезесінен пайда болған байланысты көріңіз. Байланс сызыған тышқанның сол жақ батырмасын шертіп ерекшелеп алуға болады, ал тышқанның оң жақ батырмасын шерту арқылы, байланысты үзуге және редакциялауға мүмкіндік беретін меню ашылады.
10. Мәліметтер схемасы терезесін жабыңыз. Microsoft Access программасын жабыңыз.
Тапсырма 1
1. Қарастырылып отырған пәндік аймақтағы объектілердің арасында қандай байланыс бар екенін анықтау (бұрынғы лабораториялық жұмыстардан).
2. Мәліметтер схемасына қандай кестені енгізу керектігін анықтау.
3. Менюдегі Сервис/Мәліметтер схемасы (Сервис/Схема данных) командасы арқылы мәліметтер схемасын жасау режиміне кіру.
4. Байланыс параметріне қажетті тағайындаулар орнату.
5. Мәліметтер схемасын сақтау.
Тапсырма 2
1. 1 тапсырмада жасалған мәліметтер схемасымен жұмыс істеу режиміне кіру.
2. Тышқан курсорын кез келген бір 1:М байланысына апарып, байланыс параметрлері терезесіндегі “Мәліметтердің біртұтастығын қамтамасыз ету” жалаушасын белгілеу.
3. Бағынышты кестемен жұмыс істеу режиміне кіру.
4. Бағынышты кестедегі біртұтастық шектеулерді бұзатын мүмкіндік туғызу, мысалы, байланыс өрісіне басты кестеде жоқ мәнді енгізу.
5. Аccess-тің МБ біртұтастығын қалай қамтамасыз ететіндігін зерттеу.
6. “Мәліметтердің біртұтастығын қамтамасыз ету” жалауша белгісін алып тастап, байланыс параметрін өзгерту.
7. Мәліметтер схемасын сақтау.
Тапсырма 3
1. 1 тапсырмада жасалған мәліметтер схемасымен жұмыс істеу режиміне кіру.
2. Тышқан курсорын кез келген бір 1:М байланысына алып келіп, байланыс параметрлері терезесінде “Мәліметтердің біртұтастығын қамтамасыз ету” және “Байланысқан өрістерді каскадты түрде жаңарту” жалаушасын белгілеу.
3. Бағынышты кестемен жұмыс істеу режиміне кіру.
4. Бағынышты кестемен біртұтастық шектеулерін бұзу арқылы жұмыс істеу, мысалы, байланыс өрісінің мәнін басты кестеде жоқ мәнге өзгерту.
5. Аccess программасының мәліметтер біртұтастығын қалай қамтамасыз ететінін зерттеу.
6. Байланыс параметрін “Каскадты түрде жаңарту” жалаушасын алып тастау арқылы өзгерту.
7. Мәліметтер схемасын сақтау.
Тапсырма 4
1. 1 тапсырмада жасалған мәліметтер схемасымен жұмыс істеу режиміне кіру.
2. Тышқан курсорын кез келген бір 1: М байланысына алып бару, параметрлер байланысы терезесінде “Мәліметтердің біртұтастығын қамтамасыз ету” және “Байланысқан жазбаларды каскадты түрде жою” жалаушаларын белгілеу.
3. Басты кестемен жұмыс істеу режиміне кіру.
4. Басты кестемен мынадай әрекет орындау, мысалы, басты кестедегі бағынышты кестемен байланысы бар жазбалардың біреуін жою.
5. Аccess программасының мәліметтер біртұтастығын қамтамасыз етуін зерттеу.
6. “Байланысқан жазбаларды каскадты түрде жою” жалаушасын алып тастау арқылы байланыстар параметрлерін өзгерту.
7. Мәліметтер схемасын сақтау.
8. Басты және бағынышты кестелерді қарап отырып, Аccess программасының мәліметтер біртұтастығын қалай қамтамасыз ететінін зерттеу.
Тапсырма 5
1. 1 тапсырмада жасалған мәліметтер схемасымен жұмыс істеу режиміне кіру.
2. Тышқан курсорын кез келген бір 1:1 түріндегі байланысқа апарып, байланыстар параметрлері терезесіндегі “Мәліметтердің біртұтастығын қамтамасыз ету” жалаушасын белгілеу.
3. Бағынышты кестемен жұмыс істеу режиміне кіру.
4. Біртұтастық шектеулері бұзылған бағынышты кестемен жұмыс істеу, мысалы, басты кестеде жоқ мәнді бағынышты кесте байланыс өрісіне енгізу.
5. Аccess программасы мәліметтер біртұтастығын қалай қамтамасыз ететінін зерттеу.
6. Байланыс параметрлерін “Мәліметтердің біртұтастығын қамтамасыз ету” жалаушасын алып тастау арқылы өзгерту.
7. Мәліметтер схемасын сақтау.
Тапсырма 6
1. 1 тапсырмада көрсетілгендей түрде мәліметтер схемасымен жұмыс істеу режиміне кіру.
2. Тышқан курсорын кез келген бір 1:М байланысына апарып, байланыстар параметрлері терезесіндегі “Мәліметтердің біртұтастығын қамтамасыз ету” жалаушасын белгілеу.
3. Біріктіру (Объединение) батырмасын басу.
4. Ашылған терезеде байланыстың қай түрі орнайтынын тағайындау.
5. Аccess программасы мәліметтер біртұтастығын қалай қамтамасыз ететінін зерттеу.
6. Мәліметтер схемасын сақтау.
Алғашқы қалыпты (форманы) даярлау
1. Microsoft Access программасын қосыңыз.
2. Microsoft Access терезесінде Мәлеметтер базасын ашу ауыстырып-қосқышын қосыңыз, өткен сабақта құрылған Отырар кітапханасы базасын таңдаңыз, ОК батырмасын шертіңіз.
3. Отырар кітапханасы: мәліметтер базасы терезесінде Оқырмандар кестесін ашыңыз.
4. Ол кестеге келесі өрістерді қосыңыздар:
5. өріс атауы өріс типі
- Туған жылы мерзім\уақыты
- Мекен-жайы мәтіндік
- Телефоны мәтіндік
- Білімі мәтіндік
6. Жаңа өрістерге қажетті жазба мөлшерін енгізіңіз.
7. Access-тің қажетті терезесіне қайта оралыңыз. Кестелер тізімінен Оқырмандар кестесін ерекшелеңіз де, аспаптар панеліндегі Жаңа объект (Новый объект) батырмасын басыңыз. Тізімінен Автоқалып (Автоформа) объектісін таңдап алыңыз. Нәтижесінде автоматты түрде құрылған және енгізу үшін ашулы тұрған қалып аламыз.
8. Қалыпты конструктор режимінде ашыңыз. Бағасы басқару элементтерін ерекшелеп алып өшіріп, тастаңыз.
9. Кітаптың аты, Кітаптың авторы, Кітаптың нөмірі, Туған жылы, мекен-жайы, Телефоны, Білімі басқару элементтерін жаңа орынға орналастырыңыз.
10. Файл-Сақтау (Файл-Сохранить) командасын орындап немесе Қалыптар конструкторы аспаптар панеліндегі Сақтау (Сохранить) батырмасын басыңыз.
11. Пайда болған Сақтау(Сохранить) сұхбат терезесіндегі Қалыптың атын енгізу өрісіне қалыптың атын Оқырманның кітапшасы деп көрсетіңіз. ОК батырмасын басыңыз.
12. Қалыптар (Формы) терезесін жабыңыз
13. Қалыптар тізімін алу үшін Мәліметтер базасы (База Данных) терезесіндегі Қалыптар (Формы) таңбашасын шертіңіз. Осы тізімде Оқырманның кітапшасы деген бірінші қалып пайда болады.
14. Microsoft Access программасын жабыңыз.
Тапсырма 1
1. МБ терезесінің Форма парақшасына кіріңіз.
2. Жасау (Создать) батырмасына шертіп Конструктор режимін таңдаңыз.
3. Формаға аспаптар тақтасындағы Жазба (Надпись) батырмасының көмегімен мәтін орналастырыңыз (мысалы, “Бағдарлама кешенін жасаған 10-шы сынып оқушысы Ахметов К.”).
4. Жанама меню көмегімен форманың фон түсін өзгертіңіз.
5. Формаға орналастырған мәтін үшін оның қарпін, қаріп мөлшерін, қоюлығын, мәтін түсін, фон түсін қалауыңызша тағайындаңыз.
6. Формаға форманы жабатын “Шығу” батырмасын орналастырыңыз.
7. Жасаған форманы сақтаңыз.
8. Формалармен көру режимінде жұмыс жасаңыз.
Тапсырма 2
1. МБ терезесінің Форма парақшасына кіріңіз.
2. Жасау (Создать) батырмасына шертіп Конструктор режимін таңдаңыз.
3. Формаға бағдарламалық жабдық жайлы мәтін орналастырып, “Шығу” және “Автор жайлы” деген екі батырма жасаңыз. “Автор жайлы“ батырмасы жаңа форманы ашу керек.
4. Форманы және формадағы объектілерді қалауыңызша редакциялаңыз.
5. Форма жасаушы жайлы мәліметтері және “Шығу” батырмасы бар форма жасап, оны редакциялаңыз.
6. Формалармен көру режимінде жұмыс жасаңыз.
Тапсырма3
1. МБ терезесінің Форма парақшасына кіріп, Жасау (Создать) батырмасына шертіп Форма шебері (Мастер форм) режимін таңдаңыз.
2. Жасалған кестелердің бірінің негізінде берілген сұхбаттарды пайдаланып форма жасаңыз.
3. Форманы сақтап, онымен көру режимінде жұмыс жасаңыз.
4. Форманы Конструктор режимінде редакциялаңыз.
5. Форманы сақтап, мәліметтер базасының жазбаларын қозғалу (навигация) батырмаларының көмегімен қарап шығыңыз.
6. Форманың түрін өзгертіңіз. Сұхбат терезесінің 2-ші қадамында: Бір бағаналық, Таспалық, Кестелік, Тураланған түрлерінің барлығын кезекпен таңдап, оларды жеке форма түрінде сақтаңыз.
7. Форманы Конструктор режимінде редакциялаңыз.
8. Формаларды сақтап, мәліметтер базасының жазбаларын қозғалу (навигация) батырмаларының көмегімен қарап шығыңыз.
Тапсырма 4
1. МБ терезесінің Форма парақшасына кіріп, Жасау (Создать) батырмасына шертіп Автоформа: бір бағаналық (в столбец) режимін таңдаңыз.
2. ¤зіңіздің бір кестеңіздің негізінде форма жасаңыз.
3. Форманы сақтап, онымен көру режимінде жұмыс жасаңыз.
4. Форманы Конструктора режимінде редакциялаңыз.
5. Форманы сақтап, мәліметтер базасының жазбаларын қозғалу (навигация) батырмаларының көмегімен қарап шығыңыз.
6. Осы тәсілмен Автоформа режимінде: таспалық және кестелік форма түрлерін жасаңыз.
7. Форманы Конструктора режимінде редакциялаңыз.
8. Формаларды сақтап, мәліметтер базасының жазбаларын қозғалу (навигация) батырмаларының көмегімен қарап шығыңыз.
Тапсырма 5
1. МБ терезесінің Форма парақшасына кіріп, Жасау (Создать) батырмасына шертіп Конструктор режимін таңдаңыз.
2. ¤зіңіздің бір кестеңіздің негізінде бірнеше өрістерден тұратын форма жасаңыз.
3. Әр өріс үшін жазба жасаңыз (надпись).
4. Форманы және ондағы объектлердің қасиеттерін өзгертіп қалауыңызша редакциялаңыз.
5. Формада “Жазбалармен қозғалу” категориясынан: Бірінші жазба, Соңғы жазба, Келесі жазба, Алдыңғы жазба батырмаларын жасаңыз.
6. Форманы сақтап, мәліметтер базасының жазбаларын қозғалу (навигация) батырмаларының көмегімен қарап шығыңыз.
Тапсырма 6
1. МБ терезесінің Форма парақшасына кіріп, Жасау (Создать) батырмасына шертіп Конструктор режимін таңдаңыз.
2. Түр – Тақырып – Форма ескертпесі (Вид – Заголовок – Примечание формы) командаларын орындап, тақырып аймағын жасап, ол жерге жазба орналастырыңыз
3. Формаға бірнеше батырма орналастырыңыз, мысалы, бірінші жазбаға ауысу, форма ашу, форманы жабу, жазба қосу.
4. Форманы және ондағы объектлердің қасиеттерін өзгертіп қалауыңызша редакциялаңыз.
5. Форманы сақтап, онымен көру режимінде жұмыс жасаңыз.
Тапсырма 7
1. Бұрын жасалған кестелер ішінен 1:М байланысы бар кестелерді таңдап алыңыз.
2. Кестелердің қайсысының негізгі, қайсы бағынышты екенін анықтаңыз.
3. Бұрын жасалған формалардың қайсын көпкестелік форма жасау үшін пайдалануға болатынын анықтаңыз. Негізгі кесте үшін форманың бағаналық түрін таңдаңыз, бағынышты кесте үшін таспалық немесе кестелік түрді таңдаңыз. Негізгі кесте үшін форманы Конструктор режимінде ашыңыз.
4. Бағынышты форма/басылым (Подчиненная форма/отчет) батырмасының көмегімен бағынышты форма орналастыратын аймақты жасап, бағынышты форма ретінде қай форманы алатындығыңызды көрсетіңіз.
6. Форманы және ондағы объектлердің қасиеттерін өзгертіп қалауыңызша редакциялаңыз.
7. Форманы сақтап, онымен көру режимінде жұмыс жасаңыз.
Мәліметтер қорын құру және өңдеу. Сұрау. Таңдамаға сұранысты құру
Мақсаты: Мәліметтер қорының негізгі ұғымдарымен таныcу, кестені толтыру және жөндеудің негізгі тәсілдерін үйрену, кестелер шеберінің көмегімен мәлеметтер қорын құру, кілт өрісін тағайындау мәліметтер қорын сақтай білу.
Бұл жұмыста көлемі 500 беттен, бағасы 150 теңгелен аспайтын кітаптарды іріктеп алатын таңдамаға сұранысты құрамыз.
1. Microsoft Acceess программасын іске қосыңыз.
2. Miсrosoft Access терезесінде мәліметтер базасын ашу (открыть базу данных) ауыстырып-қосқышын қосыңыз, өткен сабақта құрылған Отырар кітапханасы базасын таңдаңыз, ОК батырмасын шертіңіз.
3. Отырар кітапханасы: мәліметтер базасы терезесінде Сұраныс (запросы) панелін ашыңыз. Конструктор режімінде сұраныс құру (Создание запросов в режиме конструктора) белгісін екі рет шертсеңіз, сонда үлгі бойынша сұраныстың бланкісі ашылады.
4. Кесте қосу терезесінде Оқулықтар кестесін таңдап, Қосу (Добавить) батырмасын шертіңіз. Кесте қосу (Добавление таблицы) терезесін жабыңыз.
5. Оқулықтар кестесінің өрістер тізімінен қорытынды кестеге енгізілетін Кітаптың аты, Кітаптың авторы, Көлемі, Бағасы өрістерін таңдаңыздар. Таңдауды өріс атауларын екі рет шерту арқылы жүргізіңіз.
6. Көлем өрісі үшін сұрыптау шартын беріңіз. Сол өрістің Сұрыптау шарты (Условие отбора) жолына мына шартты енгізіңіз: <500. Сонда кестеден көлемі 500 – ден аспайтын кітаптар іріктеліп алынады.
7. Бағасы өрісіне сұрыптау шартын беріңіз. Сәйкес жолға <150 өрнегін енгізіңіз. Енді кестеден бағасы 150 теңгеден кем болатын басылымдар ғана іріктеліп алынады.
8. ‡лгі бойынша сұраныс бланкісін жабыңыз. Сұранысты жабу кезінде оған Кітаптарды таңдау деген ат беріңіз.
9. Отырар кітапханасы: мәліметтер базасы терезесінде жаңа құрылған сұранысты ашыңыз да, қорытынды кестені қарастырыңыз. Оның мазмұндылығы №2 зертханалық жұмыста Оқулықтар кестесіне енгізілген жазбаларға тәуелді. Егер ешбір басылым сұрыптау шартына сәйкес келмесе және ашылған қорытынды кестеде бірде – бір мәліметтер болмаса, онда негізгі кестелерді оған сұраныстың жұмысын тексеруге мүмкіндік беретін мәліметтермен толтырыңыздар.
10. Зерттеу аяқталған соң ашық объектілердің барлығын жауып, Microsoft Acceess программасын жабыңыз.
Тапсырма 1
1. Мәліметтер базасы терезесіне кіріп, Сұраныстар (Запросы) парақшасындағы Жасау (Создать) батырмасын шерту.
2. Қарапайым сұраныс (Простой запрос) режимін таңдау.
3. Алынған мәліметтерді қарап шығу.
Date: 2015-11-13; view: 858; Нарушение авторских прав; Помощь в написании работы --> СЮДА... |