
Полезное:
Как сделать разговор полезным и приятным
Как сделать объемную звезду своими руками
Как сделать то, что делать не хочется?
Как сделать погремушку
Как сделать так чтобы женщины сами знакомились с вами
Как сделать идею коммерческой
Как сделать хорошую растяжку ног?
Как сделать наш разум здоровым?
Как сделать, чтобы люди обманывали меньше
Вопрос 4. Как сделать так, чтобы вас уважали и ценили?
Как сделать лучше себе и другим людям
Как сделать свидание интересным?

Категории:
АрхитектураАстрономияБиологияГеографияГеологияИнформатикаИскусствоИсторияКулинарияКультураМаркетингМатематикаМедицинаМенеджментОхрана трудаПравоПроизводствоПсихологияРелигияСоциологияСпортТехникаФизикаФилософияХимияЭкологияЭкономикаЭлектроника

Настройка анимации текста или объекта
1. Открыть слайд и выделить объект, для которого требуется настроить анимацию.
2. Если область задач Настройка анимации не отображается на экране, в меню Показ слайдов нужно выбрать команду Настройка анимации.
3. Нажать кнопку  и выполнить одно или несколько следующих действий:
и выполнить одно или несколько следующих действий:
o Если во время показа слайдов требуется ввести текст или объект в сопровождении определенного визуального эффекта, нужно выбрать команду Вход, а затем – нужный эффект.
o Если требуется добавить определенный визуальный эффект в текст или объект, находящиеся на самом слайде, нужно выбрать команду Выделение, а затем – нужный эффект.
o Если требуется добавить эффект, вызывающий исчезновение текста или объекта со слайда, нужно выбрать команду Выход, а затем – нужный эффект.
o Если требуется добавить эффект, заставляющий объект перемещаться в пределах слайда по определенному маршруту, нужно выбрать команду Пути перемещения, а затем – нужный эффект. Чтобы нарисовать пользовательский путь, нужно выбрать инструмент рисования, провести траекторию перемещения, передвигая мышью и щелкая в местах поворота траектории. Для завершения траектории перемещения выполнить двойной щелчок.
4. В списке настроек анимации области задач Настройка анимации добавится новый объект. Если в одном объекте было использовано несколько видов анимации, каждый из них будет внесен в список.
5. Для удаления эффекта нужно вызвать контекстное меню для элемента анимации в списке настроек анимации и выбрать команду Удалить.
 Номера обозначают порядок воспроизведения анимаций и соответствуют подписям, связанным с элементами анимации в обычном режиме при отображенной области задач настройки анимации. С помощью кнопок
Номера обозначают порядок воспроизведения анимаций и соответствуют подписям, связанным с элементами анимации в обычном режиме при отображенной области задач настройки анимации. С помощью кнопок 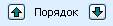 можно изменить порядок появления объектов на слайде во время демонстрации.
можно изменить порядок появления объектов на слайде во время демонстрации.
Значок рядом с номером обозначает время события анимации по отношению к другим событиям на слайде. Ниже приведены возможные варианты.
- Запуск по щелчку: анимация запускается щелчком слайда.
- Запускать вместе с предыдущим: последовательность анимации запускается одновременно с предыдущим элементом списка (т. е. по одному щелчку выполняются два эффекта анимации).
- Запускать после предыдущего: последовательность анимации запускается сразу после окончания воспроизведения предыдущего элемента списка (т. е. для запуска следующей последовательности не требуется дополнительного щелчка).
Применение готовой схемы анимации
1. Если схему анимации требуется добавить только на определенные слайды, нужно выделить эти слайды в области Слайды (структуры презентации).
2. В меню Показ слайдов выбрать команду Эффекты анимации.
3. В области задач Дизайн слайда выбрать из списка Применить к выделенным слайдам: нужную схему анимации.
4. Если схему анимации требуется применить ко всем слайдам, нажать кнопку Применить ко всем слайдам.
Date: 2015-10-21; view: 399; Нарушение авторских прав; Помощь в написании работы --> СЮДА... |