
Полезное:
Как сделать разговор полезным и приятным
Как сделать объемную звезду своими руками
Как сделать то, что делать не хочется?
Как сделать погремушку
Как сделать так чтобы женщины сами знакомились с вами
Как сделать идею коммерческой
Как сделать хорошую растяжку ног?
Как сделать наш разум здоровым?
Как сделать, чтобы люди обманывали меньше
Вопрос 4. Как сделать так, чтобы вас уважали и ценили?
Как сделать лучше себе и другим людям
Как сделать свидание интересным?

Категории:
АрхитектураАстрономияБиологияГеографияГеологияИнформатикаИскусствоИсторияКулинарияКультураМаркетингМатематикаМедицинаМенеджментОхрана трудаПравоПроизводствоПсихологияРелигияСоциологияСпортТехникаФизикаФилософияХимияЭкологияЭкономикаЭлектроника

Побудова ліній в CorelDraw
|
|
Для представлення різних класів ліній в CorelDraw передбачено декілька класів об'єктів. Об'єкти об'єднуються в один клас по ознаках загальної структури і поведінки, тобто реакції на дії з ними.
5.1. Модель кривої
У основі прийнятої в CorelDraw моделі ліній лежать два поняття: вузол і сегмент.
Вузлом називається точка на площині зображення, що фіксує положення одного з кінців сегменту. Сегментом називається частина лінії, що сполучає два суміжні вузли. Вузли і сегменти нерозривно зв'язані один з одним: у замкнутій лінії вузлів стільки ж, скільки сегментів, а в незамкнутій - на один більше.
Будь-яка лінія в CorelDraw складається з вузлів і сегментів, і всі операції з лініями насправді є операціями саме з ними. Вузол повністю визначає характер попереднього йому сегменту, тому для незамкнутої лінії важливо знати, який з двох її крайніх вузлів є початковим, а для замкнутої - напрям лінії (за годинниковою стрілкою або проти неї). За характером попередніх сегментів виділяють три типи вузлів: початковий вузол незамкнутої кривої, прямолінійний (Line) і криволінійний (Curve). На Рис. 5 проміжний вузол 1 і кінцевий вузол - прямолінійні, а проміжний вузол 2 - криволінійний.

Рис. 5. Сегменти і вузли лінії
Для вузлів, суміжних хоч би з одним криволінійним сегментом, є ще одна класифікація типів: вони підрозділяються на точки зламу (Cusp) і згладжені вузли (Smooth). Окремим випадком згладженого вузла є вузол симетричний (Symmetrical) – вузол, розташований між двома криволінійними сегментами.
Всі компоненти вузла, представлені на Рис. 6, відображаються на екрані, тільки якщо цей вузол заздалегідь виділений за допомогою інструменту Shape (Форма).

Рис. 6. Вузол лінії
З боку примикання до виділеного вузла криволінійного сегменту відображається так звана точка напрямної. Чим далі точка напрямної від вузла, тим повільніше криволінійний сегмент відхиляється від своєї дотичної. При виділенні вузла, що розділяє два криволінійні сегменти, на екрані відображаються чотири направляючі точки – з обох кінців кожного сегменту.
Тип вузла визначається взаємним розташуванням його направляючих точок.
5.2. Точки зламу
Вузол називається точкою зламу у тому випадку, коли дотичні, проведені у вузлі до двох прилеглих до нього сегментів, не лежать на одній прямій, утворюючи кут, відмінний від розгорнутого. Приклади точок зламу приведені на Рис. 7.

Рис. 7. Точки зламу: на стику прямолінійних сегментів, прямолінійного і криволінійного сегментів, двох криволінійних сегментів
5.3. Згладжені вузли
Вузол називається згладженим, якщо дотичні, проведені до двох прилеглих до нього сегментів, лежать на одній прямій. Приклади згладжених вузлів приведені на Рис. 8.

Рис. 8. Згладжені вузли: на стику прямолінійного і криволінійного сегментів і на стику прямолінійного та криволінійного сегментів
Вузол, що лежить на стику двох прямолінійних сегментів, не може бути згладженим, навіть якщо обидва сегменти лежать на одній прямій.
5.4. Симетричні вузли
Симетричним називається згладжений вузол, направляючі точки якого рівновіддалені від нього. На відміну від точок зламу і згладжених вузлів, симетричні вузли використовуються достатньо рідко. Приклад симетричного вузла наведений на Рис. 9.

Рис. 9. Приклад симетричного вузла
5.5. Лінії замкнуті, розімкнені і сполучені
Існує ще одна класифікація ліній в залежності від кількості і стану крайніх вузлів лінії.
Крайнім вузлом називається вузол лінії, суміжний тільки з одним її сегментом. Вузол лінії, що не має попереднього сегменту, називається початковим.
Лінія, що має початковий вузол, називається незамкнутою (Open curve). Лінія, в якій крайні вузли відсутні, називається замкнутою (Closed curve).
Сполучені лінії складаються з декількох гілок (subpath), кожна з яких є замкнутою або незамкнутою лінією. Сполучені об'єкти виникають, зокрема, при виконанні операції з'єднання об'єктів командою Combine (З'єднати) і при перетворенні в криві інших об'єктів (наприклад, текстів). Відомості про наявність у виділеному об'єкті декількох гілок виводяться в рядку стану при виділенні лінії інструментом Shape (Форма). На Рис. 10 представлені приклади замкнутих, розімкнених і сполучених ліній.

Рис. 10. Приклади замкнутих (зліва), розімкнених (в середині) і сполучених (справа) ліній
Практично будь-який графічний об'єкт CorelDraw може бути перетворений у криву. І навпаки, багато складних об'єктів будуються на базі однієї або декількох ліній. Тому розуміння моделі лінії і прийомів роботи з лініями відіграють дуже важливу роль в побудові зображення.
Інструменти, що дозволяють будувати лінії різних типів, зведені в CorelDraw в одну панель інструменту Curve (Крива), Рис. 11.

Рис. 11. Кнопки панелі інструменту Curve, що розкривається (Крива)
5.6. Лінії та інструменти
Інструмент Freehand (Вільна рука) перетворить траєкторію переміщення миші в криву. При цьому вузли і сегменти лінії формуються автоматично відповідно до параметрів налаштування інструменту Freehand (Крива), міняти які без особливої потреби не слід.
Іноді при побудові ліній користуються іншим інструментом – Bezier (Крива Без’є).
5.7. Лінії і інструмент Bezier
Працюючи з інструментом Bezier (Крива Без’є), немає необхідності намагатися відтворити мишкою криву лінію, яка будується. Прийоми роботи з цим інструментом складніші та вимагають деякого тренування, але результати набагато кращі, ніж під час роботи з інструментом Freehand.
Побудова кривої інструментом Bezier складається із послідовності циклів роботи з кожним із вузлів кривої. Цикл починається з позиціонування покажчика інструменту в точку розташування майбутнього вузла. Потім натискається кнопка миші, і, утримуючи її, уточнюється положення направляючих точок, перетягуючи одну з них (спочатку з вузла, а потім – навколо нього) мишею. За замовчуванням створюються симетричні вузли, але якщо у момент відпуску кнопки миші скористатися клавішею-модифікатором вузла, буде створений згладжений вузол або точка зламу. Для виходу з циклу слід натиснути пропуск.
Для створення точки зламу слід утримувати натиснутою клавішу С (початковий символ англійського терміну для позначення цього типу вузлів - Cusp). Для створення згладженого вузла використовується клавіша-модифікатор S (Smooth).
5.8. Лінії змінної ширини та інструмент Artistic Media
Інструмент Natural Pen (Перо), введений у 8 версії, отримав нову назву – Artistic Media (Суперлінія). Це обумовлено значним розширенням і подальшою систематизацією можливостей даного інструменту. За його допомогою будуються складені об'єкти класу Artistic Media Group (Суперлінії). Кожен з цих об'єктів складається з двох частин - лінії, що грає роль об'єкту, який управляє і визначає основні параметри форми складеного об'єкту в цілому, і підлеглого об'єкту, який визначає деталі цієї форми. У ролі підлеглого об'єкту може виступати замкнута крива або навіть довільний об'єкт CorelDraw. Інструмент Artistic Media (Суперлінія) може працювати в декількох режимах, що відрізняються один від одного способами побудови, але не кінцевою структурою складеного об'єкту, - суперлінії. Вибір режимів роботи інструменту Artistic Media (Суперлінія) виконується за допомогою панелі атрибутів, Рис. 12.

Рис. 12. Панель атрибутів для інструменту Artistic Media (Суперлінія)
На панелі атрибутів розташовуються наступні елементи управління:
Ø Кнопки Preset (Заготовка), Brush (Кисть), Sprayer (Розпилювач), Calligraphic (Каліграфія) і Pressure (З натиском). За допомогою цих кнопок виконується перемикання режимів роботи інструменту.
Ø Поле і повзунок Freehand Smoothing (Згладжування). Дозволяють регулювати частоту створення вузлів і, отже, ступінь гладкості лінії сполученого об'єкту при її побудові від руки.
Ø Лічильник Artistic Media Tool Width (Ширіна лінії). Містить значення, що визначає максимальну ширину підлеглого об'єкту під час побудови суперлінії.
Ø Список Preset, що розкривається (Схема заготовки). Дозволяє вибрати схему підлеглого об'єкту під час роботи в режимі заготовки.
Розглянемо режими роботи з інструментом Artistic Media (Суперлінія) і їх особливості.
5.8.1. Режим каліграфії
Дії користувача в цьому режимі не відрізняються від його роботи з інструментом Freehand. Перетягування покажчика інструменту по певній траєкторії фіксується як лінія складеного об'єкту, при цьому враховується значення параметра згладжування. Проте після закінчення перетягування автоматично будується ще один об'єкт – замкнута крива. Її форма визначається формою управляючої лінії, і характеристиками каліграфічного пера – шириною і нахилом.

Рис.13.
Підлеглий об'єкт є замкнутою кривою, складеною з початкового і кінцевого положень пера і траєкторій, по яких переміщалися його краї.
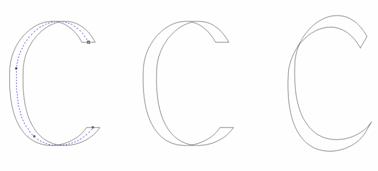
Рис. 14. Режим каліграфії
На малюнку три рази представлений один складений об'єкт, побудований в режимі каліграфії. Зліва він виділений за допомогою інструменту Shape (Форма, посередині – за допомогою інструменту Pick (Вибір). Справа показаний вид об'єкту після заміни значення нахилу каліграфічного пера з 0 на 60°.
5.8.2. Режим заготовки
На відміну від режиму каліграфії, режим заготовки дозволяє будувати криву двома способами: в процесі побудови складеного об'єкту суперлінії або заздалегідь, як звичайну лінію, з подальшим перетворенням в об'єкт.
У першому варіанті користувач діє так само, як в режимі каліграфії, тільки замість нахилу каліграфічного пера вибирається заздалегідь підготовлена схема підлеглого об'єкту (див. Рис. 13).

Рис. 15. Лінії, побудовані інструментом Artistic Media (Суперлінія) в режимі заготовки: зліва – виділена крива, що управляє; у центрі і справа – побудовані на базі цієї кривої по двох різних заготовках підлеглі об'єкти
У другому варіанті користувач спочатку будує лінію інструментами Freehand або Bezier, потім вибирається інструмент Artistic Media (Суперлінія), включається режим заготовки і вибирається одна із заготовок. Якщо як об'єкт, використовується сполучена лінія, то заготовка суперлінії застосовується до кожної з її гілок окремо. Якщо перед вибором заготовки був виділений об'єкт, що вже є суперлінією, то його підлеглий об'єкт віддаляється, а по збереженій лінії будується новий об'єкт відповідно до нової заготовки.
5.8.3. Режим кисті
У цьому режимі підлеглий об'єкт не будується по лінії, а тільки деформується відповідно до її форми і заданої ширини суперлінії. Початковим матеріалом для деформації служать зображення, збережені в спеціальному форматі.cmx у папці, в яку була встановлена програма CorelDraw. Суть деформації полягає в тому, що зображення-мазок розтягується або стискається так, щоб його ширина дорівнювала довжині лінії сполученого об'єкту, а висота – заданій ширині суперлінії, а потім скривлюється відповідно до форми лінії. Прийоми побудови суперлінії в режимі кисті – такі самі, як в режимі заготовки.
Для того, щоб зберегти зображення як мазок, його слід виділити за допомогою інструменту Pick (Вибір), потім вибрати інструмент Artistic Media (Суперлінія), включити режим кисті і клацнути кнопку збереження як мазок на панелі атрибутів. Після задання імені файлу, в якому буде збережений мазок, новим мазком можна користуватися для створення суперліній.

Рис. 16. Елементи панелі атрибутів інструменту Artistic Media (Суперлінія), специфічні для режиму кисті
5.8.4. Режим розпилювача
Цей режим роботи інструменту Artistic Media (Суперлінія) формує не один підлеглий об'єкт, а цілу групу, розміщуючи копії заздалегідь визначеного зображення (шаблон розпилювача) уздовж лінії, що управляє. Приклад з'єднання об'єкту, складеного з кіл з градієнтною заливкою приведений на Рис. 17.

Рис. 17. Суперлінія побудована в режимі розпилювача
Втім, такий складений об'єкт можна віднести до ліній тільки з дуже великою натяжкою. Функціональні можливості режиму розпилювача вельми широкі, але в основному вони дублюють можливості засобів для побудови покрокових переходів (перетікань).
5.9 Виділення вузлів
Вузли виділяють тими ж прийомами, що й об'єкти, тільки активним інструментом при цьому має бути не Pick (Вибір), а Shape (Форма). Для того, щоб додати вузол до виділених (або вивести вузол з виділення), це клацання слід виконати при натиснутій клавіші SHIFT.
Для того, щоб перемістити виділення на початковий вузол кривої, натисніть клавішу HOME, на кінцевий вузол – клавішу END. Натиснення клавіші TAB переміщає виділення до наступного вузла кривої, SHIFT+TAB – до попереднього вузла.
Для виділення всіх вузлів кривій досить виділити будь-який з її вузлів, а потім натиснути клавіші CTRL+SHIFT+HOME.
5.10. Перетягання направляючих точок вузла
Поведінка сегментів, що входять і виходять з вузла лінії, визначається розташуванням направляючих точок. Щоб змінити форму сегменту, не переміщаючи вузли, досить перетягнути відповідні йому направляючі вузли покажчиком інструменту Shape (Форма).
5.11. Переміщення вузлів
Виділений вузол або сукупність виділених вузлів можна переміщати всіма прийомами переміщення об'єктів. Найчастіше користуються перетяганням виділених вузлів мишею (при цьому всі вони зміщуються однаково) або зсувом і суперзрушенням за допомогою клавіш управління курсором.
5.12. Редагування вузлів
Окрім команд меню, редагування вузлів можливе за допомогою кнопок панелі атрибутів, що відповідає виділеному вузлу або декільком виділеним вузлам і представлена на Рис. 18.
5.12.1. Додавання і видалення вузлів
Часто для надання кривій бажаної форми потрібно розмістити на ній нові вузли. Простий спосіб – виконати подвійне клацання покажчиком інструменту Shape (Форма) в тій точці кривої, де повинен з'явитися новий вузол, якому можна призначити потрібний тип (точка перегину, згладжений або симетричний).
Якщо виділити існуючий вузол кривої і клацнути на панелі атрибутів кнопку із знаком "плюс", новий вузол буде створений точно в середині сегменту, який передує виділеному вузлу.

Рис. 18. Панель атрибутів для сукупності виділених вузлів кривої
5.12.2. Перетягання і поворот вузлів
До виділених інструментом Shape (Форма) вузлів об'єкту можна застосовувати розтягування, стискування і поворот. Для цього має бути виділено не менше двох вузлів, а перехід до рамки виділення виконується за допомогою кнопок панелі атрибутів.
Після того, як навколо виділених вузлів з'явиться відповідна рамка виділення, саме перетворення виконується перетяганням одного з маркерів покажчиком миші.
5.12.3. Замикання кривої
Перший зі способів полягає у виділенні двох крайніх вузлів кривої з подальшим клацанням кнопки Extend Curve To Close (Замикаючий сегмент). Якщо виділений тільки один вузол або один з виділених вузлів не крайній, ця кнопка залишається недоступною.
Другий спосіб радикальніший, оскільки впливає відразу на всі незамкнуті гілки кривої. Досить виділити всього лише один крайній вузол будь-якої з гілок і клацнути кнопку Auto-Close Curve (Автозамикання), щоб початкові і кінцеві вузли всіх незамкнутих гілок кривої виявилися сполученими прямолінійними сегментами.
5.12.4. Відділення гілок
Якщо до складу кривої входить декілька гілок, будь-яку з них можна перетворити на самостійну криву, не міняючи її форми. Зазвичай це завдання вирішується за допомогою команди Arrange > Break Apart (Монтаж > Роз'єднати). Проте при цьому вся крива "розвалюється" на окремі гілки, кожна з яких стає автономним об'єктом. Якщо потрібно вивести зі складу кривої тільки одну гілку, цей спосіб не годиться.
У цьому випадку слід виділити будь-який вузол гілки, що підлягає відділенню, і клацнути на панелі атрибутів кнопку Extract Subpath (Відокремити гілку).
5.12.5. Вирівнювання вузлів
Вирівнюванням вузлів називається переміщення їх по горизонталі і/або вертикалі так, щоб вони розташувалися на одній горизонтальній або вертикальній прямій або повністю поєдналися. Після виділення декількох вузлів клацніть кнопку Align Nodes (Вирівняти вузли) панелі атрибутів, і на екрані з'явиться діалогове вікно вирівнювання вузлів.
У діалоговому вікні є три прапорці, які управляють режимами вирівнювання.
Ø Align Horizontal (Вирівняти по горизонталі). Всі виділені вузли кривої переміщаються у вертикальному напрямі до поєднання з горизонтальною лінією, проведеною через вузол, що був виділений останнім.
Ø Align Vertical (Вирівняти по вертикалі). Усі виділені вузли кривої переміщаються в горизонтальному напрямі до поєднання з вертикальною лінією, проведеною через вузол, що був виділений останнім.
Ø Align Control Points (Вирівняти направляючі точки). Установити цей прапорець можна тільки у тому випадку, коли виділено рівно два вузли кривої і одночасно встановлено два попередні прапорці. У результаті вирівнювання раніше виділений вузол переміщається до поєднання з іншим вузлом, і його направляючі точки також переміщаються до поєднання з направляючими точками другого вузла.
5.12.6. Еластичне зрушення вузлів
Під час одночасного перетягування сукупності виділених вузлів кривої кожен з них зміщується на одну і ту ж відстань. Проте при включенні режиму еластичного зрушення (однойменною кнопкою панелі атрибутів) поведінка переміщуваних вузлів змінюється. У цьому режимі зсув кожного з вузлів виявляється обернено пропорційним віддаленню цього вузла від переміщуваного вузла.

Рис. 19. Зрушення виділених вузлів кривої в звичайному і еластичному режимах (у обох випадках перетягувався крайній правий вузол кривої)
Date: 2015-10-18; view: 707; Нарушение авторских прав