
Полезное:
Как сделать разговор полезным и приятным
Как сделать объемную звезду своими руками
Как сделать то, что делать не хочется?
Как сделать погремушку
Как сделать так чтобы женщины сами знакомились с вами
Как сделать идею коммерческой
Как сделать хорошую растяжку ног?
Как сделать наш разум здоровым?
Как сделать, чтобы люди обманывали меньше
Вопрос 4. Как сделать так, чтобы вас уважали и ценили?
Как сделать лучше себе и другим людям
Как сделать свидание интересным?

Категории:
АрхитектураАстрономияБиологияГеографияГеологияИнформатикаИскусствоИсторияКулинарияКультураМаркетингМатематикаМедицинаМенеджментОхрана трудаПравоПроизводствоПсихологияРелигияСоциологияСпортТехникаФизикаФилософияХимияЭкологияЭкономикаЭлектроника

Лабораторный практикум. Лабораторная работа №1 Пример создания диаграммы idef0
Лабораторная работа №1
Пример создания диаграммы IDEF0
Цель работы: выполнить построение диаграмм по методологии IDEF0.
Задачи работы: освоить приемы построения диаграмм по методологии IDEF0 с применением CASE-средства BРwin.
Порядок создания контекстной диаграммы
1. Щелкните по кнопке  . Появляется диалоговое окно I wouldliketo (рис. 3.1.1). Внесите в текстовое поле Name имя модели «Модель ПТППЭА» и выберите Туре – BusinessProcess (IDEF0). Нажмитекнопку ОК.
. Появляется диалоговое окно I wouldliketo (рис. 3.1.1). Внесите в текстовое поле Name имя модели «Модель ПТППЭА» и выберите Туре – BusinessProcess (IDEF0). Нажмитекнопку ОК.
2. Откроется диалоговое окно PropertiesforNewModels (Свойства новой модели) (рис. 3.1.2). Введите в текстовое поле Author(Автор) имя автора модели и в текстовое поле Authorinitials его инициалы. Нажмите последовательно кнопки Apply и ОК.
3. Автоматически создается незаполненная контекстная диаграмма (рис. 3.1.3).

Рис. 3.1.1. Присвоение модели имени и выбор типа модели

Рис. 3.1.2. Ввод имени автора модели и его инициалов

Рис. 3.1.3. Незаполненная контекстная диаграмма
4. Обратите внимание на кнопку  на панели инструментов. Эта кнопка включает и выключает инструмент просмотра и навигации – ModelExplorer (Браузер модели). ModelExplorer имееттривкладки – Activities (
на панели инструментов. Эта кнопка включает и выключает инструмент просмотра и навигации – ModelExplorer (Браузер модели). ModelExplorer имееттривкладки – Activities ( ), Diagrams (
), Diagrams ( ) и Objects (
) и Objects ( ). Во вкладке Activities щелчок правой кнопкой по объекту в браузере модели позволяет выбрать опции редактирования его свойств (рис. 3.1.4).
). Во вкладке Activities щелчок правой кнопкой по объекту в браузере модели позволяет выбрать опции редактирования его свойств (рис. 3.1.4).
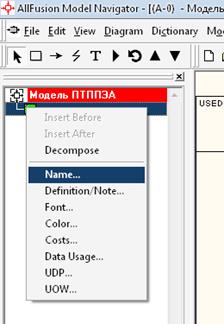
Рис. 3.1.4. Щелчок правой кнопкой по объекту во вкладке Activities позволяет воспользоваться контекстным меню для редактирования его свойств
5. Если вам непонятно, как выполнить то или иное действие, вы можете вызвать контекстную помощь – клавиша F1 или воспользоваться меню Help.
6. Перейдите в меню Model/ModelProperties. Во вкладке General диалогового окна Model Properties в текстовое поле Model name следует внести имя модели «Проектирование технологических процессов в производстве ЭА». В текстовое поле Project имя проекта «Модель проектирования технологических процессов в производстве ЭА», и, наконец, в текстовое Time Frame (Временной охват) – AS-IS (Как есть) (рис. 3.1.5).

Рис. 3.1.5. Окно задания свойств модели
7. Во вкладке Purpose диалогового окна Model Properties в текстовое поле Purpose (цель) внесите данные о цели разработки модели – «Моделировать последовательность и процессы проектирования технологических процессов», а в текстовое поле Viewpoint (точка зрения) – «Технический директор» (рис. 3.1.6).
8. Во вкладке Definition диалогового окна Model Properties в текстовое поле Definition (Определение) внесите «Данная модель описывает проектирование технологических процессов в производстве ЭА» и в текстовое поле Scope (охват) – «Общие принципы и этапы проектирования технологических процессов» (рис.3.1.7). Нажмите кнопку ОК
9. Перейдите на контекстную диаграмму и правой кнопкой мыши щелкните по прямоугольнику, представляющему в нотации IDEF0, условное графическое обозначение работы. В контекстном меню выберите опцию Name. Во вкладке Name внесите имя «Проектирование технологических процессов в производстве ЭА» (рис. 3.1.8).
Работы обозначают поименованные процессы, функции или задачи, которые происходят в течение определенного времени и имеют распознаваемые результаты. Имя работы должно быть выражено отглагольным существительным, обозначающим действие (например, «Изготовление детали», «Прием заказа» и т.д.). Работа «Изготовление детали» может иметь, например, следующее определение: «Работа относится к полному циклу изготовления изделия: от контроля качества сырья до отгрузки готового упакованного изделия».
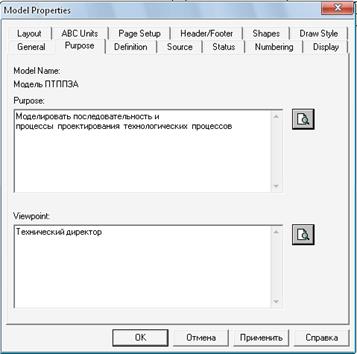
Рис. 3.1.6. Внесение данных о цели моделирования и точке зрения на модель

Рис. 3.1.7. Внесение дополнительных данных определяющих модель

Рис. 3.1.8. Присвоение работе названия
10. Во вкладке Definition диалогового окна ActivityProperties в текстовое поле Definition (Определение) внесите «Полный цикл действий по проектированию технологических процессов производства ЭА» (рис. 3.1.9). В текстовое поле Note (Примечания) введите «Методика проектирования технологических процессов». Нажмите кнопку ОК

Рис. 3.1.9. Внесение дополнительных данных о работе
11. Создайте ICOM-стрелки на контекстной диаграмме (табл.3.1.1).
Взаимодействие работ с внешним миром и между собой описывается в виде стрелок. Стрелки представляют собой некую информацию и именуются существительными (например, «Заготовка», «Изделие», «Заказ»).
Имена и определения стрелок вводятся согласно табл. 3.1.1.
12. С помощью кнопки  внесите текст в поле диаграммы – точку зрения и цель (рис. 3.1.10).
внесите текст в поле диаграммы – точку зрения и цель (рис. 3.1.10).
Таблица 3.1.1.
Стрелки контекстной диаграммы
| Название стрелки (ArrowName) | Определение стрелки (ArrowDefinition) | Примечания (Note) | Тип стрелки (ArrowType) |
| Конструкторская документация, технические условия, спецификация на входящие элементы | Комплект конструкторской документации на изделие | - | Input |
| Объем и сроки выпуска партий | Описание типа производства | - | Input |
| Справочная, нормативная документация | Действующие стандарты и требования | - | Control |
| Технологическая документация | Комплект документации на технологический процесс | - | Output |
| САПР технологических процессов | САПР, используемые в процессе анализа и проектирования технологических процессов | - | Mechanism |

Рис. 3.1.10. Внесение текста в поле диаграммы с помощью редактора TextBlockEditor
13. Создайте отчет по модели. В меню Tools/Reports/ModelReport (рис. 3.1.11) задайте опции генерирования отчета (установите галочки) и нажмите кнопку Preview (Предварительный просмотр) (рис. 3.1.12).

Рис. 3.1.11. Задание опций генерирования отчета ModelReport

Рис. 3.1.12. Предварительный просмотр отчета ModelReport
Создание диаграммы декомпозиции
1. Выберите кнопку  перехода на нижний уровень в палитре инструментов и в диалоговом окне Activity Box Count (рис. 3.1.13) установите число работ на диаграмме нижнего уровня – 3 – и нажмите кнопку ОК.
перехода на нижний уровень в палитре инструментов и в диалоговом окне Activity Box Count (рис. 3.1.13) установите число работ на диаграмме нижнего уровня – 3 – и нажмите кнопку ОК.

Рис. 3.1.13. Диалоговое окно Activity Box Count
2. Автоматически будет создана диаграмма декомпозиции (рис. 3.1.14).

Рис. 3.1.14. Диаграмма декомпозиции
Правой кнопкой мыши щелкните по работе, расположенной в левом верхнем углу области редактирования модели, выберите в контекстном меню опцию Name и внесите имя работы. Повторите операцию для оставшихся двух работ. Затем внесите определение, статус и источник для каждой работы согласно данным табл. 3.1.2.
Диаграмма декомпозиции примет вид, представленный на рис. 3.1.15.
Для изменения свойств работ после их внесения в диаграмму можно воспользоваться словарем работ (рис. 3.1.16). Вызов словаря производится при помощи пункта главного меню Dictionary /Activity.
Таблица 3.1.2.
Date: 2015-10-19; view: 1092; Нарушение авторских прав; Помощь в написании работы --> СЮДА... |