
Полезное:
Как сделать разговор полезным и приятным
Как сделать объемную звезду своими руками
Как сделать то, что делать не хочется?
Как сделать погремушку
Как сделать так чтобы женщины сами знакомились с вами
Как сделать идею коммерческой
Как сделать хорошую растяжку ног?
Как сделать наш разум здоровым?
Как сделать, чтобы люди обманывали меньше
Вопрос 4. Как сделать так, чтобы вас уважали и ценили?
Как сделать лучше себе и другим людям
Как сделать свидание интересным?

Категории:
АрхитектураАстрономияБиологияГеографияГеологияИнформатикаИскусствоИсторияКулинарияКультураМаркетингМатематикаМедицинаМенеджментОхрана трудаПравоПроизводствоПсихологияРелигияСоциологияСпортТехникаФизикаФилософияХимияЭкологияЭкономикаЭлектроника

Практические задания. Вариант 1 Найти закон, в тексте которого дается определение понятия «программа для ЭВМ» и поставить на определении закладку
|
|
Вариант 1
- Найти закон, в тексте которого дается определение понятия «программа для ЭВМ» и поставить на определении закладку.
- Найти Положение о координации деятельности правоохранительных органов по борьбе с преступностью и сохранить его в файле.
- Найти определения следующих понятий: должностные лица таможенных органов, общество с ограниченной ответственностью, финансово-промышленная группа. Найденные определения и реквизиты законов, их содержащих, скопировать в текстовый редактор Microsoft Word таким образом, чтобы получился единый документ и сохранить его в файле.
- Какова продолжительность рабочего дня в предпраздничные дни? Норму, регулирующую данный вопрос, сохранить в файле вместе с реквизитами документа, ее содержащую.
- В файл, сформированный по заданию 4, вставить справку к документу.
Вариант 2
- Найти закон, в тексте которого дается определение понятия «этиловый спирт» и поставьте на определении закладку.
- Найти Положение о паспорте гражданина РФ и сохранить его в файле.
- Найти определения следующих понятий: сертификация продукции, банк, приговор. Найденные определения и реквизиты законов, их содержащих, скопировать в текстовый редактор Microsoft Word таким образом, чтобы получился единый документ и сохранить его в файле.
- Какие льготы существуют у иногороднего студента-очника, постоянно проживающего в районах Крайнего Севера, Сибири и на Дальнем Востоке, в отношении платы за проезд домой и обратно? Норму, регулирующую данный вопрос, сохранить в файле вместе с реквизитами документа, ее содержащую.
- Список респондентов документа, найденного при выполнении задания 4, сохранить в файле в формате RTF.
Вариант 3
- Найти закон, в тексте которого дается определение понятия «Страхование» и поставить на определении закладку.
- Сохранить в файле образец брачного договора.
- Найти определения следующих понятий: бухгалтерский учет, близкие родственники, разрешенная максимальная масса. Найденные определения и реквизиты документов, их содержащих, скопировать в текстовый редактор Microsoft Word таким образом, чтобы получился единый документ и сохранить его в файле. Ниже привести переводы толкований данных терминов на английском языке.
- Перечислить ступени высшего профессионального образования и указать, в каком нормативном акте они установлены. Нормы, регулирующие данный вопрос, сохранить в файле вместе с реквизитами документов, их содержащих.
- Найти Положение об условиях оплаты труда руководителей государственных предприятий при заключении с ними трудовых договоров (контрактов) и сохранить его в файле вместе с его справкой.
Вариант 4
- Найти Положение о порядке расследования и учета несчастных случаев на производстве и установить закладку на справку к этому документу.
- Найти формы договора поставки. Создать несколько файлов в произвольном формате, содержащих различные варианты данного договора.
- Найти определения следующих понятий: организованная транспортная колонна, экстремистская деятельность, журналист. Найденные определения и реквизиты документов, их содержащих, скопировать в текстовый редактор Microsoft Word таким образом, чтобы получился единый документ, и сохранить его в файле. Ниже привести переводы толкований данных терминов на английском языке.
- Подготовить к печати файл, содержащий фрагмент текста документа с информацией о таможенных правилах вывоза за границу культурных ценностей. Указать в данном файле название и реквизиты найденного документа.
- Найти Конвенцию Международной Организации Труда N 105 об упразднении принудительного труда. Сохранить в файле фрагмент, определяющий формы принудительного труда, источник публикации и реквизиты документа о ее ратификации.
Вариант 5
- Найти форму заявления о выдаче патента и установить на ней закладку.
- Найти определения следующих понятий: правоохранительная служба, юридическое лицо, энергетическая ценность. Найденные определения и реквизиты документов, их содержащих, скопировать в текстовый редактор Microsoft Word таким образом, чтобы получился единый документ и сохранить его в файле.
- Найти Положение о сертификации средств защиты информации, сохранить его в файл в формате RTF, свернуть Гарант. Открыть сохраненный документ в Microsoft Word. Добавить в этот файл список корреспондентов найденного документа.
- В каком нормативном акте указаны льготы, предоставляемые донорам? Сохранить название, реквизиты и соответствующий фрагмент документа, регулирующего данный вопрос.
- Список документов, измененных с последним пополнением информационного банка, сохранить в виде файла в произвольном формате.
Вариант 6
- Найти Положение о подрядных торгах в Российской Федерации и сохранить его в файл в формате RTF. Поставить закладку.
- Найти определения следующих понятий: правообладатель, исправительная колония, эмитент. Найденные определения и реквизиты документов, их содержащих, скопировать в текстовый редактор Microsoft Word таким образом, чтобы получился единый документ, и сохранить его в файле.
- Можно ли получить утерянное водительское удостоверение без сдачи экзамена? Нормы, регулирующие данный вопрос, сохранить в файле вместе с реквизитами документов, их содержащих.
- Нужно ли получать лицензию на торговлю пивом? Нормы, регулирующие данный вопрос, вместе с реквизитами документов, их содержащих, скопировать в документ Microsoft Word.
- Найти федеральный налоговый календарь и список респондентов данного документа, сохранить в папке АИПС «Гарант». Затем найти налоговый календарь Удмуртской Республики и сохранить список его респондентов в другой папке. Выполнить пересечение списков. Результирующий список сохранить в виде документа Microsoft Word.
§ 4. Новые возможности версии системы «Гарант: Платформа F1»
В версии «Гарант: Платформа F1» сохранились все возможности предыдущей версии системы и добавился большой набор новых. Мы остановимся на некоторых из них.
1. Панель навигации
Панель навигации присутствует в каждом окне системы и предназначена для управления системой в целом и различными объектами, открываемыми в процессе работы.
Панель навигации по умолчанию размещается в левой части окна приложения системы и содержит динамический набор вкладок для доступа к различным функциям системы (см. рис. 5).
В зависимости от контекста работы на панели могут появляться вкладки: Ошибка! Недопустимый объект гиперссылки., Ошибка! Недопустимый объект гиперссылки., Ошибка! Недопустимый объект гиперссылки., Ошибка! Недопустимый объект гиперссылки., Ошибка! Недопустимый объект гиперссылки., Ошибка! Недопустимый объект гиперссылки. и Конфигурации.
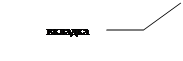
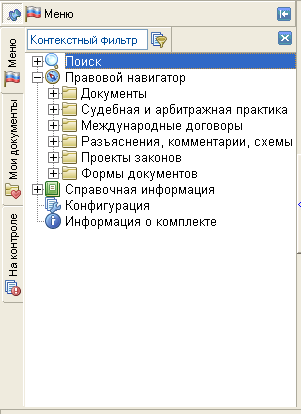
Рис. 5. Панель навигации
Не все вкладки постоянно присутствуют на панели навигации. Большинство из них появляется только во время работы с определенными объектами. Чтобы не загромождать панель навигации, такие вкладки автоматически скрываются при переходе к другим страницам.
Примеры:
1) вкладка фильтров показывается при работе со списком документов;
2) вкладка с оглавлением документа актуальна только во время просмотра текста документа;
3) вкладка с редакциями документа появляется, если в данный документ вносились изменения.
Любую из вкладок можно скрыть, воспользовавшись кнопкой-крестиком в правом верхнем углу вкладки. Вызвать скрытую вкладку можно с помощью команды меню Вид.
В системе предусмотрены средства управления панелью навигации. Пользователь может организовать рабочее пространство удобным для себя образом, выполняя следующие операции:
- изменение ширины, которое выполняется с помощью мыши перемещением разделителя между панелью и основным окном системы;
- сворачивание панели с помощью кнопки Свернуть (изображающей стрелку влево) в правой верхней части панели. Разворачивание выполняется повторным щелчком по аналогичной кнопке Развернуть или по любой из вкладок панели;
- включение режима Автосворачивания с помощью кнопки Сворачивать панель навигации в левой верхней части панели. В таком режиме панель автоматически сворачивается, когда курсор мыши находится вне панели и разворачивается, когда курсор мыши наводится на вкладки панели. Выключение данного режима осуществляется аналогично включению.
- переход в плавающий режим производится буксировкой заголовка панели (когда курсор приобретает вид крестообразной стрелки) в любое место экрана. Панель открепится и перейдет в плавающий режим. Аналогично можно открепить любую вкладку Панели навигации. Зафиксировать положение Панели навигации возможно как целиком слева, целиком справа, так и частично слева и справа.
2. Основное меню
Основное меню, как и в предыдущей версии, позволяет перейти ко всем имеющимся видам поиска системы и содержит ссылки на основные разделы иерархического классификатора АИПС «Гарант». Версия «Гарант: Платформа F1» дополнительно к каждому виду поиска содержит перечни последних запросов пользователя по данному виду поиска и перечень последних открытых документов.
Количество отображаемых в основном меню последних выполненных запросов пользователя и последних открытых документов регулируется с помощью команды меню Файл → Настройка конфигурации → Настройка интерфейса.
3. Контекстный фильтр
Контекстный фильтр применяется для отображения тех элементов списков (классификаторов), которые удовлетворяют введенному запросу в виде последовательности символов. Может использоваться при поиске по разделам иерархического классификатора (Правовой навигатор, Справочная информация, Поиск по источнику опубликования) и при поиске частей слов/слов/словосочетаний в различных списках (Ошибка! Недопустимый объект гиперссылки., поиск по ситуации) и т.д. Фильтр позволяет быстро скрыть все элементы списка, названия которых не содержат заданной строки контекста.
Поле Контекстного фильтра расположено в верхней части Панели навигации над соответствующим классификатором или списком.
Для выполнения фильтрации необходимо ввести в поле Контекстного фильтра строку текста, которую должны содержать искомые элементы списка (классификатора). Необязательно, чтобы искомое название начиналось с заданной строки. Она может присутствовать и в середине названия, и в середине любого слова из названия. Можно ввести несколько слов - будут отобраны элементы, удовлетворяющие всем заданным условиям. Порядок вводимых слов роли не играет.
Фильтр автоматически включается после начала набора последовательности символов с клавиатуры. При включенном фильтре все неподходящие элементы станут невидимыми, и это позволит легко отыскать нужный элемент среди оставшихся. Редактирование строки контекста при включенном фильтре учитывается системой автоматически. По мере ввода или удаления символов выполняется повторная фильтрация списка.
При необходимости выключить/включить фильтр можно кнопкой, расположенной справа от поля ввода -  .
.
При фильтрации сохраняется иерархическая структура списка/классификатора. В нем остаются не только найденные элементы, подходящие по названию, но также и папки, вышележащие по отношению к найденным элементам.
Примеры:
1) построить список документов, содержащих информацию о сроках представления бухгалтерской отчетности.
Технология выполнения:
ввести в поле контекстного фильтра на панели навигации срок бух отчет → в отфильтрованном списке отметить сроки и порядок уплаты налога, представления отчетности. Система найдет документы, освещающие эту ситуацию;
2) найти документы, регулирующие порядок и условия перехода на упрощенную систему налогообложения, используя поиск по ситуации.
Технология выполнения:
ввести в поле контекстного фильтра в окне поиска по ситуации упрощен система налог → в левом окне ключевых слов выбрать ситуацию Упрощенная система налогообложения → в правом переход на упрощенную систему налогообложения → нажать кнопку Искать. Система найдет документы, освещающие эту ситуацию.
4. Работа со списками документов и папками системы «Гарант: Платформа F1»
Изменилось отображение списков документов, полученных в результате тех или иных запросов. В нижней части окна, содержащего список документов появились вкладки: Список, Справка к списку, Синхронный просмотр. Вкладка Список содержит список документов по результатам поиска; вкладка Справка к списку – параметры поискового запроса; Синхронный просмотр дает возможность одновременного просмотра списка и текста текущего документа.
При синхронном просмотре текст текущего документа отображается в отдельном специальном окне, находящемся ниже списка документов. У указанного окна имеется собственная панель инструментов, что позволяет быстро изменять содержимое отображаемой информации. В зависимости от того, какая кнопка нажата на этой панели инструментов, система отображает в этом окне либо текст документа, либо одну из справочных страниц (юридическая справка, списки корреспондентов и респондентов этого документа и др.). При переходе к другому документу списка этот выбор сохраняется.
В предыдущей версии программы имелась возможность сохранять списки документов в папках АИПС «Гарант». В настоящей версии возможности работы с папками претерпели некоторые изменения.
Все пользовательские папки находятся во вкладке Мои документы панели навигации. Данная вкладка содержит три папки: одноименная папка Мои документы, Журнал работы, Общие.
В папке Мои документы находятся вложенные папки, созданные пользователем, и сохраненные в них списки документов и запросы. Чтобы сохранить списки документов/запрос, необходимо выбрать команду меню Файл →Сохранить в Мои документы... При этом открывается диалоговое окно, в котором необходимо указать папку, в которой следует произвести сохранение, имя сохраняемого списка/запроса, примечание.
Данную операцию можно также выполнить с помощью контекстного меню или одноименной кнопки на панели инструментов -  .
.
Сохраненные таким образом запросы/списки документов будут доступны не только в текущем сеансе работы, но и в последующих.
Ошибка! Недопустимый объект гиперссылки. могут быть впоследствии выполнены непосредственно из папок, а также загружены в карточку запроса командой меню Файл → Ошибка! Недопустимый объект гиперссылки. и отредактированы. Кроме того, их можно назначать в качестве Ошибка! Недопустимый объект гиперссылки..
Внимание!!! АИПС «Гарант» сохраняет в папку весь текущий список документов.
При необходимости сохранения только нескольких документов из списка, их следует выделить и скопировать в новый список, используя команду контекстного меню Копировать в новый список.
Папки вкладки Мои документы могут использоваться как инструмент обмена накопленными результатами работы с другими пользователями системы «Гарант». Такой обмен возможен как в сетевой версии системы, так и в локальной, в которой Ошибка! Недопустимый объект гиперссылки. больше одного пользователя.
Те личные папки, которые помечены как общедоступные, будут видны и другим пользователям, но только тем, которым разрешит сам пользователь, их создавший. Отдельным разрешением можно позволить коллегам не только видеть содержимое папки, но и сохранять в нее свои записи.
Чтобы изменить права доступа к папке, необходимо ее выделить и выбрать для нее команду контекстного меню Свойства. В появившемся диалоговом окне (см. рис. 6) следует пометить/разотметить опцию Открыть общий доступ. При открытии общего доступа по умолчанию доступ открывается всем только для чтения. Используя поле Для кого, можно изменить установки, сделанные по умолчанию, то есть указать конкретных пользователей и вид их доступа.

Рис. 6. Вкладка Доступ окна Свойства папки
При щелчке по ссылке Для кого вызывается новое диалоговое окно Список пользователей (см. рис. 7). Ниже заголовка данного окна находятся кнопки Только чтение и Чтение и запись, каждая из которых позволяет определить тип доступа для выделенного пользователя.
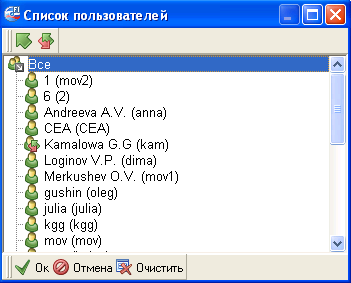
Рис. 7. Диалоговое окно Список пользователей
В папке Общие отображаются все общедоступные папки других пользователей. Они сгруппированы в подпапки, названные именами владельцев. Например, общие папки, созданные пользователем Петровым, будут размещены в подпапке Петров папки Общие.
5. Журнал работы
Журнал работы расположен на вкладке Ошибка! Недопустимый объект гиперссылки. панели навигации и представляет собой архив, состоящий из просмотренных документов и запросов сделанных по всем видам поиска, и сформированный за все сеансы работы пользователя в течении некоторого количества дней. Количество дней регулируется командой меню Файл → Ошибка! Недопустимый объект гиперссылки. → Ошибка! Недопустимый объект гиперссылки..
Перейти к Журналу работы можно также по команде меню Вид → Журнал работы.
Заполнение журнала производится по принципу:
· запись о Ошибка! Недопустимый объект гиперссылки. вносится после завершения его просмотра;
· запись о Ошибка! Недопустимый объект гиперссылки. вносится после построения Ошибка! Недопустимый объект гиперссылки. по этому запросу;
· раздел «за текущую дату» появляется вместе с первой записью раздела.
Любой документ или запрос из журнала можно поместить в Ошибка! Недопустимый объект гиперссылки.. Для этого нужно в Панели навигации выбранную запись отбуксировать в нужное место.
Очистить журнал работы можно с помощью команды Ошибка! Недопустимый объект гиперссылки. доступной из контекстного меню объекта Журнал работы вкладки Ошибка! Недопустимый объект гиперссылки..
6. Работа с текстом документа
В системе «Гарант: Платформа F1» изменилось отображение текста документа. В нижней части окна текста документа могут размещаться вкладки:
 .
.
Переход на любую вкладку кроме Текст открывает в нижней части окна дополнительное окно, содержащее соответствующую информацию, а также имеющую свою панель инструментов.
При просмотре сложно структурированных документов на панели навигации автоматически отображается вкладка Структура документа, содержащая его оглавление. Здесь же отображаются закладки, если они были установлены в тексте документа.
Если текст документа представлен в окне не в полном объеме или в редакции, не действующей на момент просмотра, тогда в окне текста документа появляются значки, имеющие форму правильного восьмиугольника. Цвет значка, его рисунок зависят от вида выводимого предупреждения. Содержание предупреждения отображается во вкладке Предупреждения либо в виде всплывающей подсказки к соответствующему значку.
Например:
 - значок означает, что документ представлен в извлечениях;
- значок означает, что документ представлен в извлечениях;
 - значок означает, что включена машина времени.
- значок означает, что включена машина времени.
Данные значки можно перемещать произвольным образом в пределах окна документа, но убрать их с экрана нельзя.
7. Пользовательские комментарии в тексте документа
В предыдущей версии системы в тексте документа присутствовали комментарии специалистов НПП «Гарант-Сервис», выделенные (по умолчанию) сиреневым цветом.
В настоящей версии появилась возможность добавлять в тексты документов системы пользовательские примечания произвольного содержания, называемые комментариями пользователя. Добавленные пользователем комментарии можно скрыть или отобразить снова, отредактировать или удалить из документа.
Добавить пользовательский комментарий можно, предварительно установив курсор в нужный абзац текста документа, одним из следующих способов:
· нажать клавишу Enter;
· выполнить команду контекстного меню Добавить мой комментарий.
Пользовательский комментарий вставляется после текущего абзаца. Система создает пустой абзац, пригодный для редактирования.
Кроме того, возможна вставка фрагментов текста из буфера обмена в качестве пользовательского комментария.
Пользовательские комментарии выделяются специальными значками на полях документа и цветом, отличным от цвета основного текста и цвета Ошибка! Недопустимый объект гиперссылки. (по умолчанию пользовательский комментарий синего цвета).
Оригинальный текст документа, хранящийся в базе данных, при добавлении пользовательских комментариев не изменяется.
В любой момент можно прервать ввод комментария и продолжить его позже. Чтобы сохранить введенный комментарий, специальных действий предпринимать не нужно. Все изменения автоматически сохраняются во время ввода текста.
Помимо ввода текста комментария, в системе «Гарант: Платформа F1» имеются дополнительные Ошибка! Недопустимый объект гиперссылки. комментария, форматирование текста и добавление таблиц. Большинство этих операций доступно через контекстное меню.
Чтобы изменить комментарий, необходимо установить курсор на нужную позицию в тексте комментария и отредактировать текст так же, как в обычном текстовом редакторе.
Для удаления комментария предназначена команда контекстного меню Ошибка! Недопустимый объект гиперссылки.. Кроме того, можно стереть весь текст комментария. При выходе из документа система удалит пустой комментарий автоматически.
Сделать пользовательские комментарии невидимыми можно кнопкой панели инструментов Ошибка! Недопустимый объект гиперссылки. -  .
.
Аналогично можно скрыть или показать комментарии специалистов системы «Гарант».
Комментарии будут распечатаны или экспортированы вместе с текстом, если в момент вызова операции показ комментариев был включен.
Примечания.
1. Если документ имеет несколько Ошибка! Недопустимый объект гиперссылки., то комментарии сохраняются для той редакции, в которой они были добавлены в текст документа. В других редакциях они видны не будут.
2. В многопользовательской версии системы комментарии для каждого пользователя индивидуальны, т.е. скрыты от других пользователей системы.
3. Ссылки на комментарии автоматически добавляются в оглавление документа.
4. Обратите внимание, что клавиша Enter для добавления комментариев действует только при включенном режиме показа комментариев пользователя.
В пользовательские комментарии можно вставлять существующие гиперссылки из любого документа системы «Гарант». Для этого необходимо выполнить следующую последовательность действий: выделить текст ссылки → скопировать его в буфер обмена → вставить ссылку из буфера обмена в нужное место пользовательского комментария.
Можно добавить в пользовательские комментарии гипертекстовые ссылки на другие документы, списки документов и поисковые запросы.
Если требуется сослаться на какой-либо документ, необходимо заранее Ошибка! Недопустимый объект гиперссылки. его в папке вкладки Мои документы. Далее выделить в тексте пользовательского комментария фрагмент текста, оформляемый в виде ссылки и вызвать команду контекстного меню Поставить ссылку… Система выведет диалоговое окно Мои документы. В данном окне необходимо выбрать документ, список или поисковый запрос, на который должна указывать создаваемая гиперссылка.
Впоследствии данную ссылку можно использовать как обычную гиперссылку.
Команда контекстного меню Изменить ссылку… позволяет изменить объект, на который указывает ссылка. Порядок выполнения операции аналогичен описанному выше.
Удаление гиперссылки производится командой контекстного меню Удалить гиперссылку. При этом снимается только разметка, которой была оформлена гиперссылка, а сам текст комментария остается неизменным.
8. Машина времени
Машина времени позволяет автоматически получить текст документа в той редакции, в которой он действовал на заданную пользователем дату. Эта возможность особенно важна для часто изменявшихся документов, представленных в нескольких редакциях.
При включении Машины времени система самостоятельно выбирает и загружает текст текущего документа в нужной редакции. Другие документы, открываемые по ссылкам из его текста, будут открываться также с учетом заданной даты.
Во вкладке Предупреждение для каждой редакции документа указывается период ее действия, а значком отображается ее текущий статус (по отношению к дате последнего обновления информационного банка). По умолчанию документ всегда открывается в действующей (актуальной) редакции.
При загрузке недействующей редакции над текстом выводится значок-индикатор, предупреждающий о неактуальности редакции.
Включить Машину времени можно одним из следующих способов:
· с помощью меню Анализ →Включить машину времени с календарной даты;
· с помощью аналогичной команды контекстного меню;
· с помощью специального поля на панели инструментов, предназначенного для ввода календарной даты -  .
.
Если подходящая редакция документа существует в информационном банке, то она будет загружена вместе со значком-предупреждением зеленого цвета. Если отображаемая редакция документа не соответствует введенной календарной дате Машины времени, то аналогичный значок выводится красным цветом.
Отключить машину времени можно одним из следующих способов:
· с помощью меню Анализ →Выключить машину времени и перейти в актуальную редакцию;
· с помощью аналогичной команды контекстного меню;
· посредством очистки поля даты на панели инструментов и нажатия клавиши Enter;
· с помощью одноименной кнопки на панели инструментов -  .
.
Возможно ручное переключение редакций документа с помощью вкладки панели навигации Редакции. Вызвать данную вкладку можно с помощью меню Документы → Список всех редакций. При выборе любой из редакций в окне текста документа отображается соответствующий ей текст, а во вкладке Предупреждение к тексту документа указывается период ее действия. Значком отображается ее текущий Ошибка! Недопустимый объект гиперссылки. (по отношению к дате последнего обновления информационного банка).
Примеры:
1) рассмотрим принцип работы Машины времени на примере постановления Правительства РФ от 2 декабря 2000 г. № 914 «Об утверждении Правил ведения журналов учета полученных и выставленных счетов-фактур, книг покупок и книг продаж при расчетах по налогу на добавленную стоимость». Данное постановление вступило в силу с 1 января 2001 г. В названное постановление было внесено несколько изменений. Постановлением № 914 утверждается форма счета-фактуры. Важно, чтобы форма счета-фактуры, заполненная в конкретный день, учитывала в себе все изменения, внесенные в данную форму и вступившие в силу на момент такого заполнения. Допустим, необходима редакция постановления, которая действовала 28 февраля 2004 г. Воспользуемся Машиной времени. Несмотря на то, что уже существовало постановление от 16 февраля 2004 г., вносящее изменения в данное постановление, получаем редакцию постановления без учета указанных изменений, поскольку 28 февраля 2004 г. эти изменения еще не вступили в силу;
2) найти вопрос-ответ «О применении ст. 855 Гражданского кодекса РФ» (выпуск ФПА АКДИ «Экономика и жизнь» № 8 за 1997 г.). Для этого выполним следующую последовательность действий:
Технология выполнения:
Открыть Основное меню системы → выбрать Поиск по источнику опубликования → используя контекстный фильтр в окне данного поиска ввести поисковое выражение Экономика 1997 8 → открыть нужный номер журнала → из списка документов выбрать необходимый документ.
Если Машина времени не включена, все ссылки из данного вопроса-ответа ведут на актуальные редакции Гражданского кодекса и других правовых актов, упомянутых в нем. После включения Машины времени на дату создания вопроса-ответа (1 мая 1997 г.) ссылки ведут на действовавшие в то время редакции правовых актов. В последнем случае ссылки на Гражданский кодекс будут выходить на редакцию с изменениями от 12 августа 1996 г., действовавшую с 15 августа 1996 г. по 26 октября 1997 г.
3) найти первоначальную редакцию Федерального закона от 31 мая 2002 г. № 62-ФЗ «О гражданстве Российской Федерации».
Технология выполнения:
найти данный закон, воспользовавшись поиском по реквизитам (попадем в действующую редакцию Федерального закона) → выбрать команду меню Документы → Список редакций. На панели навигации открывается вкладка Редакции → в списке редакций выбрать Первоначальная ред.
9. Постановка документов на контроль
Отслеживание изменений законодательства является важнейшим аспектом работы со справочной правовой системой. Однако регулярный просмотр полных списков изменившихся документов может потребовать больших временных затрат.
Поэтому в системе предусмотрена функция автоматического слежения за избранными пользователем документами. Для этого предусмотрена операция постановки документа на контроль, после выполнения которой система начнет самостоятельно Ошибка! Недопустимый объект гиперссылки. изменения текста и статуса действия данного документа.
При наступлении определенных Ошибка! Недопустимый объект гиперссылки. система выведет уведомление и предложит Ошибка! Недопустимый объект гиперссылки. список изменившихся подконтрольных документов.
Выделенный документ в списке или открытый документ можно поставить на контроль одним из следующих способов:
· с помощью меню Анализ → Поставить на контроль;
· выбором аналогичной команды из контекстного меню;
· нажатием одноименной кнопки на панели инструментов -  .
.
После выполнения постановки на контроль при каждом запуске система выясняет, не произошло ли обновление информационного банка. Если он был обновлен, то все контролируемые документы автоматически проверяются на предмет Ошибка! Недопустимый объект гиперссылки.. При обнаружении хотя бы одного изменившегося документа система выводит уведомление.
Список изменившихся документов можно увидеть на вкладке Ошибка! Недопустимый объект гиперссылки., которая вызывается либо командой меню Вид → Документы на контроле, либо с панели инструментов нажатием кнопки -  .
.
Вопросы для самопроверки
- Автоматизированная информационно-поисковая правовая система «Гарант»: назначение и основные возможности.
- Основное меню АИПС «Гарант».
- Виды поиска в АИПС «Гарант».
- Поиск по реквизитам документов.
- Поиск по иерархическому тематическому классификатору.
- Поиск по ситуациям.
- Возможности АИПС «Гарант» по работе со списками документов.
- Назначение папок пользователя и приемы работы с ними.
- Операции со списками документов.
- Возможности АИПС «Гарант» по работе с текстом документа. Поиск заданного фрагмента в тексте.
- Закладки в текстах документов.
- Сохранение документов и списков документов в файле.
- Корреспонденты, респонденты и справка к документу.
- Назначение и особенности использования Панели навигации.
- Фильтрация в системе.
- Особенности работы со списками документов и папками системы «Гарант: Платформа F1».
- Журнал работы.
- Особенности работы с текстом документа системы «Гарант: Платформа F1».
- Назначение Машины времени.
- Постановка документов на контроль.
Тема 4. Автоматизированная информационно-поисковая система «Кодекс»
§1. Основные поисковые возможности системы
1. Начало работы с системой
База данных «Кодекс» разбита на информационные разделы (см. табл. 2).
Основным окном системы является окно «КОДЕКС: ПРАВО», в котором отображаются установленные (подключенные) информационные разделы, сгруппированные по видам правовой информации (см. рис. 8).
Открыть основное окно «КОДЕКС: ПРАВО» можно одним из следующих способов:
- используя команду из строки меню Поиск®Кодекс: Право;
- с помощью кнопки на панели инструментов, изображающей книгу синего цвета -
 .
.
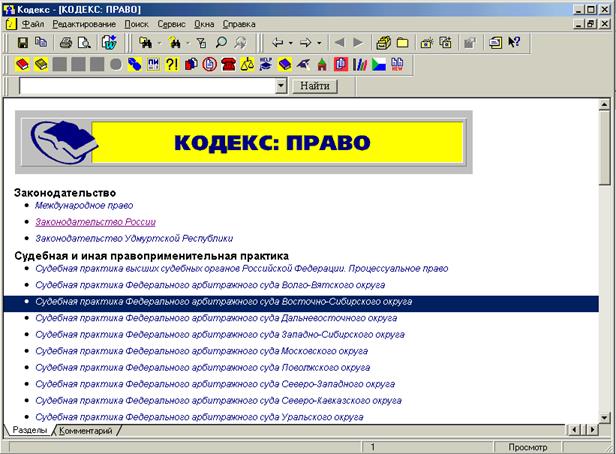
Рис. 8. Основное окно системы «КОДЕКС: ПРАВО»
Перечень всех разделов АИПС «Кодекс» и их краткая характеристика представлены в таблице 2.
Таблица 2
Существующие группы разделов в АИПС «Кодекс»
| Законодательство | Данная группа может содержать в зависимости от установленного комплекта баз следующие разделы: международное право, законодательство России (нормативные акты, их официальные разъяснения, организационно-распорядительные акты государственных органов и другие официальные документы), региональные законодательства (например, законодательство Удмуртской Республики). |
| Судебная и иная правоприменительная практика | Эти разделы содержат правоприменительную практику судов общей юрисдикции, арбитражных судов, а также иных государственных органов (прокуратура, Министерство юстиции и др.) |
| Нормы, правила, стандарты | В числе документов этого блока – государственные стандарты, нормативы и правила, содержащие технические нормы (правила пожарной безопасности, санитарные нормы и правила, нормы охраны труда и др.). |
| Справочная информация | В разделах этого блока могут содержаться установленные Банком России курсы валют, нормативы отнесения на себестоимость различных затрат и иную полезную информацию. |
| Электронные издания | Содержит электронные версии периодических изданий. |
Кроме того, все подключенные разделы отражены на панели инструментов.
Выбор одного из подключенных разделов, например ЗАКОНОДАТЕЛЬСТВО РОССИИ, приводит к появлению соответствующего окна (см. рис. 9). В открывшемся окне отображается верхний уровень иерархического классификатора данного раздела, позволяющий осуществлять тематический поиск документов.
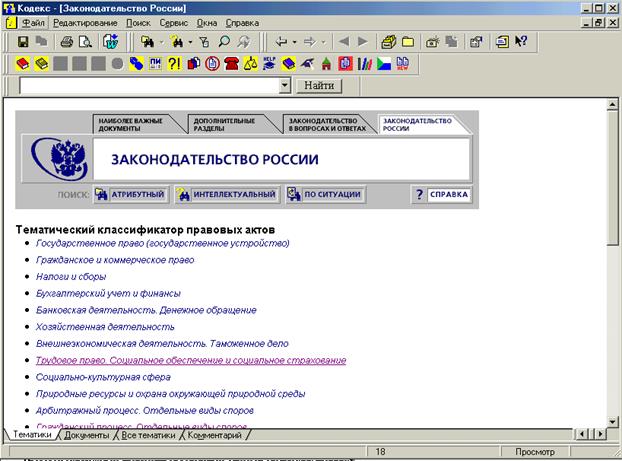
Рис. 9. Окно раздела АИПС «Кодекс» - ЗАКОНОДАТЕЛЬСТВО РОССИИ
В верхней части данного окна (над классификатором) представлены кнопки, вызывающие другие виды поиска, используемые в данном разделе -  .
.
В зависимости от вызванного раздела выше поля с названием раздела могут находиться сервисные ярлычки. Например, при выборе раздела ЗАКОНОДАТЕЛЬСТВО РОССИИ отображаются следующие ярлычки:
 .
.
По умолчанию активен основной ярлычок раздела (в данном случае одноименный ярлык, изображенный справа).
Каждый уровень тематического классификатора снабжен комментарием юристов системы АИПС «Кодекс», что позволяет даже не подготовленному пользователю быстро сориентироваться в конкретной области права. Перейти к нему можно, воспользовавшись вкладкой Комментарий (находится в нижней части окна).
2. Виды поиска в системе
Для поиска документов в системе «Кодекс» используются следующие основные виды поиска:
1) тематический поиск. Данный поиск является поиском по иерархическому классификатору и используется в следующих случаях: для получения списка документов определенной тематической направленности, просмотра тематических рубрик по определенной проблеме, просмотра тематических комментариев по определенной проблеме (подробнее см. п. 3. Тематический поиск по классификаторам);
2) атрибутный поиск – соответствует комбинированному поиску по реквизитам документа и его контексту. Рекомендуется применять в следующих случаях: когда точно известно, какие документы и материалы нужны, достаточно определенно может быть воспроизведен контекст (см. п. 4 Атрибутный поиск (по реквизитам));
3) интеллектуальный поиск – является разновидностью контекстного поиска с элементами искусственного интеллекта. Используется в тех случаях, когда пользователь затрудняется сформулировать контекстный запрос; не точно помнит термины, характеризующие проблему; желает получить максимум документов, относящихся к определенной проблеме; не знает конкретных значений атрибутов (см. п. 5 Интеллектуальный поиск);
4) поиск по ситуации – является одноуровневым поиском по ключевым словам. Удобно использовать, когда нужно найти наиболее часто применяемые нормативные акты или другие документы по самым актуальным типовым вопросам (см. п. 6 Поиск по ситуации).
В системе могут использоваться и другие виды поиска в зависимости от поисковой ситуации.
3. Тематический поиск по классификаторам
Данный вид поиска удобно применять тогда, когда нужно сформировать подборки документов по определенным тематикам.
Для перемещения по классификатору необходимо выбрать нужную тематику, раскрыв ее двойным щелчком мыши.
В списке подразделов можно выбрать необходимую подтему и аналогично войти в нее. Таким образом можно продолжать переходы по тематикам, каждый раз сужая область поиска, или остановиться на данной тематике. В последнем случае следует выбрать вкладку Документы (расположена в нижней части окна) и просмотреть список документов, относящихся к данной тематике.
Совокупность вкладок, расположенных в нижней части окна, различается для разных разделов. Например, в разделе ЗАКОНОДАТЕЛЬСТВО РОССИИ представлены следующие вкладки:  .
.
Вкладка Тематика отображает содержание иерархического классификатора соответствующего раздела и уровня.
Вкладка Документы отображает все документы текущего уровня классификатора.
Вкладка Все тематики отображается только на верхнем уровне классификатора и содержит упорядоченный по алфавиту перечень всех имеющихся тем. Воспользовавшись ярлыком Все тематики (Все рубрики), возможно перейти от иерархического представления тематического классификатора к алфавитному. В полученном общем списке можно перемещаться путем набора искомого контекста прямо с клавиатуры.
Вкладка Комментарии, присутствующая в большинстве окон системы, содержит сведения справочного характера о содержимом текущего окна (раздела), пояснения, выполненные специалистами Информационной компании «Кодекс».
Примечание. Для возвращения на один уровень вверх необходимо выполнить одну из следующих операций:
· нажать клавишу Esc;
· воспользоваться кнопкой на панели инструментов -  .
.
4. Атрибутный поиск (поиск по реквизитам)
Реквизиты – это определенные идентификационные характеристики, присущие любому документу. Основными реквизитами правового документа являются: вид документа, орган, принявший документ, дата принятия документа, номер документа. При поиске могут быть использованы дополнительные реквизиты: дата и номер регистрации в Министерстве юстиции.
Данный вид поиска в системе «Кодекс» позволяет сочетать в запросе поиск по основным и дополнительным реквизитам документа с контекстным поиском слова или словосочетания в названии или тексте. Кроме того, в некоторых разделах можно использовать при поиске поле Тематика/Рубрика, позволяющее указывать необходимую тему иерархического тематического классификатора. В связи с указанными обстоятельствами рассматриваемый поиск является по своей сущности комбинированным поиском.
Для того чтобы найти документы с помощью атрибутного поиска, необходимо выполнить следующую последовательность действий:
1) вызвать диалоговое окно атрибутного поиска, выбрав кнопку в окне раздела -
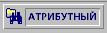 .
.
Открывается диалоговое окно атрибутного поиска (см. рис. 10).
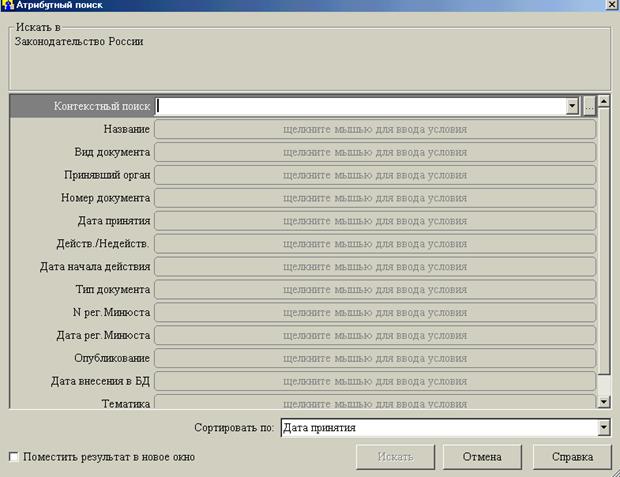
Рис. 10. Диалоговое окно атрибутного поиска
Для каждого раздела информационной базы перечень поисковых атрибутов различен. Наиболее полный перечень атрибутов используется в разделе ЗАКОНОДАТЕЛЬСТВО РОССИИ (этот перечень и представлен на рис. 10);
2) заполнить условия поиска для известных атрибутов. Поисковые значения для некоторых атрибутов можно выбрать из предлагаемого словаря, который раскрывается при помощи кнопки, расположенной справа от поля запроса -  . При вводе контекста в названии или тексте документа открывается одноименное диалоговое окно, имеющее две взаимозависимые вкладки. Вкладка Условие является более наглядной для формирования запроса. В ней в зависимости от выбора логического условия (И, ИЛИ, РЯДОМ, НЕ) выбирается соответствующая строка для заполнения. При заполнении полей может быть использована всплывающая подсказка;
. При вводе контекста в названии или тексте документа открывается одноименное диалоговое окно, имеющее две взаимозависимые вкладки. Вкладка Условие является более наглядной для формирования запроса. В ней в зависимости от выбора логического условия (И, ИЛИ, РЯДОМ, НЕ) выбирается соответствующая строка для заполнения. При заполнении полей может быть использована всплывающая подсказка;
3) нажать кнопку Искать.
При заполнении карточки следует помнить следующее правило:
Следствием увеличения количества условий поиска является уменьшение количества найденных по запросу документов
Если будут найдены документы, удовлетворяющие заданным критериям, появится их список. Чтобы перейти к тексту документа из списка, дважды щелкните мышью по его названию (см. §2 п.1).
Пример. Найдите Закон РФ «О частной детективной и охранной деятельности в Российской Федерации».
Поиск может быть произведен следующим образом:
войти в атрибутный поиск ® указать Вид документа – Закон РФ ® открыть диалоговое окно Название ® в поле Все следующие слова (соответствует логическому условию И) ввести: ЧАСТН* ДЕТЕКТИВН* ® нажать кнопку Искать.
5. Интеллектуальный поиск
Вызвать диалоговое окно интеллектуального поиска можно, выбрав в окне раздела кнопку - 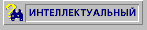 .
.
В диалоговом окне необходимо ввести поисковую фразу, при этом фраза может быть набрана произвольным образом.
Пример. Если интересует вопрос «Как определяется выслуга лет для офицеров Вооруженных Сил, увольняющихся в запас», необходимо ввести в строке запроса поисковую фразу Выслуга лет офицеров вооруженных сил увольняющихся в запас.
Результирующий список документов сортируется по степени близости к тексту введенного запроса. Каждому документу присваивается Вес (числовая характеристика степени близости искомой фразы к контексту документа). Документы с наибольшим весом имеют большую вероятность содержать полезную информацию и будут располагаться вверху списка.
При просмотре текста документов термины, входящие в поисковый запрос, будут выделены.
Примечание. Для получения наилучших результатов необходимо помнить следующие правила:
1) запрос должен быть направлен на смысловое содержание документа. Система не понимает, если задается вопрос о самом документе. Например, запрос «Документы принятые налоговой инспекцией» составлен неверно. В данной ситуации лучше воспользоваться атрибутным поиском;
2) система не понимает запросов, построенных на отрицании. Например, «Льготы по налогам кроме подоходного». В данном случае результат будет противоположен ожидаемому, то есть система при поиске ориентируется на введенные слова;
3) результаты запроса, как правило, лучше, если правильно выбран раздел, в котором производится поиск;
4) работая со списком документов, полученных по результатам рассматриваемого поиска, необходимо помнить, что список не является абсолютно правильным, могут встречаться и случайные документы.
6. Поиск по ситуации
Данный вид поиска осуществляется только для раздела ЗАКОНОДАТЕЛЬСТВО РОССИИ.
Поиск по ситуации позволяет найти ответы на правовые вопросы с помощью специально разработанного словаря ключевых слов.
Ключевое слово – слово или словосочетание, отображающее сущность искомого документа в целом или его части.
При вызове поиска по ситуации появляется диалоговое окно со списком всех ситуаций (ключевых слов), которые есть в данном разделе.
Необходимо найти интересующую ситуацию. Для перемещения по списку достаточно набрать несколько начальных букв. Кроме того, можно использовать фильтр, позволяющий найти ключевые слова с любым вхождением задаваемого контекста фильтрации.
После осуществления поиска на экране появится окно, содержащее оглавление ситуации, поясняющее ее содержание, документы и тематики, относящиеся к данной ситуации, комментарии. Перейти к перечисленному можно, используя вкладки в нижней части окна.
При входе в текст открывается то место в документе, которое соответствует выбранному ключевому слову.
Пример. Найти Федеральный закон «О трудовых пенсиях в Российской Федерации». Откройте диалоговое окно поиска по ситуации. В строке Фильтр введите слово Пенс. Нажмите кнопку Фильтр. В отфильтрованном списке найдите ситуацию Трудовые пенсии. Дважды щелкните мышью по данной ситуации.
7. Одновременный поиск по нескольким базам (разделам)
Система позволяет осуществлять поиск одновременно по нескольким установленным на компьютере базам – разделам Информационного банка. Существует два вида сквозного поиска:
- атрибутный поиск;
- интеллектуальный поиск.
Для вызова атрибутного поиска по нескольким разделам необходимо выполнить одно из следующих действий:
· выбрать команду строки меню Поиск ® Атрибутный поиск;
· нажать комбинацию клавиш Alt+S;
· нажать кнопку на панели инструментов -  .
.
Появится диалоговое окно Где искать, позволяющее выбрать один или группу разделов, в которых требуется производить поиск.
После выбора открывается описанное выше окно атрибутного поиска (см. п. 4. Атрибутный поиск (поиск по реквизитам)). Количество полей в окне атрибутного поиска зависит от совокупности выбранных разделов.
Для вызова интеллектуального поиска по нескольким разделам необходимо выполнить одно из следующих действий:
· выбрать команду строки меню Поиск ® Интеллектуальный поиск;
· нажать комбинацию клавиш Alt+I;
· нажать кнопку на панели инструментов -  .
.
Аналогично появится диалоговое окно Где искать, в котором производится выбор разделов. После чего открывается окно интеллектуального поиска, работа с которым производится по правилам п. 5. Интеллектуальный поиск.
Date: 2015-09-22; view: 1082; Нарушение авторских прав