
Полезное:
Как сделать разговор полезным и приятным
Как сделать объемную звезду своими руками
Как сделать то, что делать не хочется?
Как сделать погремушку
Как сделать так чтобы женщины сами знакомились с вами
Как сделать идею коммерческой
Как сделать хорошую растяжку ног?
Как сделать наш разум здоровым?
Как сделать, чтобы люди обманывали меньше
Вопрос 4. Как сделать так, чтобы вас уважали и ценили?
Как сделать лучше себе и другим людям
Как сделать свидание интересным?

Категории:
АрхитектураАстрономияБиологияГеографияГеологияИнформатикаИскусствоИсторияКулинарияКультураМаркетингМатематикаМедицинаМенеджментОхрана трудаПравоПроизводствоПсихологияРелигияСоциологияСпортТехникаФизикаФилософияХимияЭкологияЭкономикаЭлектроника

Использование Мастера подстановок
|
|
Сделать более простым ввод значений в поле позволяет операция подстановки. Используя эту операцию, можно выбирать значения поля из списка. Список значений может быть как фиксированным, так и содержаться в таблице или запросе. Сформировать столбец подстановок для поля помогает Мастер подстановок (Lookup Wizard). Давайте создадим столбец подстановок для поля "КодКлиента" в таблице "Список рассылки оповещений". Это даст нам возможность при вводе данных в эту таблицу вводить не коды клиентов, которые мы не знаем, а выбирать из списка название организации, в которой работает данное лицо. Чтобы использовать Мастера подстановок (Lookup Wizard), необходимо:
- Открыть таблицу "Поставщики предприятия" в режиме Конструктора.
- Выделить поле "КодКлиента" и выбрать из списка в столбце Тип данных (Data Туре) значение Мастер подстановок (Lookup Wizard) (рис. 2.15).

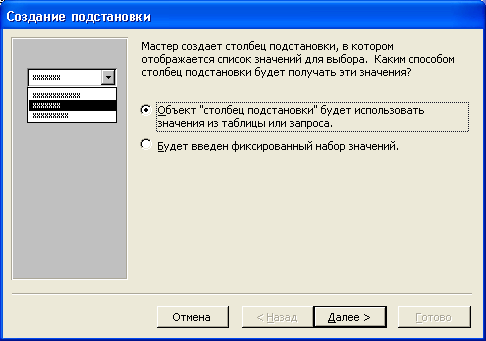
Рис. 2.15. Первое диалоговое окно Мастера подстановок
- В открывшемся диалоговом окне Мастер подстановок (Lookup Wizard) выбрать способ задания значений: Объект "столбец подстановки" будет использовать значения из таблицы или запроса (I want the lookup column to look up the values in a table or query), т. к. в этом случае мы должны использовать данные из таблицы "Клиенты" (Customers). Нажать кнопку Далее (Next).
- В следующем диалоговом окне можно выбрать из списка таблицу или запрос, из которого будет осуществляться подстановка. Выбрать таблицу "Клиенты" (Customers) и нажать кнопку Далее (Next) (рис. 2.16).
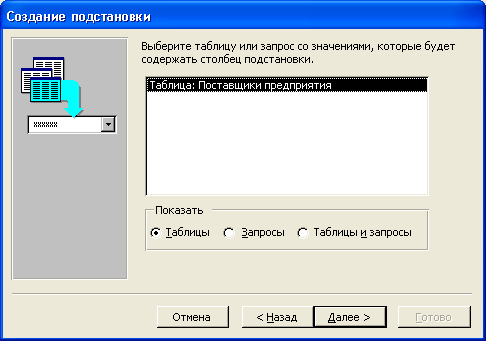
Рис. 2.16. Второе диалоговое окно Мастера подстановок
- В списке Доступные поля (Available Fields) выводятся все поля таблицы "Клиенты" (Customers). Переместить из списка доступных полей в список подстановки (Selected Fields) поля "КодКлиента" и "Название" и нажать кнопку Далее (Next) (рис. 2.17).
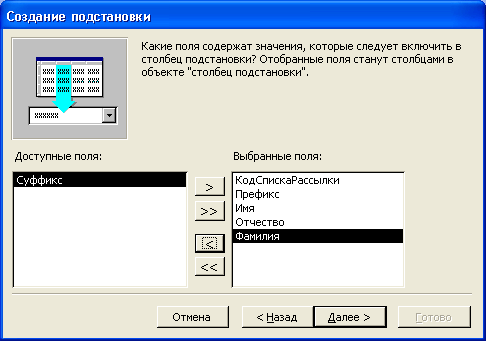
Рис. 2.17. Третье диалоговое окно Мастера подстановок
- Просмотреть столбец подстановки, с помощью перетаскивания границы выбрать ширину столбца, а также оставить установленный по умолчанию флажок Скрыть ключевое поле (Hide key column). Действительно, нам не нужно в раскрывающемся списке видеть коды клиентов. Нажать кнопку Далее (Next) (рис. 2.18).
- Ввести название столбца подстановок и нажать на кнопку Готово (Finish) (рис. 2.19). При необходимости Мастер подстановок попросит сохранить те изменения, которые вы внесли в таблицу, прежде чем окончательно установит подстановки — ответьте Да (Yes). На этом процедура создания столбца подстановок заканчивается.
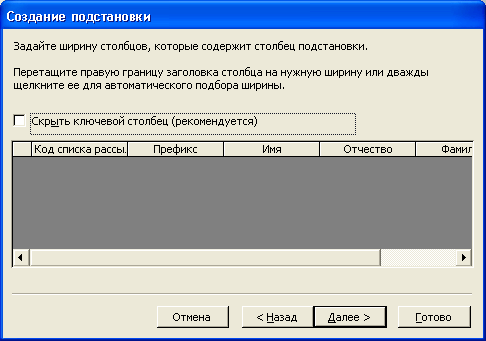
Рис. 2.18. Четвертое диалоговое окно Мастера подстановок
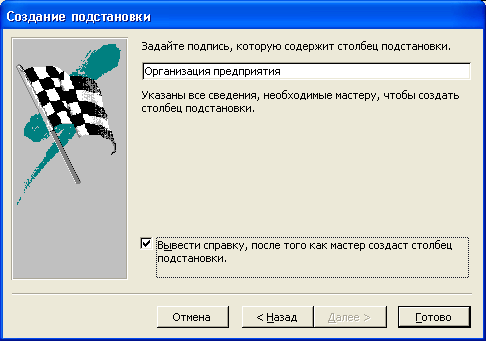
Рис. 2.19. Пятое диалоговое окно Мастера подстановок
Date: 2015-09-17; view: 554; Нарушение авторских прав