
Полезное:
Как сделать разговор полезным и приятным
Как сделать объемную звезду своими руками
Как сделать то, что делать не хочется?
Как сделать погремушку
Как сделать так чтобы женщины сами знакомились с вами
Как сделать идею коммерческой
Как сделать хорошую растяжку ног?
Как сделать наш разум здоровым?
Как сделать, чтобы люди обманывали меньше
Вопрос 4. Как сделать так, чтобы вас уважали и ценили?
Как сделать лучше себе и другим людям
Как сделать свидание интересным?

Категории:
АрхитектураАстрономияБиологияГеографияГеологияИнформатикаИскусствоИсторияКулинарияКультураМаркетингМатематикаМедицинаМенеджментОхрана трудаПравоПроизводствоПсихологияРелигияСоциологияСпортТехникаФизикаФилософияХимияЭкологияЭкономикаЭлектроника

Замечание. Если эти ярлыки не видны, необходимо открыть окно Параметры(Options) (с помощью команды Сервис, Параметры(Tools
|
|
Если эти ярлыки не видны, необходимо открыть окно Параметры (Options) (с помощью команды Сервис, Параметры (Tools, Option),) затем раскрыть вкладку Вид (View) и установить флажок новые ярлыки объектов (New Object Shortcuts).
Если вы не отображаете ярлыки новых объектов в окне базы данных, то для создания новой таблицы нужно раскрыть список таблиц, щелкнув по ярлыку Таблицы (Tables) на панели объектов окна базы данных, и затем нажать кнопку Создать (New). Тогда появится диалоговое окно Новая таблица (New Table), в котором вы и должны выбрать способ создания таблицы (рис. 2.4).
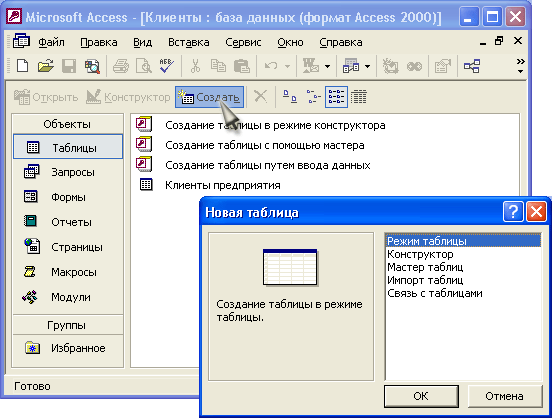
Рис. 2.4. Диалоговое окно Новая таблица
И, наконец, на панели инструментов Access расположена кнопка Новый объект (New Object). Если щелкнуть мышью по стрелке, которая находится на ней справа, и выбрать из меню объект Таблица (Table), то откроется то же диалоговое окно Новая таблица (New Table).
Для создания новой таблицы можно воспользоваться любым из описанных способов. Обычно создание таблиц путем ввода данных используют тогда, когда структура таблицы очень проста, например справочник. Тогда Access сама догадывается о том, как установить свойства полей. Потом можно переключить таблицу в режим Конструктора и посмотреть, как эти свойства будут установлены. Использование Мастера таблиц оправдано, если нужно создать какую-то типовую таблицу, пользуясь шаблонами, которые он предложит. Режим Конструктора наиболее часто применяется пользователями и может вам тоже потребоваться для просмотра структуры таблицы или для изменения данной структуры. Поэтому знать его небесполезно.
Создание таблицы путем ввода данных
Если вы затрудняетесь сразу определить структуру таблицы, Microsoft Access позволяет создать таблицу путем ввода данных в окно с традиционной табличной формой (рис. 2.5).

Рис. 2.5. Создание таблицы путем ввода данных
Для этого необходимо:
- Открыть окно новой или существующей базы данных и в нем открыть список таблиц.
- Выделить в списке таблиц ярлык Создание таблицы путем ввода данных (Create table by entering data) и дважды щелкнуть по нему левой кнопкой мыши. Появится пустая таблица со стандартными названиями столбцов: Поле1 (Field 1), Поле2 (Field2) и т. д. По умолчанию для создания таблицы предоставляется десять полей.
- В поля этой таблицы нужно ввести требуемые данные. Тип данных в одном поле (столбце) во всех записях должен быть одинаковым.
- Можно ввести свои собственные заголовки столбцов, для чего щелкнуть правой кнопкой мыши по заголовку столбца и выберите из контекстного меню команду Переименовать столбец (Rename Column). После этого стандартное назван-ие столбца подсвечивается, и вы можете вводить свое название.
- По окончании ввода данных нажать кнопку Закрыть (в верхнем правом углу окна таблицы).
- В ответ на вопрос Сохранить изменения макета или структуры таблицы <имя таблицы>? (Do you want to save changes to the design of table <имя таблицы>?) нажать кнопку Да (Yes).
- В окне Сохранение (Save As) в поле Имя таблицы (Table Name) ввести имя новой таблицы и нажать кнопку ОК (рис. 2.6).
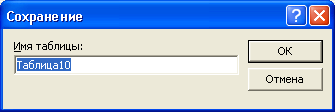
Рис. 2.6.Диалоговое окно Сохранение
- Microsoft Access выдаст сообщение Ключевые поля не заданы (There is no primary key defined) и вопрос Создать ключевое поле сейчас? (Do you want to create a primary key now?). Нажать кнопку Нет (No), если одно или несколько полей в таблице могут однозначно идентифицировать записи в таблице и служить первичным ключом, или кнопку Да (Yes), и тогда Access создаст дополнительное поле, которое сделает ключевым. К определению ключевого поля таблицы мы еще вернемся в разд. "Определение ключевых полей" данной главы.
В списке таблиц появится новая таблица, которая будет содержать введенные данные. Таблица при этом создается автоматически. Поля ее будут иметь либо стандартные названия, либо те, которые вы ввели, а их типы будут определяться по введенным данным. В случае, если в один столбец были введены данные разных типов, например числа, даты и текст, тип поля определяется как Текстовый (Text).
Ввод данных в таблицу Access мало чем отличается от ввода в таблицу Excel. Для перехода между полями вы можете использовать клавишу <Таb>. Данные, введенные в текущую строку, сохраняются при переходе к следующей строке. Более подробно режим ввода и изменения данных в режиме таблицы описан в разд. "Ввод и проверка данных" данной главы.
Создание таблиц с помощью Мастера таблиц
Для этого необходимо:
- Дважды щелкнуть левой кнопкой мыши на ярлыке Создание таблицы с помощью мастера (Create table by using wizard).
- В диалоговом окне Создание таблиц (Table Wizard) (рис. 2.7) выбрать назначение таблицы: Деловые (Business) (для иных целей можно выбрать и Личные (Personal)).
- В поле Образцы таблиц (Sample Tables) выбрать подходящую таблицу — Список рассылки (MailingList).
- Переместить нужные поля из списка Образцы полей (Sample Fields) в список Поля новой таблицы (Fields in my new table). Для этого следует воспользоваться кнопками со стрелками: > — переместить одно поле,» — переместить все поля.
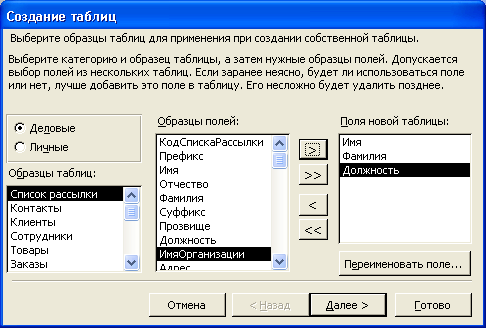
Рис. 2.7. Диалоговое окно Мастера таблиц
- Повторять описанные в пп. 3—4 действия до тех пор, пока не будет создан подходящий перечень полей для новой таблицы.
- При необходимости переименовать какое-либо поле, нужно выделить его в списке Поля новой таблицы (Fields in my new table) и нажать кнопку Переименовать поле (Rename Field), затем ввести в диалоговом окне Переименование поля (Rename Field) новое имя поля и нажать кнопку ОК (рис. 2.8). Нажать кнопку Далее (Next).
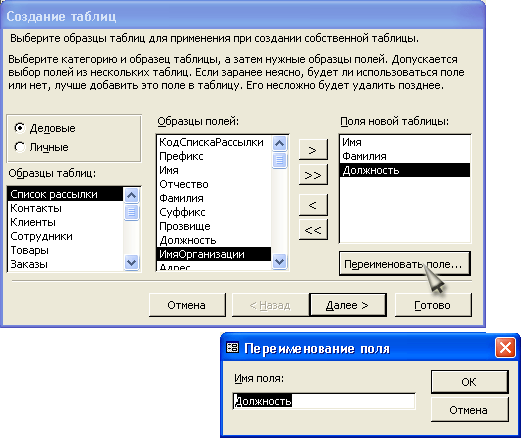
Рис. 2.8.Диалоговое окно Переименование поля
- В следующем диалоговом окне в поле Задайте имя для новой таблицы (What do you want to name your table?) ввести имя новой таблицы "Список рассылки оповещений" (рис. 2.9).
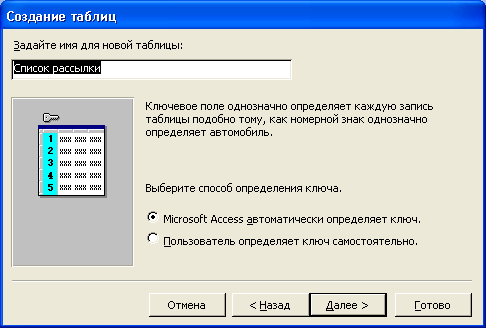
Рис. 2.9. Второе диалоговое окно Мастера таблиц
- Выбрать способ определения ключа Microsoft Access автоматически определяет ключ (Yes, set a primary key for me) (имеется альтернатива Пользователь определяет ключ самостоятельно (No, I'll set the primary key)). Тогда в таблицу будет добавлено поле автоматической нумерации. Нажать кнопку Далее (Next).
- В случае, если было выбрано самостоятельное определение ключа, в поле со списком Выберите поле с уникальными для каждой записи данными (What field will hold data that is unique for each record?) необходимо выбрать имя поля, которое станет ключевым. Затем нужно определить тип данных, которые будут содержаться в ключевом поле. Мастер предлагает выбрать один из трех вариантов:
- Последовательные числа, автоматически присваиваемые каждой новой записи (Consecutive Numbers Microsoft Access assigns automatically to new record);
- Числа, вводимые пользователем при добавлении новых записей (Numbers I enter when I add new records);
- Сочетание чисел и символов, вводимое пользователем при добавлении новой записи (Numbers and/or letters I enter when I add new records).
Нажать кнопку Далее (Next).
- В следующем окне Мастер таблиц предлагает установить связи между существующими таблицами и создаваемой таблицей (рис. 2.10). Он пытается сам создать связи между таблицами и предоставляет информацию о создаваемых связях пользователю в виде списка. При необходимости исправить связи нужно выбрать соответствующую строку списка и нажать кнопку Связи (Relationship). Например, выберите в списке строку не связана с "Клиенты" и нажмите кнопку Связи (Relationships).
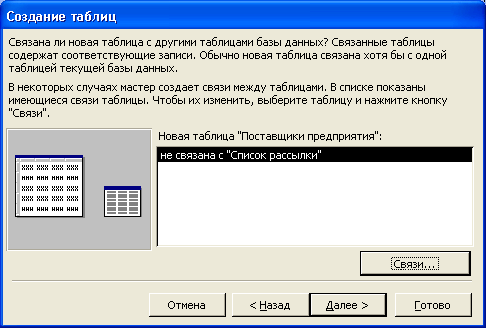
Рис. 2.10. Третье диалоговое окно Мастера таблиц

Рис. 2.11.Диалоговое окно Связи
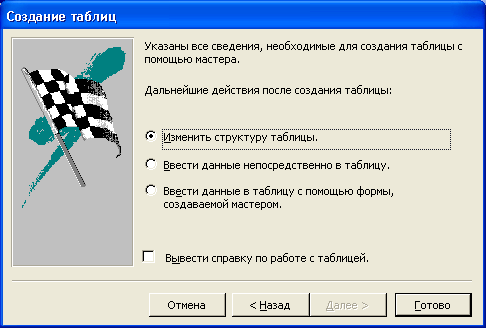
Рис. 2.12. Четвертое окно Мастера таблиц
- В окне Связи (Relationships) нужно выбрать тип связи с данной таблицей (рис. 2.11). Выберите переключатель Одной записи в таблице "Клиенты" будет соответствовать много записей таблицы "Список рассылки оповещений". Нажать кнопку ОК.
- В диалоговом окне Мастера таблиц (см. рис.2.10) нажать кнопку Далее (Next).
- Открыв последнее диалоговое окно, можно решить, что вы будете делать с таблицей дальше (рис. 2.12). Выберите переключатель Изменить структуру таблицы, чтобы перейти в режим Конструктора таблиц, и нажмите на кнопку Готово (Finish). Откроется окно Конструктора таблиц. Структура таблицы будет выглядеть так, как представлено на рис. 2.13.
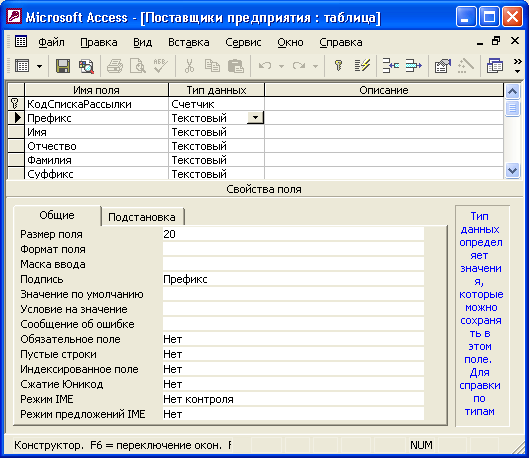
Рис. 2.13. Структура таблицы "Поставщики предприятия" в режиме Конструктора
Создание таблицы с помощью Конструктора таблиц
Теперь мы познакомимся с режимом Конструктора. В режиме Конструктора таблицы создаются путем задания имен полей, их типов и свойств. Чтобы создать таблицу в режиме Конструктора, необходимо:
- Дважды щелкнуть левой кнопкой мыши на ярлыке Создание таблицы с помощью конструктора (Create table in Design View) или нажать на кнопку Создать (New) в верхней части окна базы данных, выбрать из списка в окне Новая таблица (New Table) элемент Конструктор (Design View) и нажать кнопку ОК. В том и в другом случае откроется пустое окно Конструктора таблиц (рис. 2.14).
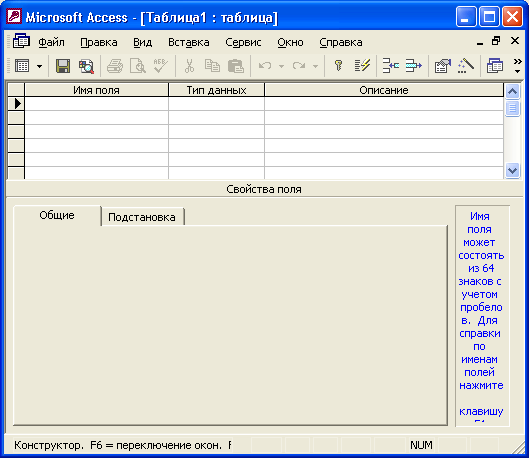
Рис. 2.14. Окно новой таблицы в режиме Конструктора
- В окне Конструктора таблиц в столбец Имя поля (Field Name) ввести имена полей создаваемой таблицы.
- В столбце Тип данных (Data Type) для каждого поля таблицы выбрать из раскрывающегося списка тип данных, которые будут содержаться в этом поле.
- В столбце Описание (Description) можно ввести описание данного поля (не обязательно).
Совет
Хотя Access не требует, чтобы для поля вводилось описание, мы рекомендуем не экономить время и описать большинство полей в таблицах. При выборе поля в форме или таблице это описание выводится в строке состояния окна приложения. Поэтому оно может служить справкой для пользователя вашего приложения.
- В нижней части окна Конструктора таблиц на вкладках Общие (General) и Подстановка (Lookup) ввести свойства каждого поля или оставить значения свойств, установленные по умолчанию.
- После описания всех полей будущей таблицы нажать кнопку Закрыть (в верхнем правом углу окна таблицы).
- На вопрос Сохранить изменения макета или структуры таблицы <имя таблицы>? (Do you want to save changes to the design of table <имя таблицы>?), нажать кнопку Да (Yes).
- В окне Сохранить как (Save As) в поле Имя таблицы (Table Name) ввести имя создаваемой таблицы и нажать кнопку ОК.
- В ответ на. сообщение Ключевые поля не заданы (There is no primary key defined) и вопрос Создать ключевое поле сейчас? (Do you want to create a primary key now?) нажмите кнопку Да (Yes) если ключевое поле необходимо, или кнопку Нет (No) если такого не требуется.
После указанных действий в списке таблиц в окне базы данных появятся имя и значок новой таблицы. Ввести данные в созданную таблицу можно, открыв таблицу в режиме Таблицы.
Существуют также и другие варианты, создания таблиц. Можно, например, создать таблицу с помощью запроса на создание таблицы (см. гл. 8).
Можно создавать таблицы путем импорта из других баз данных или создавая связи с такими внешними таблицами (см. гл. 3).
Date: 2015-09-17; view: 699; Нарушение авторских прав