
Полезное:
Как сделать разговор полезным и приятным
Как сделать объемную звезду своими руками
Как сделать то, что делать не хочется?
Как сделать погремушку
Как сделать так чтобы женщины сами знакомились с вами
Как сделать идею коммерческой
Как сделать хорошую растяжку ног?
Как сделать наш разум здоровым?
Как сделать, чтобы люди обманывали меньше
Вопрос 4. Как сделать так, чтобы вас уважали и ценили?
Как сделать лучше себе и другим людям
Как сделать свидание интересным?

Категории:
АрхитектураАстрономияБиологияГеографияГеологияИнформатикаИскусствоИсторияКулинарияКультураМаркетингМатематикаМедицинаМенеджментОхрана трудаПравоПроизводствоПсихологияРелигияСоциологияСпортТехникаФизикаФилософияХимияЭкологияЭкономикаЭлектроника

Задание 3. а) автоматическими средствами,
|
|
- Включить режим переноса слов.
- Задать поля от границ листа по 2 см.
- Установить красную строку 1,5 см. Установить выравнивание по ширине.
- Ввести текст, предложенный ниже.
- Исправить допущенные ошибки
а) автоматическими средствами,
б) исправляя каждое слово, подчеркнутое красной волнистой линией.
- Выделить слово «всегда»(первая строка текста) и удалить его. В этом предложении после слов «с созданием» вставить слово «больших».
- Разбить второй абзац на два. Третий абзац должен начинаться со слов «Кроме того…».
- Удалить второй абзац, а затем сразу восстановить его.
- Поменять местами второй и третий абзацы с помощью мыши.
- Скопировать первый абзац в конец документа.
- Перед последним абзацем вставить разрыв страницы. Пронумеровать страницы сверху по центру страницы.
- Записать документ на рабочий диск в свою папку.
- Открыть документ снова.
- В нижний колонтитул вставить свою фамилию, имя документа, текущую дату.
- Отобразить документ в режиме предварительного просмотра.
- Осуществить выборочную замену слова «текст» (корень слова) на слово «документ», где это возможно.
- Создать новый документ и скопировать в него последний абзац первого документа.
- Выйти из программы Word, сохранив в основном документе внесенные изменения.
Работа на персональном компьютере всегда связана с созданием текстов. Это могут быть тексты отдельных программ, на каком либо языке программирования (Бейсик, Паскаль, Фортран и другие) или же просто тексты: статья, отчет, письмо и т.д. Для того, чтобы создавать, а также редактировать (исправлять, изменять) тексты, существуют специальные программы, называемые текстовыми редакторами или текстовыми процессорами. Текстовые процессоры сложнее, чем редакторы, и обладают большими возможностями для оформления текстов.
Особенно ярко возможности текстовых процессоров проявляются при составлении текстов в учрежденческой деятельности. С этой целью используется до 50% выпускаемых в мире персональных компьютеров. Тексты при электронной обработке оказываются избавленными от подчисток и исправлений. Кроме того, тексты часто повторяются, отличаясь только несколькими числами или формулировками, как, например, варианты договоров, справок, накладных и т.д. При этом можно быстро создавать новый текст, отредактировав старый.
Рис.4. Текст задания 3
Вставка рисунка
Выберите команду Вставка=>Рисунок=>Картинки. В разделе Знаки выберите рисунок, и двойным щелчком добавьте его в документ. По умолчанию рисунок вставляется поверх текста, причем ему назначается тип О бтекание текстом с верху и снизу, поэтому рисунок раздвигает текст. Если вы хотите расположить рисунок, например, в правом верхнем углу (логотип фирмы), надо отключить у него обтекание текстом, уменьшить размер и поместить рисунок в правый верхний угол страницы. Для этого выполните следующие действия:
1) Щелкните на рисунке ПРАВОЙ кнопкой мыши. В появившемся объектном меню выберите команду Формат рисунка. Появится диалоговое окно свойств рисунка. Перейдите в нем на закладку Обтекание. В качестве типа обтекания текстом выберите Нет. Выйдите из окна свойств с сохранением измененных параметров, т.е. нажатием кнопки ОК.
2) Щелкните в рисунок ЛЕВОЙ кнопкой мыши ОДИН РАЗ. Обратите внимание, что на рамке рисунка появились маленькие квадратики — маркеры размера. Если поместить на маркер размера указатель мыши, то он превратится в двойную стрелку. Подберите размер рисунка, перетаскивая мышью один из угловых маркеров размера.
3) Перетащите рисунок мышью за внутреннюю область в правый верхний угол страницы. При необходимости подберите размер рисунка ещё раз.
Вставка схем
Для создания, редактирования и форматирования схем (например, схема проезда или организационная схема) в Word предусмотрены средства рисования схем. Наиболее простой способ основан на использовании панели Рисования, находящейся в списке Панелей инструментов.
Для создания простейшей схемы необходимо использовать три инструмента на панели Рисования: Текстовое поле, линию и стрелку.
Пример.
Создадим схему проезда. Для этого выберем на панели Рисования кнопку с изображением Текстовое поле, щелкнем по ней курсором мыши и после переноса на лист растянем в виде прямоугольника. Затем внесем в область полученного прямоугольника надпись с названием улицы и дома. Аналогично можно создать другое текстовое поле и передвинуть его рядом с первым. Созданные объекты можно перемещать и менять размеры с помощью курсора мыши. Для указания направления используют стрелки. Для этого выбирают на панели Рисования объект Стрелка и растягивают курсор из одной точки в другую. Полученную стрелку также можно подвигать в любое место схемы. Для соединения всех элементов схемы в единое целое (группу) все они выделяются курсором мыши и использованием клавиши Shift. Затем выбирается на панели Рисования кнопка Действия=> Группировать.
Если надо внести в созданную схему изменения с целью вставки, удаления или замены, то вначале надо схему разгруппировать по схеме Действия=> Разгруппировать, а затем произвести редактирование схемы.
После создания схемы необходимо научиться ее форматировать, т.е. изменять размеры блоков и стрелок, величину текста и начертание букв, вид рамок и стрелок и т.д. Для этого надо выделить объект, например рамку с текстом, и двойным щелчком по рамке вызвать окно редактирования. Можно, например, сделать невидимой рамку вокруг текста. Для этого в окне Форматирования автофигуры выбирается следующая последовательность команд: Линия=>Цвет=> Белый.
Можно изменять вид созданной стрелки. Для этого стрелка выделяется щелчком мыши и затем вызывается окно Форматирование автофигуры так же, как и в предыдущем случае. Дальше можно настроить и вид линии и наконечник стрелки.

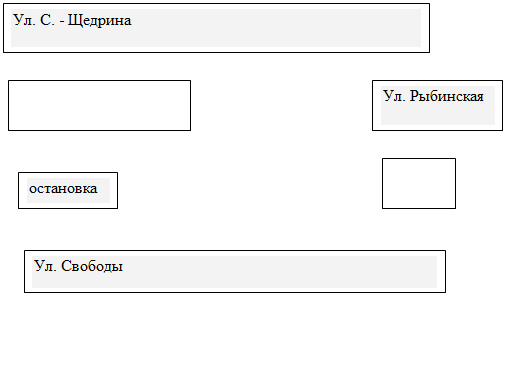 Пример схемы проезда
Пример схемы проезда
Рис.5. Схема проезда
Date: 2015-09-05; view: 1757; Нарушение авторских прав