
Полезное:
Как сделать разговор полезным и приятным
Как сделать объемную звезду своими руками
Как сделать то, что делать не хочется?
Как сделать погремушку
Как сделать так чтобы женщины сами знакомились с вами
Как сделать идею коммерческой
Как сделать хорошую растяжку ног?
Как сделать наш разум здоровым?
Как сделать, чтобы люди обманывали меньше
Вопрос 4. Как сделать так, чтобы вас уважали и ценили?
Как сделать лучше себе и другим людям
Как сделать свидание интересным?

Категории:
АрхитектураАстрономияБиологияГеографияГеологияИнформатикаИскусствоИсторияКулинарияКультураМаркетингМатематикаМедицинаМенеджментОхрана трудаПравоПроизводствоПсихологияРелигияСоциологияСпортТехникаФизикаФилософияХимияЭкологияЭкономикаЭлектроника

Построение линий
Активировать режим построения линий можно, нажав кнопку Line (Линия)
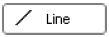
в разделе Document (Документ) палитры инструментов. Элементы управления инструмента Line (Линия) будут отображены на палитре Info Box (Информационная палитра). Поскольку при активизации любого инструмента элементы управления настройкой его параметров появляются на информационной палитре, рассмотрим принцип размещения этих элементов по умолчанию на палитре Info Box (Информационная палитра) (рис. 3.1).

Рис. 3.1. Структура информационной палитры
Области логического распределения элементов управления отделены друг от друга вертикальными границами.
Рассмотрим области по порядку.
□ Default Settings (Настройки по умолчанию) – область содержит кноп ку вызова соответствующего окна. Вид кнопки меняется в зависимости от выбранного инструмента и совпадает с видом кнопки этого инструмента, расположенной на палитре ToolBox (Палитра инструментов).
□ Layers (Слои) – в этой области находятся кнопки управления положением и видимостью примитива или объекта, созданного с помощью выбранного инструмента.
□ Geometry Method (Метод построения) – если объект имеет различные способы построения, то в этой области расположены кнопки вызова соответствующих инструментов.
□ После области методов построения идут элементы управления, пред назначенные для настройки конкретных параметров активного инструмента. Вследствие разнообразия создаваемых объектов состав и положение этих управляющих элементов будут изменяться. Для рассматриваемых в этой главе плоских графических примитивов общими будут инструменты выбора типа, толщины и цвета линии отрисовки, располагаемые за областью методов построения.
□ В нижней части информационной палитры расположена линейка горизонтальной прокрутки, с помощью которой можно увидеть остальные элементы управления, не уместившиеся на экране.
Info Box (Информационная палитра) предназначена для быстрой установки наиболее востребованных параметров строящегося или редактируемого объекта. Полный список параметров находится в окне настроек объекта по умолчанию, которое вызывается нажатием кнопки, расположенной в первой области информационной палитры. Для инструмента Line (Линия) это окно называется Line Default Settings (Настройки параметров линии по умолчанию) (рис. 3.2), а кнопка его вызова имеет вид

Большая по размеру кнопка Line Type (Тип линии), расположенная в разделе General Settings (Общие настройки), предназначена для выбора типа отрисовываемой линии. Надпись и рисунок на кнопке соответствуют текущей установке типа линии. Нажатие этой кнопки открывает список типов линий (рис. 3.3), из которого можно выбрать необходимый параметр, щелкнув кнопкой мыши на соответствующем рисунке.
При перемещении указателя мыши по объектам списка надпись в верхней строке списка, соответствующая текущему положению указателя, а также надпись на кнопке Line Type (Тип линии) будут изменяться и примут окончательный вид после выбора типа линии.
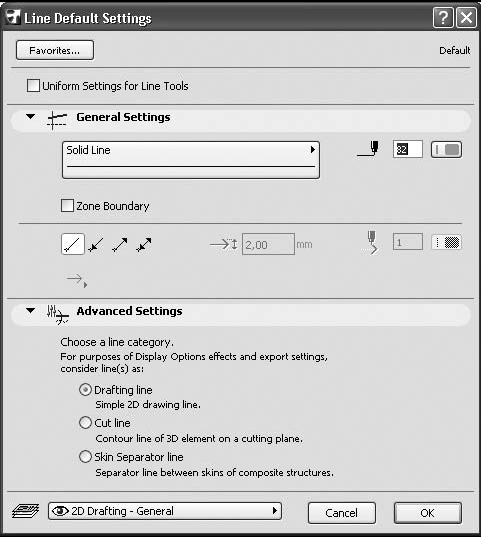
Рис. 3.2. Окно настройки параметров линии по умолчанию
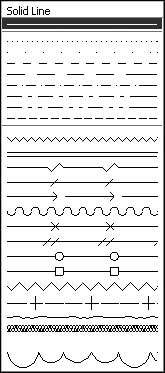
Рис. 3.3. Выбор типа линии
Справа от кнопки выбора типа линии расположены элементы управления выбором пера. Пером называется обозначаемая номером совокупность толщины и цвета линии. Эти параметры устанавливаются кнопкой Line Pen (Тип пера)

расположенной справа от текстового поля с номером пера. Использование этой кнопки открывает палитру перьев (рис. 3.4).
Чтобы выбрать необходимое перо, нужно выполнить следующие действия.
1. Поместить указатель мыши на один из цветных квадратиков палитры – в левом верхнем углу палитры отобразится информация об указанном пере: его номер, ширина отрисовываемой линии в миллиметрах и пунктах и наименование пера.
2. Щелкнуть кнопкой мыши на выбранном элементе – его параметры станут параметрами текущего пера.
При построении линии можно указать так называемые маркеры – элементы, которые могут быть отрисованы на концах линии. Наличие и вид маркеров определяются с помощью кнопок Arrowheads (Маркеры), расположенных в нижней части раздела General Settings (Общие настройки), отделенной от верхней части горизонтальной чертой‑разделителем.
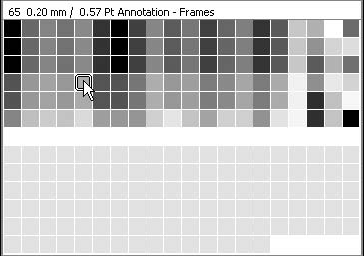
Рис. 3.4. Палитра перьев
Таких кнопок четыре:

Arrowheads – None (Нет маркеров) – линия без маркеров;

Arrowheads – Start (Начать с маркера) – линия начинается с маркера;

Arrowheads – End (Закончить маркером) – линия заканчивается маркером;

Arrowheads – Both (Маркеры с обоих концов) – маркеры на обоих концах линии.
Если выбрана маркированная линия, то становятся доступными расположенные справа от этих кнопок поле для ввода размера маркера и кнопка выбора пера для его отрисовки. Это дает возможность отрисовки маркера, например, цветом, отличным от цвета линии. Вид маркера выбирается из группы переключателей (рис. 3.5), которая открывается нажатием кнопки Select Arrowhead (Выбор маркера)

расположенной под кнопками Arrowheads (Маркеры).
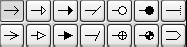
Рис. 3.5. Переключатели выбора вида маркера
Если установить флажок Uniform Settings for Line Tools (Единые параметры для всех линий), расположенный над разделом General Settings (Общие настройки), то установленные для линии параметры будут действительны и для других двумерных элементов: дуг, окружностей, полилиний и сплайнов.
В левом верхнем углу окна Line Default Settings (Настройки параметров линии по умолчанию) расположена кнопка Favorites (Избранное) – это элемент запуска одного из самых полезных инструментов, использующихся для упрощения и ускорения работы пользователя.
Предположим, нужно использовать для основных линий чертежа сплошную черную линию толщиной 0,35 мм, для вспомогательных – сплошную черную линию толщиной 0,18 мм, для осевых – синюю штрихпунктирную линию толщиной 0,13 мм, а для размерных линий – такую же линию, как для вспомогательных, но красного цвета и с маркером в виде стрелки на конце линии. При обычной работе каждый раз при необходимости смены типа линии придется изменять нужные параметры в информационной палитре или окне настройки. C помощью инструмента Favorites (Избранное) можно сохранить настройки для каждого типа линии, чтобы потом вызывать их одним щелчком кнопкой мыши. Для этого необходимо выполнить следующую последовательность действий.
1. Нажать кнопку Line (Линия)
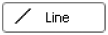
палитры инструментов, чтобы активировать инструмент построения линий.
2. Открыть окно настройки параметров линий, нажав кнопку

информационной панели.
3. Установить необходимые настройки параметров для основной линии.
4. Нажать кнопку Favorites (Избранное) – откроется окно Apply Favorites (Применить избранное) со списком имеющихся сохраненных настроек (рис. 3.6).
5. Нажать в данном окне кнопку Save Current Settings as Favorite (Сохранить текущие настройки в качестве избранных) – откроется окно New Favorite (Добавить настройки) (рис. 3.7).
6. Указать в данном окне имя, под которым нужно сохранить текущие настройки параметров линии, например Основная.
7. Нажать кнопку OK – окно New Favorite (Добавить настройки) закроется, а в списке окна диалога Apply Favorites (Применить избранное) (см. рис. 3.6) появится новый элемент с именем Основная.
8. Нажать кнопку OK – окно Apply Favorites (Применить избранное) закроется.
9. Повторить пп. 3‑8 необходимое количество раз, изменяя комбинации параметров линий и сохраняя их под соответствующими именами.

Рис. 3.6. Список сохраненных настроек линий
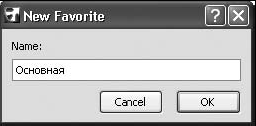
Рис. 3.7. Ввод имени нового элемента списка избранных настроек
10. Закрыть окно Line Default Settings (Настройки параметров линии по умолчанию), нажав кнопку OK.
Чтобы установить необходимую комбинацию параметров линии, нужно выполнить такую последовательность действий.
1. Открыть окно Line Default Settings (Настройки параметров линии по умолчанию).
2. Нажать кнопку Favorites (Избранное) – откроется окно Apply Favorites (Применить избранное) (см. рис. 3.6).
3. Щелкнуть кнопкой мыши на элементе списка с необходимой комбинацией настроек.
4. Нажать кнопку Apply (Применить) – текущие параметры линии по умолчанию заменятся параметрами выбранной комбинации.
ВНИМАНИЕ
Механизм сохранения параметров действует не только для линий, но и для любого объекта ArchiCAD. Используйте сохранение параметров объектов для повышения эффективности своей работы.
Инструмент построения линий позволяет строить не только линии, но и другие графические примитивы. Это видно по составу следующих кнопок, расположенных в области Geometry Method (Метод построения) информационной палитры:

– построение линии с указанием координат начальной и конечной точек;

– построение полилинии, то есть контура, состоящего из последовательно соединенных отрезков и дуг;

– построение прямоугольника с указанием координат начальной и конечной точек его диагонали;

– построение прямоугольника с указанием координат начальной и конечной точек его диагонали и угла наклона основания к горизонтальной оси.
Для того чтобы построить линию, необходимо выбрать метод отрисовки линии по координатам ее начала и конца, щелкнув на кнопке

области Geometry Method (Метод построения) информационной палитры, и выполнить приведенную ниже последовательность действий.
1. Щелкнуть кнопкой мыши на свободном месте рабочего поля – в указанном месте появится маркер в виде косого креста, определяющий положение начальной точки линии.
2. Переместить указатель мыши до места, где должен находиться конец линии. В процессе перемещения от маркера начала линии до указателя мыши тянется «резиновая нить», отображающая текущее положение линии. Синхронно с указателем мыши перемещается полупрозрачное табло, на котором отображаются текущая длина отрезка и угол его наклона относительно горизонтальной оси (рис. 3.8).
3. Щелкнуть кнопкой мыши на точке, где должен находиться конец линии – на рабочем поле будет вычерчена линия с установленными в окне Line Default Settings (Настройки параметров линии по умолчанию) или палитры Info Box (Информационная палитра) настройками.
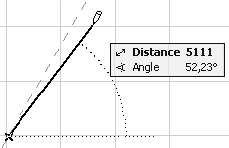
Рис. 3.8. Построение линии по двум точкам
При построении линии на экране присутствуют не только «резиновая нить» и информационное табло, но и другие визуальные объекты. Все они информируют пользователя о текущем состоянии системы, что позволяет полностью контролировать процесс работы.
Date: 2015-09-18; view: 426; Нарушение авторских прав; Помощь в написании работы --> СЮДА... |