
Полезное:
Как сделать разговор полезным и приятным
Как сделать объемную звезду своими руками
Как сделать то, что делать не хочется?
Как сделать погремушку
Как сделать так чтобы женщины сами знакомились с вами
Как сделать идею коммерческой
Как сделать хорошую растяжку ног?
Как сделать наш разум здоровым?
Как сделать, чтобы люди обманывали меньше
Вопрос 4. Как сделать так, чтобы вас уважали и ценили?
Как сделать лучше себе и другим людям
Как сделать свидание интересным?

Категории:
АрхитектураАстрономияБиологияГеографияГеологияИнформатикаИскусствоИсторияКулинарияКультураМаркетингМатематикаМедицинаМенеджментОхрана трудаПравоПроизводствоПсихологияРелигияСоциологияСпортТехникаФизикаФилософияХимияЭкологияЭкономикаЭлектроника

Работа с рисунками
|
|
Для создания и изменения рисунков используется панель инструментов Рисование, которая выводится на экран командами: Вид, Панели инструментов, Рисование.
|
Рисование автофигуры (основные фигуры, блок – схемы и т.д.):
1. Щелкнуть на панели инструментов Рисование кнопку Автофигуры.
2. Выбрать и щелкнуть нужную автофигуру.
3. Прочертить на странице документа при нажатой левой кнопке мыши необходимый размер фигуры
Вставка текста в автофигуру:
1. Вызвать контекстное меню фигуры и выполнить команду Добавить текст.
2. Ввести текст и щелкнуть за пределами фигуры.
Рисование окружности:
1. Выбрать автофигуру эллипс.
2. При нажатой клавише Shift строится окружность без фиксации центра, а при нажатых клавиш Shift + Ctrl получается окружность с фиксированным центром.
Выделение фигуры – щелкнуть мышкой по фигуре.
Удаление фигур:
1. Выделить фигуру.
2. Нажать клавишу Del.
Поворот фигур:
1. Выделить фигуру.
2. На панели Рисование щелкнуть кнопку Свободное вращение
3. Вращать мышкой появившиеся зеленые маркеры.
Заливка фигур:
1. Выделить фигуру.
2. На панели рисование развернуть кнопку Цвет заливки. Щелкнуть нужный цвет.
Для заливки можно использовать контекстное меню – Формат автофигуры, Заливка.
Выделение нескольких автофигур – 2 способа выделения:
1. Щелкать по автофигурам при нажатой клавише Shift.
2. На панели Рисование щелкнуть кнопку Выбор объектов и обвести при нажатой левой кнопке мыши пунктирный прямоугольник вокруг выделяемых фигур.
Группирование автофигур - выделить автофигуры, щелкнуть кнопку Действия, а затем Группировать. Группированные объекты представляют собой уже отдельный объект.
Разгруппировать объект - выделить объект, щелкнуть кнопку Действия, а затем Разгруппировать.
4.3. Импорт графических объектов и к оманда Объект WordArt
Word имеет встроенную коллекцию художественных изображений, которые можно вставить в документ командами меню: Вставка, Рисунок, Картинки.
|
Команда Картинки открывает окно " Microsoft Clip Gallery ". На вкладке Картинки выделяется картинка, щелкается кнопка Вставить и картинка вставляется на место предварительно установленного курсора в документе. Картинки затем можно редактировать.
Команда Объект WordArt. Выводит на экран панель коллекция WordArt с набором спецэффектов. Выберем мышкой нужный стиль надписи и щелкнем ОК. Появляется окно Изменение текста WordArt, в котором нужно набрать текст для трансформации. На рис. 4.1 представлен результат применения WordArt
|
|
 |
Рис. 4.1. Применение спецэффектов WordArt
Редактирование графических объектов
Обрезать объект - выделить объект (при этом появляется панель Настройка изображения – рис. 4.2) и в панели щелкнуть кнопку Обрезка. Вывести курсор на маркер объекта (курсор примет вид кнопки - обрезка), нажать левую кнопку мыши и перетащить маркер по направлению к центру графического изображения. Отпустить левую кнопку мыши. Объект будет обрезан в данном направлении, Аналогично производится обрезка объекта с других направлений. 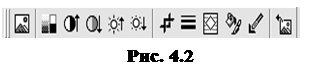 Следует отметить, что панель Настройка изображения позволяет изменять яркость и контрастность изображения и другие операции.
Следует отметить, что панель Настройка изображения позволяет изменять яркость и контрастность изображения и другие операции.
Date: 2015-08-15; view: 420; Нарушение авторских прав

 Меню вставки рисунка
Меню вставки рисунка
 Изменение текста WordArt
Изменение текста WordArt
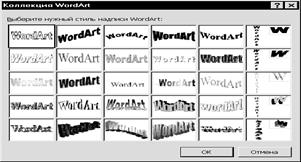 КоллекцияWordArt
КоллекцияWordArt