
Полезное:
Как сделать разговор полезным и приятным
Как сделать объемную звезду своими руками
Как сделать то, что делать не хочется?
Как сделать погремушку
Как сделать так чтобы женщины сами знакомились с вами
Как сделать идею коммерческой
Как сделать хорошую растяжку ног?
Как сделать наш разум здоровым?
Как сделать, чтобы люди обманывали меньше
Вопрос 4. Как сделать так, чтобы вас уважали и ценили?
Как сделать лучше себе и другим людям
Как сделать свидание интересным?

Категории:
АрхитектураАстрономияБиологияГеографияГеологияИнформатикаИскусствоИсторияКулинарияКультураМаркетингМатематикаМедицинаМенеджментОхрана трудаПравоПроизводствоПсихологияРелигияСоциологияСпортТехникаФизикаФилософияХимияЭкологияЭкономикаЭлектроника

ArcGIS Geostatistical Analyst. Додатковий модуль ArcGIS Geostatistical Analyst надає можливість моделювання поверхні з використанням геостатистичної методів
Додатковий модуль ArcGIS Geostatistical Analyst надає можливість моделювання поверхні з використанням геостатистичної методів. Надані інструменти повністю інтегровані в середовища ГІС моделювання та дозволяють фахівцям ГІС створювати моделі інтерполяції і оцінювати їх якість до використання в подальшому аналізі. Поверхні (вихідні моделі) можуть надалі використовуватися в моделях (в ModelBuilder і Python), відображатися і аналізуватися за допомогою інших додаткових модулів ArcGIS, таких як Додатковий модуль ArcGISSpatialAnalyst та Додатковий модуль ArcGIS 3DAnalyst.
У ArcGISGeostatisticalAnalyst ви можете легко створити безперервну поверхню або карту на основі вимірів, збережених в точковому векторному або растровому шарі, або при використанні полігонів. В якості опорних точок можуть виступати такі виміри, як висота, глибина води або рівні забруднення, як відбувається в цьому посібнику. При використанні разом з ArcMap ArcGIS GeostatisticalAnalyst надає вам великий набір інструментів для створення поверхонь, які полегшують візуалізацію, аналіз і розуміння просторових явищ.
ModelBuilder є графічний інструмент для проектування, моделювання та аналізу. Математичні моделі, що складаються з системи звичайних диференціальних рівнянь (ОДУ).
Особливості:
Графічний висновок моделювання. Ви можете зберегти графіки в найбільш поширених форматів: PNG, SVG, PDF і т.д. Переваги ModelBuilder можна представити в узагальненому вигляді наступним чином:
1. ModelBuilder - це зручне в роботі додаток для створення і запуску робочих потоків, що містять послідовність інструментів.
2. За допомогою ModelBuilder можна створювати власні інструменти. Інструменти, створені за допомогою ModelBuilder, можуть використовуватися в засобах підтримки скриптів Python і в інших моделях.
3. ModelBuilder, поряд із засобами підтримки скриптів, надає можливість інтеграції ArcGIS з іншими додатками.
ModelBlilder використовується для створення, редагування та управління моделями геообробки.
Всі інструменти, які використовуються в Toolbox також можна використовувати і в ModelBlilder.
2. Крок перший: потрібно запустити ArcMap і змінити користувацький набір інструментів.
Запускаємо ArcMap і відкриваємо GPModel.mxd із папки Exercise08
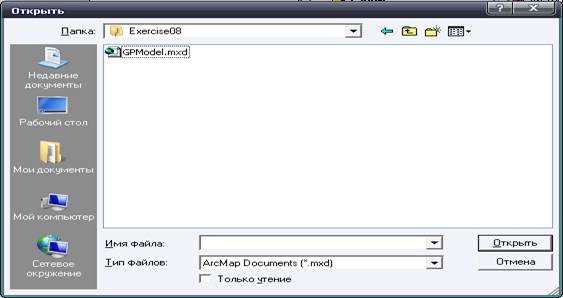
Попередньо створивши набір інструментів зберігаємо свою модель в неї. Так як створена модель зберігається в користувацькому наборі
3. Крок другий: створюємо модель і задаємо її параметри. Для створення моделі натискаємо правою кнопкою миші на групу інструментів Analysis і вибираємо Новий-Модель(New –Model)
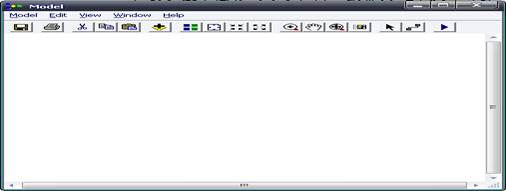
Вибираємо властивості моделі (ModelProperties) в меню Модель (Model). На закладці Загальні (General) потрібно поміняти ім’я на ExtractAndOverlay. Зберігаємо.
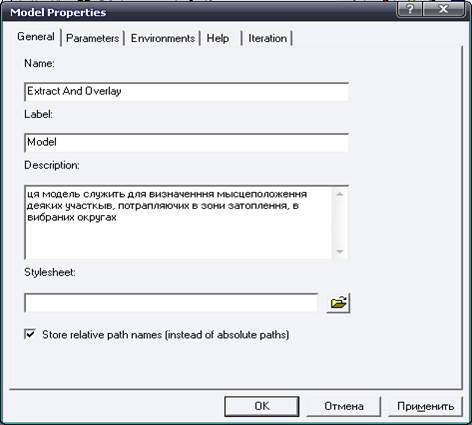
В меню Модель (Model)вибираємо Diagram Properties, і клацаємо на закладку Symbology.
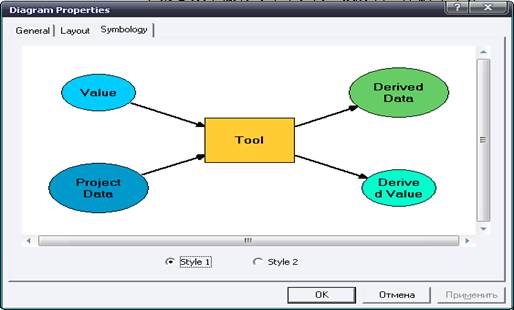
Символи по замовчуванні, для відображення меню потрібно натиснути на один із елементів.
4. Крок третій: добавлення інструментів. Ми використовували інструмент Select для відображення округів Jefferson i Orleans.
В Arc ToolBox потрібно відкрити набір інструментів Data Management Tools, потім групу шарів і представлені таблиці. Натискаємо на інструмент SelectLayersByAttribute, і перетягнути його у вікно ModelBuilder.
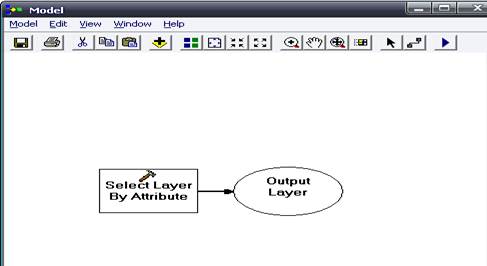
В моделі два рази натискаємо на елемент інструмента SelectLayersByAttribyte, відкриється діалогове вікно інструмента. В рядку Expression натискаємо кнопку SQL.
У вікні Конструктор побудувати вираження “PARISH”=’ Jefferson’ OR” PARISH ”=’ Orleans
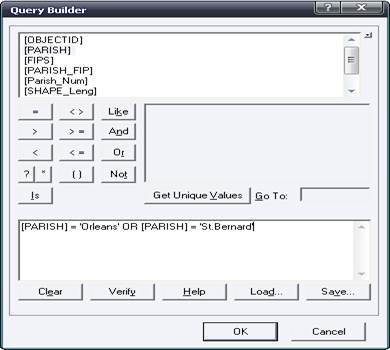
Зберігаємо в папку Exercise08 під іменем SelectParishes.
Натискаємо ОК в діалоговому вікні інструменту.
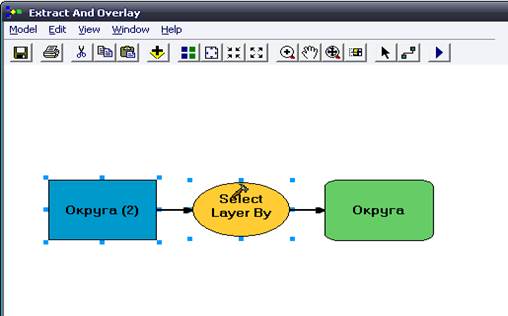
Після натискання ОК в моделі інструмент не запускається а тільки зберігаються введені параметри. Вихідні дані додані в модель, інструмент готовий до роботи.
5. Крок четвертий: Додавання інструменту Вирізання (СНр) і установка параметрів.
Перетягніть шар Виборчі ділянки з таблиці вмісту в модель і розташуйте її зліва від інструменту Вирізання (СНр).
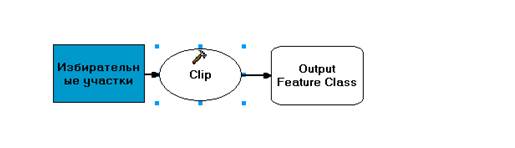
У вхідних даних автоматично встановлено шар Виборчі ділянки, тому в вікні інструментів потрібно вказати вихідні дані. У рядку вирізаний об'єкт (ClipFeatures) клацніть на стрілці спадаючого меню і виберіть елемент моделі Округу.
Для вихідного класу просторових об'єктів введіть ім'я StudyAreaBlocksModel в базі Louisiana.gdb
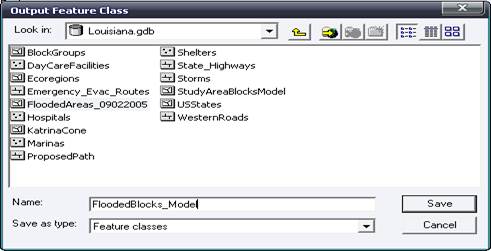
Натисніть ОК.Елементи моделі будуть вирівняні.
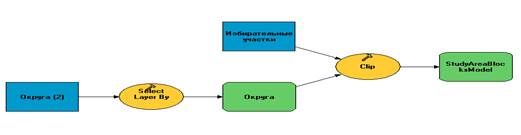
Створюємо тимчасовий векторний шар, для того щоб приєднати дані з таблиці.
6. Крок п’ятий: Створення векторного шару.
З меню Довідка (Неlр) в ModelBuilder виберіть Довідка АгсGISDesktop. Клацніть закладку Покажчик (Index). Введіть Makefeature в рядку пошуку. Коли закінчите, закрийте вікно. Перетягніть інструмент Створити векторний шар (MakeFeatureLayers) в модель.
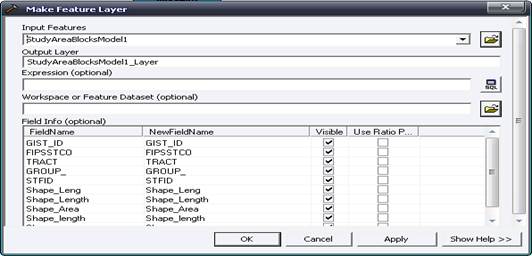
Додаємо з'єднання від StudyAreaBlocksModelдо інструменту Створити векторний шар (Make Feature Layers).
Тепер, коли ми створили векторний шар, щоб використовувати його з інструментом додати з'єднання (AddJoin), ми можемо додавши інструмент в модель.
7. Крок шостий: Додати з'єднання (AddJoin) і установка параметрів.
На панелі інструментів ModelBuilder клацаєм кнопку Додати дані (AddData)
У спадаючому списку шукаємо в: (Lookin) вибераємо набір інструментів (Toolboxes).
Переходими до системи і наборів інструментів >Управління даними>З'єднання.
Клацаємо інструмент Додати з'єднання (AddJoin), потім клацаєм Додати (Add). Інструмент і вихідний шар будуть додані в ModelBuilder. Натискаємо кнопку Фіксоване зменшення (FixedZoomOut), щоб зменшити зображення.
На панелі ModelBuilder клацаєм інструмент Вибрати (Select). Виділяємо інструмент Додати з'єднання (AddJoin) і його вихідний шар, потім перетяглядаємо його під елемент вихідного шару інструменту Створити векторний шар (MakeFeatureLayer). Двічі натискаємо елемент інструмента Додати з'єднання (AddJoin). У рядку Ім'я шару або подання таблиці (LayerNameorTableView) натискаємо на стрілці спадаючого меню і вибераємо Вихідний шар (OutputLayer). Новий вихідний шар виглядає як можливі вхідні дані для Сполуки, на відміну від Study Area Blocks Model. Таблиця Censuslnfo додана в модель в якості вхідних даних для інструменту Додати з'єднання (AddJoin). Наша модель виглядає трохи хаотичною.
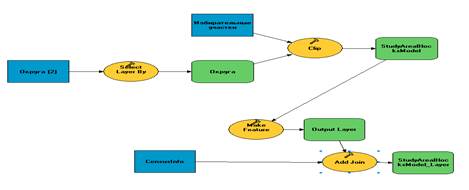
8. Крок сьомий: Додавання інструменту Перетин (Intersect) і установка параметрів.
Наступний крок аналізу - створюємо перетин вихідних даних операції з'єднання з шаром Зони затоплення.
Вводимо параметри для інструменту Перетин (Intersect), щоб виконав, перетин Flooded Areas і Study AreaBlocks Modellayer. Називаємо вихідні дані FloodedBlocksModel
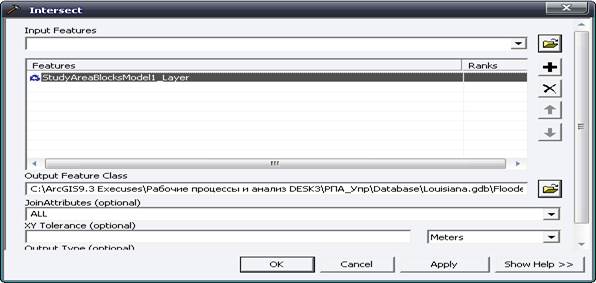
Натискаємо OK у діалоговому вікні інструменту.
Тепер ми включили в модель все, що використовувалося для аналізу. 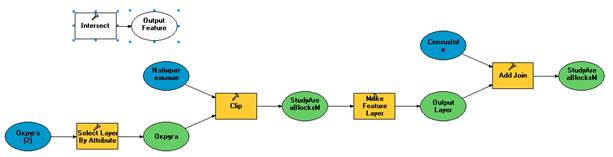
9. Крок восьмий: Введення додаткових параметрів моделі
Перш ніж виконати модель, слід змінити її зовнішній вигляд і деякі інші параметри. Натискаємо кнопку Авто-компоновка (Autolayout).
Натискаємо кнопку Повний екстент (FullExtent). Всі елементи будуть збудовані зліва направо, в тому порядку, в якому вони будуть виконуватися під час роботи моделі. Ми можемо підписати елементи моделі, щоб зробити її більш зрозумілою. Натискаємо правою кнопкою миші інструмент Вибрати в шарі по атрибуту (SelectLayerByAttribute) і вибираємо Створити підпис (CreateLabel).
Підпис буде додана поверх елемента інструменту. Натискаємо інструмент Вибрати (Select), потім натискаємо вільний простір, щоб зняти поточне виділення.
Двічі натискаємо підпис, щоб відредагувати його.Введіть Select Louisianaparishbyattribute (Вибір округів штату Луїзіана але атрибуту) і натискаємо Enter.
Розташовуємо підпис над інструментом, потім натискаємо на вільному просторі, щоб зняти з неї виділення.
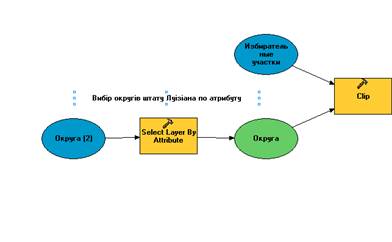
Тепер ми будете працюємо зі зміненими параметрами моделі.
Натискаємо правою кнопкою миші елемент інструмента Вибрати в шарі по атрибуту (SelectLayerByAttribute) і вибераємо Створити змінну> З параметра> Вираз (MakeVariable>FromParameter>Expression).
Примітка: Вираз SQL - одне з основних вхідних даних для цього інструменту. Нова змінна з ім'ям Вираз (Expression) додана в модель.
Використовуючи інструмент Вибрати (Select), натискаємо змінну Вираз (Expression) і переміщаємо її стать інструмент Вибрати в шарі по атрибуту (SelectLayerByAttribute).
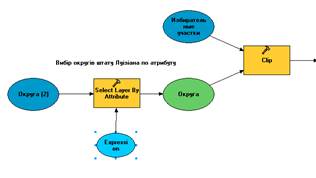
У ArcToolbox, натискаємо правою кнопкою миші модель ExtractandOverlay (Витяг і Накладення) та Відкрити (Open).
Вираз показано у вигляді параметра, який буде задіяний при запуску моделі з її діалогового вікна. Введення установок робить статичну модель динамічної.
Натискаємо Скасування (Cancel). Ще одна перевага запуску моделі в АгсМар полягає в тому, що ви можете додати вихідні дані до карти. Якщо ми запускаєте модель з її діалогового вікна, всі вихідні дані будуть додані автоматично, але якщо ми запускаєте модель з ModelBuilder, ми повинні вказати, які шари слід додати. Натискаємо правою кнопкою миші FloodedBlocks Model і вибераємо Додати до карти (Add Те Display). Зберігаємо модель.
10. Крок дев’ятий: Запуск моделі з ModelBuilder
Тепер ми запустите модель. Ми можемо зробити це за допомогою її діалогового вікна, але зараз зробимо це з ModelBuilder, щоб спостерігати за виконанням кожного процесу. Переконайтеся, що відображається повний екстент моделі.
Всі елементи моделі виділені своїм кольором і не затінені, що означає готовність до роботи.
В меню Модель (МоdеІ) виберіть Запустити всю модель (RunEntire Model). Переміщаємо вікно виконання, так, щоб ми могли спостерігати за ходом виконання кожного процесу.
Якщо в моделі є помилки, відповідне повідомлення червоного кольору з'явиться у вікні виконання, як і у будь-якого інструменту.
Якщо помилки є, виправляємо їх і запускаємо модель знову. Якщо модель успішно завершила роботу, закриваємо вікно виконання. Поверніть ModelBuilder. Тепер порівнюємо результат роботи моделі FloodedBlocksModel і результат аналізу в попередній вправі, FloodedBlockGroups. Робимо шар FloodedBlocks Model єдиним видимим. Додаємо до карти FloodedBlockGroups. Набжаємося до шарів. Включаємо і вимикаємо шари FloodedBlocks Model і FloodedBlockGroups, щоб порівняти їх у вікні відображення.
Ці два шари ідентичні, незважаючи на те, що створені за допомогою різних інструментів
. 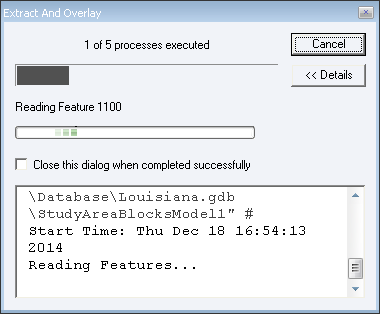
11. Крок десятий: Зміна параметрів і запуск моделі з ArcToolbox.
У цьому кроці ми знову запускаємо модель. Однак цього разу ми використаємо інше вираження, щоб вибрати інші округи, і будемо запускати модель з ArcToolbox.
Розгортаємо вікно ModelBuiIder, натискаємо правою кнопкою миші овал, що позначає останній отриманий елемент даних FloodedBlocksModel, і вибераємо Параметр Моделі (Model Parameter).
Закриваємо модель і натискаємо Да (Yes), щоб зберегти її.
У ArcToolbox натискаємо правою кнопкою миші модель ExtractAndOverlay (Витяг і Накладення) і вибераємо Властивості (Properties).
Змінюємо підпис на FindFloodedParishes (Пошук затоплених округів) і натискаємо ОК. Цей підпис зрозуміліший, ніж попередній. Ми завжди можемо виправити підпис в моделі.
Двічі натискаємо модель, щоб відкрити її діалогове вікно.
Змініть вираз на "PARISH" = 'Jefferson' OR "PARISH" = 'Orleans '.
Поруч з вихідним параметром з'явиться значок помилки, тому поточне ім'я вихідних даних вже є в базі геоданих.
Змініть ім'я вихідних даних на LafourcheCharles_Flood і натискаємо будь-де діалогового вікна. Значок помилки зникне. Натискаємо ОК.
Якщо ми запустимо модель з ArcToolbox, вихідні дані будуть автоматично додані в АгсМар.
Для полегшення перегляду результату роботи моделі, відключаємо всі шари, крім LafourcheCharlesFlood.
Вмикаємо шар Округу.
Просторові об'єкти шару LafourcheCharlesFlood укладаються в межі обраних округів, які були виділені в результаті зміни параметра вираження. Задавши параметр моделі, і маючи можливість змінювати його, ми зробили модель динамічною.
Якщо ми хочемо відредагувати документацію нашої моделі, переходимо до наступного додаткового кроку. Інакше зберігаємо карту і закриваємо АгсМар.
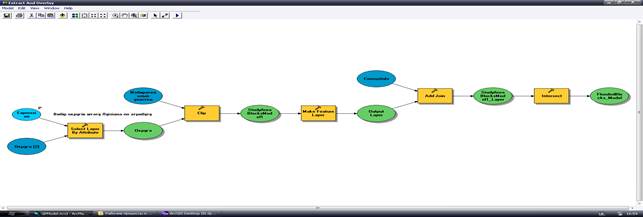
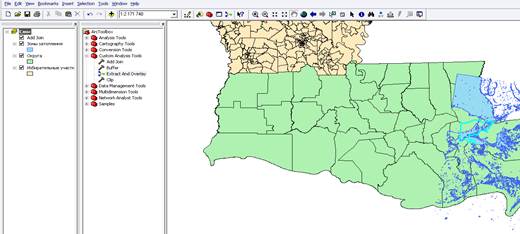
12. Редагування документації побудованої моделі в Редакторі Документації ArcToolbox.
Перавагою ModelBuilder є можливість створювати і редагувати приватну документацію для моделі.
В ArcToolbox натискаємо правою клавішею миші модель Find Flooded Parishes (Пошук затоплених округів) і вибираємо Редагувати Документацію (Edit Documentation).
Відкрилось вікно Редактор документації ArcToolbox (ArcToolbox Documentation Editor).
Натискаю Короткий опис (Abstract).
У вікні редагування документації вводимо текст: «Ця модель призначена для визначення виборчих дільниць штату Луїзіана, що попадають в зону затоплення після проходження урагану».
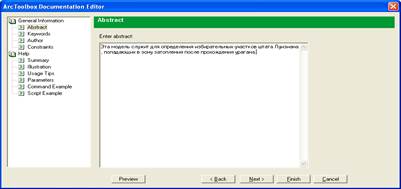
Натиснувши Готово (Finish), ми зберігаємо зміни і закриваємо Редактор документації ArcToolbox (ArcToolbox Documentation Editor).
У діалоговому вікні натискаємо Показати Довідку (Show Help). У вікні з’явилась інформація введена нами попередньо.

Відкриваємо Редактор документації ArcToolbox (ArcToolbox Documentation Editor).
У розділі Основна інформація (General Information) натискаю Автор (Author).
Вводжу у поле Ім’я – Shostak Petro; в поле Назва організації – LPVAP; в полі Посада – Ingener.
Натискаю клавішу Додати параграф (Addparagraph). У відображуваному вікні справа ввожу наступну інформацію: «Ця модель визначає положення округів у зоні затоплення».
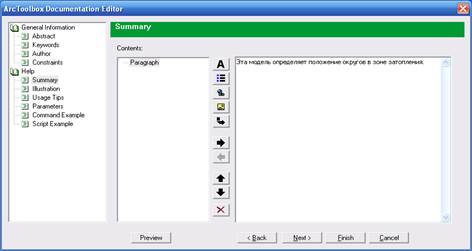
Далі переглядаю Довідку HTML.
Натискаємо в ArcToolbox правою клавішею миші модель та із меню вибираємо Help. Відкрилась Довідка HTML (HTML Help) для цієї моделі.
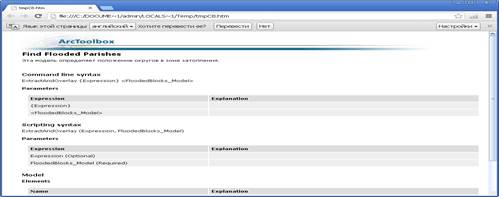
Висвітлюється інформація, закриваю довідку і продовжую редагування. Відкриваємо Редактор документації ArcToolbox (ArcToolbox Documentation Editor).
Натискаю Ілюстрація (Illustration). Тут можна додати ілюстрації операцій геообробки, виконані у форматі *bmp.
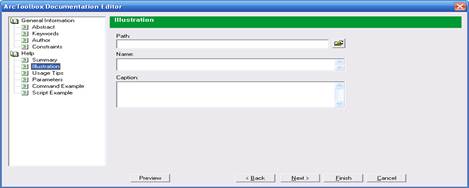
Натискаю Далі (Next), для того щоб перейти до вікна Поради по використанню (Usage Tips), в якому висвітлюються рекомендовані поради та описи,які допоможуть при роботі.
Натискаємо Далі (Next), щоб перейти до вікна Параметри (Parameters), це вікно дозволяє описати роботу з параметрами.
13.Пошук найкращого місцеположення для нового тимчасового сховища людей, постраждалих від стихії.
Під час урагану людям необхідне тимчасове сховище, в якому вони могли б перечекати негоду. Звичайні будинки дуже легко пошкоджуються силою урагану, але школи, будуються так, щоб вони могли протистояти силам природи. Саме тому школи дуже часто використовують як сховища під час стихійних лих.
Є перелік наступних вимог до шкіл, які могли б використовуватися:
- Школа повинна розташовуватись в одному із округів Jefferson i Orleans, штату Louisiana;
- Повинна знаходитись поза зоною затоплення;
- Знаходитись на відстані не більше, як три милі від маршруту евакуації;
- Знаходиться у густозаселеному окрузі.
14. Запуск ArcMap і створення нової файлової бази геоданих
Запускаю ArcMap та відкриваю файл SiteSelection.mxd із папки Exercise09.
Створюємо нову файлову базу геоданих.
В ArcToolbox знаходжу інструмент Створити файлову БГД (Create File GDB). Використовую цей інструмент для створення файлової бази геоданих під іменем SiteSelection, розміщеної в папці C:/курсовий1/шостак/Database.
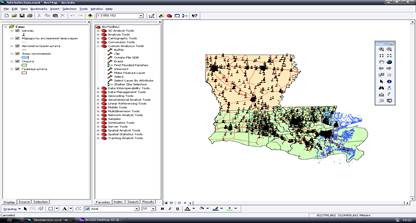
15. Створення нової моделі і настроювання поточної робочої області
У групі інструментів Analysis, що знаходиться у наборі інструментів Custom Analysis Tools, створюємо нову модель,що матиме назву ShelterSiteSelection.
Відкриваю Властивості моделі та переходжу на закладку Загальні (General).
Змінюю Підпис (Label) нової моделі на Shelter Site Selection.

Відкриваю закладку Параметри середовища (Environments). Відкриваю Загальні параметри (General Settings). З усіх переліків параметрів вибираємо опцію Поточна робоча область (Current Workspace).
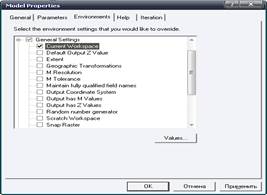
Натискаємо в діалоговому вікні – Значення (Values).
16. Вибір округів, в яких повинні знаходитися сховища
Згідно вихідних даних, нове тимчасове сховище для людей, постраждалих внаслідок стихії, повинно знаходитися в одному із округів Jefferson i Orleans штату Louisiana.
В цих округах знаходяться школи, розміщені не дуже близько до місць із високим штормовим нагоном.
В даному випадку необхідно використати інструмент Вибрати (Select)
Додаю цей інструмент із ArcToolbox в модель.
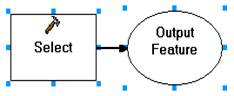
Вихідним даним присвоюю ім’я ParishesForShelter.
Натискаю клавішу SQL і загружаю файл, який був створений раніше та збережений у папці Exercise08).
Зберігаю новий вираз у папці Exercise09.
Натискаю Зберегти і даний запит з’явився у рядку Expression (optional) діалогового вікна інструменту Вибрати (Select).
17. Пошук шкіл в округах районів.
Створюємо шар шкіл розташованих в округах Jefferson i Orleans.
Використовуємо інструмент Перетин (Intersect) та додаємо й моделі.
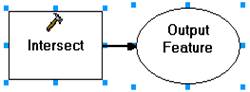
У якості вхідних об’єктів вказую ParishesForShelter та Школи.
Вказуємо ім’я даних – SchoolsInParishes.
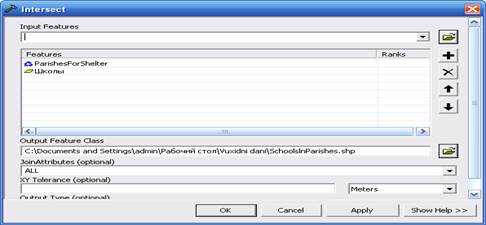
Натискаємо Авто-компонування.
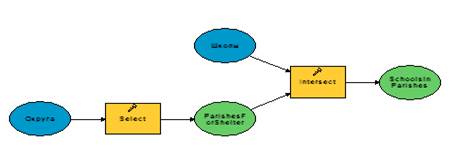
Після чого зберігаю модель.
18. Видалення шкіл, розташованих у затоплених районах.
Видаляємо школи які входять в зону затоплення, за допомогою інструменту геообробки Стирання (Erase).
В ArcToolbox знаходжу вказаний інструмент Стирання (Erase) і відкриваю довідку та переглядаю її, після завершення перегляду закриваю її.
Додаю інструмент Стирання (Erase) в модель (рис.48).
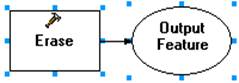
19. Створення буферного полігону для маршрутів евакуації
В цьому кроці створю буферний полігон для знаходження сховищ, розташованих на віддалі 4 милі від них.
Для цього додаємо в модель інструмент Буфер (Buffer).
Відкривши цей інструмент вказую, що буферні полігони створюються для шару EvacRoutesInParishes ширина буферної зони становить 4 милі і для вихідних даних вказую ім’я EvacRoutesBuffer.
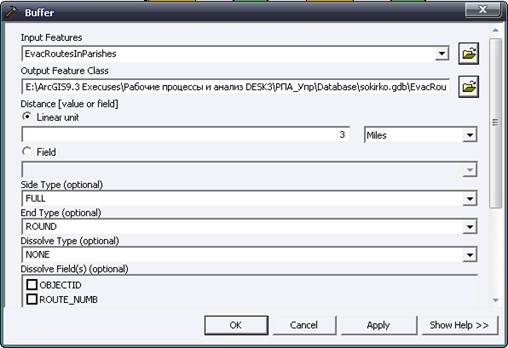
20. Запуск моделі та перегляд результатів
Перш ніж запустити модель, необхідно зняти відмітку Проміжні дані (Intermediate data) із декількох вихідних елементів, для того якщо будуть видалятись всі проміжні дані, то деякі вихідні набори даних залишаться.
В моделі натискаю правою кнопкою мишки на кожен із наступних вихідних елементів даних і знімаю відмітку Проміжкові (Intermediate Data) і ставлю Додати до карти такі шари:
· ParishesForShelter;
· SchoolsInParishes;
· SchoolsNoFlood;
· EvacRoutesBuffer.
Запускаю модель. При виконанні побудови моделі до карти додаватимуться нові шари.
Коли модель закінчила роботу, закриваю вікно виконання.
Відключаю відображення всіх шарів в ArcMap.
Всі ці шари є обчисленими з допомогою моделі даних. Переглядаю кожен із доданих шарів, щоб дізнатись кількість шкіл в шарі Школи, з якого розпочиналась робота та скільки їх залишилось в шарі SchoolsNearEvac.
Включаю шар SchoolsInParishes та наближаюсь до нього, щоб переглянути всі школи, розташовані у округах Jefferson i Orleans даного району.
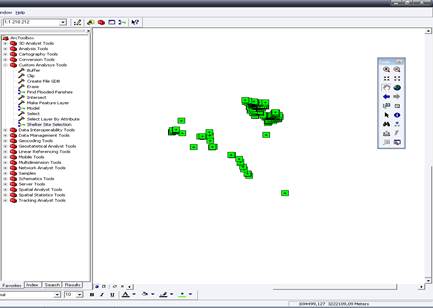
Розгорнувши вікно моделі, звертаю увагу на те, що всі елементи інструментів і вихідних даних представлені в моделі з тінню, і це означає, що вони уже виконані.

Перевіряємо модель і запускаємо.
21. Пошук шкіл в густонаселених виборчих дільницях
Переконуєтьмося,що сховище розміщене в густонаселеному місці. І школа повинна підходити по всім критеріям. Щоб знайти школи, розташовані в густонаселених виборчих дільницях, необхідно приєднати таблицю з даними про кількість населення до шару BlockGroups, виконати накладення для виборчих дільниць та шкіл, потім зробити вибірку.
Додаю таблицю CensusInfoта і шар BlockGroups в ArcMap.
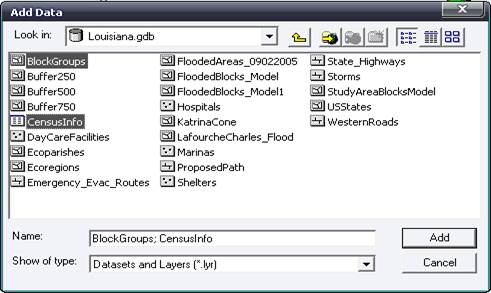
Приєдную таблицю CensusInfo до шару Виборчі дільниці, використовуючи поля STFID.
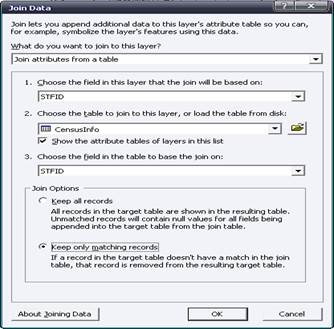
Створюємо просторове з’єднання між шарами Виборчі дільниці та Школи.
Відкриваю інструмент Просторове з’єднання (Spatial Join) із групи Analysis
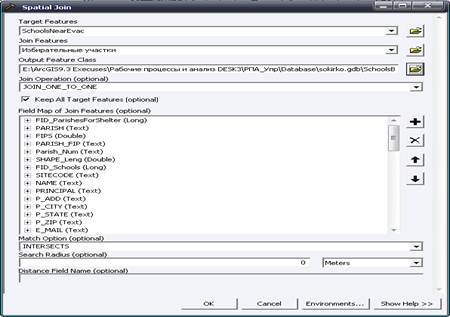
У рядку Об’єкти, що приєднуються (Join Features) вибираю Виборчі дільниці.
Зберігаю вихідні дані в базі SiteSelection.gdb. під іменем SchoolsBlocksSPJoin
Внизу даного діалогового вікна натискаю клавішу Опції співставлення (Match Option) потім клавішу Показати довідку (Show Help).
Вибираю INTERSECTS (Перетин) із списку.
Єдиним активним шаром встановлюю SchoolsBlocksSPJoin та відкриваю атрибутивну таблицю даного шару (рис.63).
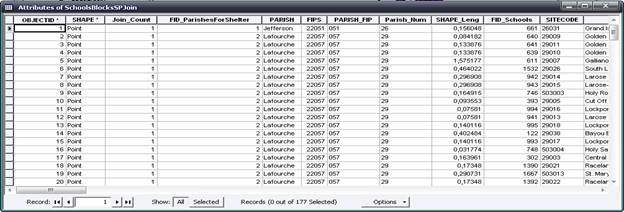
Таблиця містить дані шкіл і демографічні дані по виборчому округу.
Тепер необхідно вибрати школу, розташовану у густонаселених виборчих дільницях, з великою кількістю домоволодінь. Сховище потрібно розмістити у виборчій дільниці, населення якої перевищує 1000 чоловік, а кількість будинків – більше 800.
Будую запит в шарі SchoolsBlocksSPJoin.
“CensusInfo_POP_2000”>1000 AND“CensusInfo_HOUSEHOLDS”>800
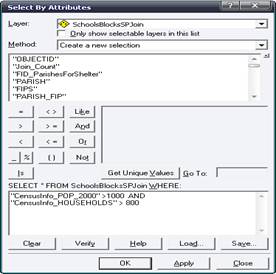
Із 1925 шкіл, число підходящих для сховища скоротилося до 5.
Висновок: в даній курсовій роботі я ознайомився і навчився працювати в модулі ModelBuilder, створив карту затоплень території округів Jefferson i Orleans, навчився створювати моделі і працювати з ними, створив буферну зону. В округах Jefferson i Orleans є відповідних 5 шкіл для сховища.
Використана література:
1. http://model-builder.sourceforge.net/
2.ArcGISDesktopIII.djvu
3. http://www.openprocessing.org/collection/1768
| <== предыдущая | | | следующая ==> |
| Вот так и встретились наш колобок с ёжиком. Отдал колобок ёжику свои иголки. И ёжик стал опять колючим и радостным | | | Публичное право и его отличие от частного права |
Date: 2015-08-06; view: 456; Нарушение авторских прав; Помощь в написании работы --> СЮДА... |