
Полезное:
Как сделать разговор полезным и приятным
Как сделать объемную звезду своими руками
Как сделать то, что делать не хочется?
Как сделать погремушку
Как сделать так чтобы женщины сами знакомились с вами
Как сделать идею коммерческой
Как сделать хорошую растяжку ног?
Как сделать наш разум здоровым?
Как сделать, чтобы люди обманывали меньше
Вопрос 4. Как сделать так, чтобы вас уважали и ценили?
Как сделать лучше себе и другим людям
Как сделать свидание интересным?

Категории:
АрхитектураАстрономияБиологияГеографияГеологияИнформатикаИскусствоИсторияКулинарияКультураМаркетингМатематикаМедицинаМенеджментОхрана трудаПравоПроизводствоПсихологияРелигияСоциологияСпортТехникаФизикаФилософияХимияЭкологияЭкономикаЭлектроника

Работа в среде текстового редактора GMail
Выбор вида «Документ» позволяет загрузить текстовый редактор (рис.7). Функциональные возможности тестового редактора GMail не уступают возможностям MSWord, а в чем-то превосходят их.

Рис. 7. Пример текста, набранного в текстовом редакторе Gmail
На рис.8 приведены подпункты пункта «Файл» главного меню редактора.
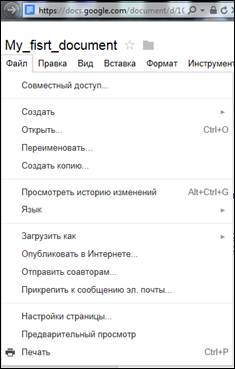
Рис. 8. Подпункты пункта «Файл»
На рис. 9 показан переход к подпункту «Настройка совместного доступа».

Рис. 9. Опции пункта «Настройка совместного доступа»
На рис. 10 приведено выполнение подпункта «Перенаименовать документ».
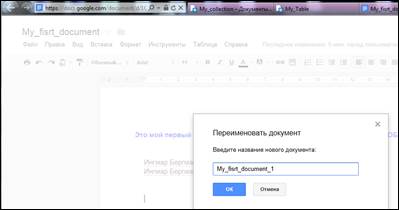
Рис. 10. Перенаименование документа
На рис. 11 показана возможность создания нового документа из меню редактора.
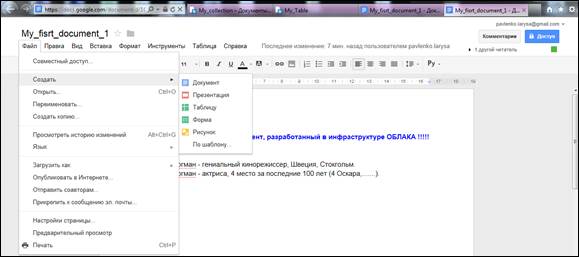
Рис.11. Возможность создать новый документ из меню редактора
На рис. 12 показан выбор языка для набора текста.
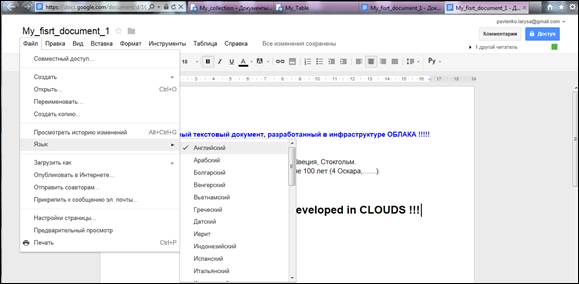
Рис. 12. Выбор языка
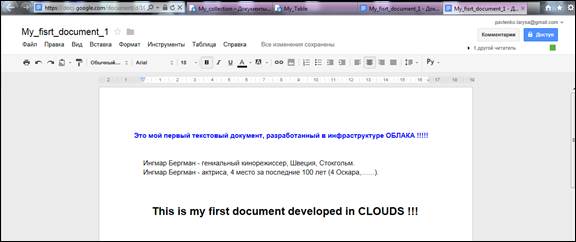
Рис. 13. Пример набора текста на английском языке
На рис.14 показан пример настройки параметров страницы текста.

Рис.14. Настройка параметров страницы текста
На рис.15 – рис. 24 содержимое подпунктов главного меню текстового редактора.

Рис.15. Подпункт «Правка»

Рис. 16. Подпункт «Вид»
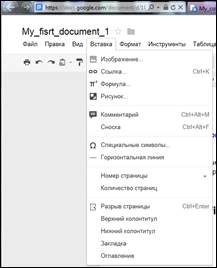
Рис.17. Подпункт «Вставка»
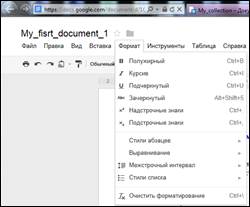
Рис.18. Подпункт «Формат»

Рис.19. Подпункт «Инструменты»
На рис. 20 – переход к расширенному поиску.
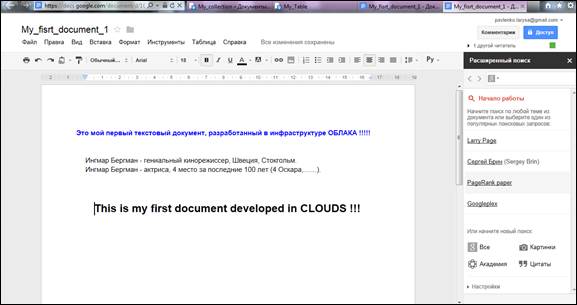
Рис.20. Обращение к средствам расширенного поиска
На рис. 21 – обращение к переводчикам.
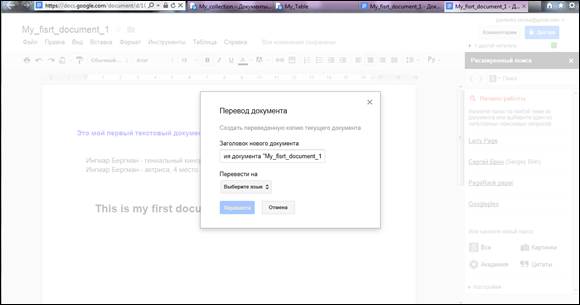
Рис. 21. Обращение к средствам перевода
На рис.22 – содержимое пункта «Таблица» и подпункта «Вставить таблицу».

Рис.22. Содержимое пункта «Таблица», подпункт «Вставить таблицу»
На рис. 23 – новая таблица и подпункты работы с таблицей.
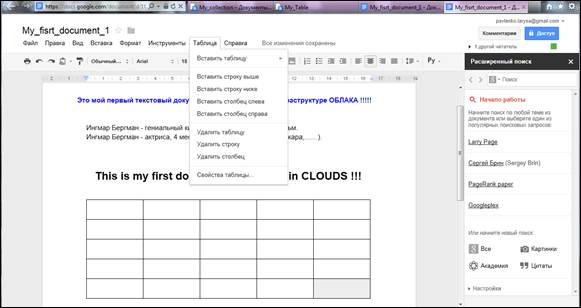
Рис. 23. Таблица и подпункты меню работы с таблицей
На рис. 24 – пункт «Справка».

Рис. 24. Пункт «Справка»
На рис. 25 показано сообщение редактора, что все изменения в документе сохраняются автоматически.

Рис.25. Автоматическое сохранения документа
Date: 2015-07-27; view: 281; Нарушение авторских прав; Помощь в написании работы --> СЮДА... |