
Полезное:
Как сделать разговор полезным и приятным
Как сделать объемную звезду своими руками
Как сделать то, что делать не хочется?
Как сделать погремушку
Как сделать так чтобы женщины сами знакомились с вами
Как сделать идею коммерческой
Как сделать хорошую растяжку ног?
Как сделать наш разум здоровым?
Как сделать, чтобы люди обманывали меньше
Вопрос 4. Как сделать так, чтобы вас уважали и ценили?
Как сделать лучше себе и другим людям
Как сделать свидание интересным?

Категории:
АрхитектураАстрономияБиологияГеографияГеологияИнформатикаИскусствоИсторияКулинарияКультураМаркетингМатематикаМедицинаМенеджментОхрана трудаПравоПроизводствоПсихологияРелигияСоциологияСпортТехникаФизикаФилософияХимияЭкологияЭкономикаЭлектроника

Простейшие построения
D Studio MAX
Лабораторная работа №1
При выполнении этой работы вы ознакомитесь с интерфейсом программы 3D Studio MAX
и научитесь:
- выполнять построение пространственных фигур с помощью примитивов,
- перемещать, поворачивать и масштабировать объекты,
- сохранять, копировать и удалять объекты.
3D MAX – это программа для моделирования, анимации и визуализации. Это универсальный пакет, имеющий мощные и гибкие инструменты для создания геометрических объектов и работы с ними, удобный редактор для создания материалов, обширные возможности для работы со светом, современную и качественную систему визуализации.
Окно 3ds max (рис.1) содержит три окна проекций и одно окно перспективы, в каждом из которых показана трехмерная сцена со своей точки. Окно проекции, в котором на данный момент ведется работа, подсвечивается желтым цветом и называется активным.
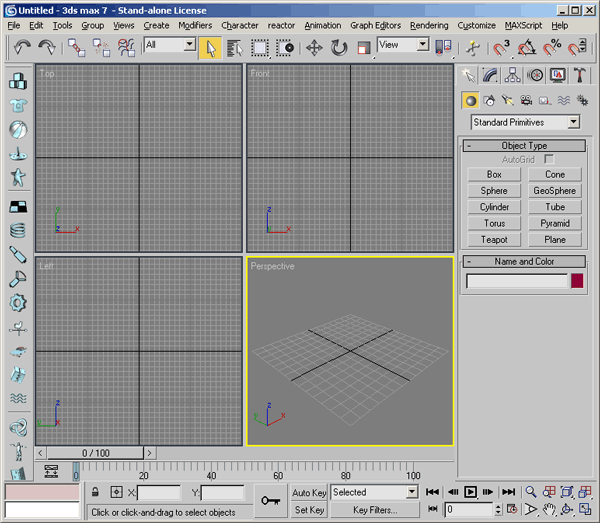
Рис. 1. Окно программы 3ds max 7
В верхней части окна программы расположено главное меню, а под ним — главная панель инструментов Main Toolbar (Основная панель инструментов). Пункты главного меню частично повторяют инструменты и команды основной панели инструментов, а также панели Command Panel (Командная панель). В левой части окна находится вертикальная панель инструментов (рис. 2), которая содержит настройки модуля reactor для просчета динамических характеристик в сценах.

Рис. 2. Панель reactor

Рис. 3. Command Panel (Командная панель)
В правой части окна расположена Command Panel (Командная панель) (рис. 3), которая содержит настройки всех объектов сцены, а также параметры многих oпeраций, используемых в работе. При помощи командной панели можно создавать объекты и управлять ими.
Командная панель содержит шесть вкладок: Create (Создание), Modify (Изменение), Hierarchy (Иерархия), Motion (Движение), Display (Отображение) и Utilities (Утилиты). Наиболее часто используются вкладки Create (Создание) и Modify (Изменение).
Вкладка Create (Создание) служит для создания основных (примитивы, кривые и др.) и вспомогательных (источники света, виртуальные камеры, объемные деформации и др.) объектов сцены. Вкладка Modify (Изменение) позволяет изменять параметры любого выделенного объекта сцены. Также с ее помощью выделенному объекту можно назначить модификатор — определенное действие, деформирующее объект. Модификатор содержит свои настройки, которые можно преобразовывать при помощи вкладки Modify (Изменение).
В нижней части окна 3ds max расположена шкала анимации, под ней — координаты преобразований, строка состояния, а также кнопки управления анимацией и положением объектов в окнах проекций (рис. 4). Чтобы узнать предназначение кнопки на любой панели инструментов, достаточно подвести к ней указатель мыши. При этом возле кнопки возникнет всплывающая подсказка, содержимое которой также отобразится в строке состояния.

Рис. 4. Нижняя часть окна 3ds max 7
В процессе работы можно изменять отображение объектов в окне проекции, положение объектов в трехмерном пространстве, выравнивать их относительно друг друга вручную или при помощи точного указания координат. Для управления отображением объектов в окне проекции используются кнопки, которые находятся в правом нижнем углу окна программы (рис. 5).
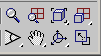
Рис. 5. Кнопки управления положением вида в окнах проекций
Рассмотрим эти кнопки.
- Zoom (Масштаб) — приближение/удаление сцены.
- Zoom All (Масштаб всего) — приближение/удаление сразу всех объектов во всех окнах проекций.
- Zoom Extents/Zoom Extents Selected (Масштаб границ/Масштаб выделенного) — приближение/удаление выбранного объекта/всех объектов в пределах видимости всех окон проекции.
- Zoom Extents All/Zoom Extents Selected (Масштаб выбранного объекта/Масштаб всех объектов) — приближение/удаление выбранного объекта/всех объектов сцены в пределах видимости текущего окна проекции. Эту кнопку удобно использовать в тех случаях, когда требуется посмотреть на сцену с такой точки, чтобы в окне проекции отображались все объекты.
- Field-of-View/Region Zoom (Видовое поле/Масштаб области) — изменение всего поля зрения/выделенного при помощи мыши.
- Pan (Прокрутка) — перемещение изображения на экране вручную.
- Arc Rotate/Arc Rotate Selected/Arc Rotate SubObject (Вращение по дуге/Вращение выбранного по дуге/Вращение вокруг подобъекта по дуге) — вращение сцены вокруг центра поля зрения/вокруг выделенных объектов/вокруг подобъекта.
- Min/Max Toggle (Увеличение окна проекции до размеров экрана) — увеличение активного окна проекции до размеров экрана.
Задание 1: Найдите и ознакомьтесь с основными элементами интерфейса программы.
Объекты в 3ds max 7 можно разделить на несколько категорий:
- Geometry (Геометрия);
- Shapes (Формы);
- Lights (Источники света);
- Cameras (Камеры);
- Helpers (Вспомогательные объекты);
- Space Warps (Объемные деформации);
- Systems (Дополнительные инструменты).
Первая группа объектов, с которой ознакомимся — это Geometry (Геометрия). Объекты этой группы представляют собой простейшие трехмерные геометрические фигуры: Sphere (Сфера), Box (Параллелепипед), Cone (Конус), Cylinder (Цилиндр), Torus (Top), Plane (Плоскость) и др. Объекты Geometry (Геометрия) делятся на две группы: Standard Primitives (Простые примитивы) и Extended Primitives (Сложные примитивы). К группе Extended Primitives (Сложные примитивы) относятся, например, Hedra (Многогранник), ChamferCylinder (Цилиндр с фаской), Torus Knot (Тороидальный узел) и т. д. Начиная с 3ds max шестой версии, в программе появились группы объектов AЕС Extended (Дополнительные объекты для АИК), Doors (Двери), Windows (Окна), Stairs (Лестницы) и др. Как нетрудно догадаться, эти объекты служат для проектирования архитектурных сооружений. В группу AЕС Extended (Дополнительные объекты для архитектурных, инженерных и конструкторских работ) входят объекты Foliage (Растительность), Railing (Ограждение) и Wall (Стена). Объекты Railing (Ограда, перила) и Wall (Стена).
Задание 2. Построение простейшей сцены, состоящей из стандартных примитивов.
1. Построим параллелепипед:
1.1 Сделайте активным окно проекции Сверху (Top) при помощи правой кнопки мыши.
1.2 Выберите кнопку Бокс (Box) на вкладке Создать (Create) командной панели.
1.3 Щелкните в произвольной точке и, не отпуская, перетащите мышь в другую точку.
1.4 Переместите курсор на несколько единиц вверх. Наблюдайте за изменением параметра в поле Высота (Height) свитка Параметры (Parameters).
1.5 Отрегулируйте значения в свитке Параметры (Parameters) для точной настройки размеров параллелепипеда.
1.6 Измените цвет в поле Имя и цвет (Name and Color), присвойте название своему примитиву.
2. Построим сферу:
4.1 Выберите вкладку Создать (Create) и щелкните на кнопку Сфера (Sphere).
4.2 Постройте сферу в окне проекции Перспектива (Perspective). Для этого переведите указатель мыши в окно проекции и при нажатой левой кнопки мыши увеличивайте радиус до нужного размера.
4.3 При этом в свитке Параметры (Parameters) измените радиус и число сегментов.
4.4 Создайте сферу способом «от центра»: выберите в свитке Способ создания (Creation Method) флажок Центр (Center).
4.5 Создайте сферу способом «от края»: выберите в свитке Способ создания (Creation Method) флажок Ребро (Edge).
3. Построим цилиндр способом «от центра»:
3.1 Выберите кнопку Цилиндр (Cylinder) вкладки Создать (Create).
3.2 Щелкните в произвольной точке и перетащите курсор в другую точку окна проекции Сверху (Top).
3.3 Перемещайте курсор вверх по окну, пока счетчик Высота (Height) свитка Параметры (Parameters) не покажет значение около 60 единиц.
3.4 Присвойте имя и цвет объекту.
4. Создадим цилиндрический сектор способом «от ребра»:
4.1 Выберите кнопку Цилиндр (Cylinder) вкладки Создать (Create).
4.2 Установите режим создания цилиндра методом Ребро: в свитке Способ создания (Creation Method) выберите флажок Ребро (Edge).
4.3 Щелкните в точке и перетащите курсор в другую точку в окне проекции Сверху (Top).
4.4 Перемещайте курсор вверх по окну, пока счетчик Высота (Height) свитка Параметры (Parameters) не покажет значение около 30 единиц.
4.5 Установите флажок Разделить (Slice On).
4.6 Задайте значение в поле Разрез От (Slice From) равным 270. Параметры Разрез От (Slice From) и Разрез До (Slice To) являются счетчиками угловых величин (в градусах) и указывают долю полного круга, которая будет вырезана при построении цилиндрического сектора.
4.7 Задайте имя для объекта и назначьте ему цвет.
5. Создадим тор:
5.1 Выберите кнопку Тор (Torus) на вкладке Создать (Create) командной панели.
5.2 Щелкните мышью в точке и протащите курсор в другую точку. Отпустите кнопку мыши, задав внутренний радиус тора.
5.3 Щелкните в третьей точке, задав тем самым второй радиус тора. В данном случае, исходя из величины параметра, 3D MAX определит его как внешний радиус.
5.4 Тор создан, и вы можете настроить остальные его параметры, такие как число сегментов или сторон (Segments и Sides), а также сглаживание (Smooth).
5.5 Присвойте имя и цвет тору.
6. Создадим чайник:
6.1 Выберите кнопку Чайник (Teapot) на вкладке Создать (Create) командной панели.
6.2 Щелкните в точке и перетащите курсор в другую точку. Чайник создан.
5.6 Установите или сбросьте флажки любых частей чайника (Teapot Parts) в свитке Параметры (Parameters), или настройте сложность оболочки (Radius и Segments).
5.7 Разберите объект-чайник по частям.
Задание 3. Редактирование созданных объектов.
1. Изменим параметры: ширину, длину и цвет параллелепипеда. Для этого:
1.1 Выделите параллелепипед: нажмите на кнопка  (Select Object) на основной панели инструментов и щелкните по объекту в любом из окон проекции.
(Select Object) на основной панели инструментов и щелкните по объекту в любом из окон проекции.
1.2 Раскройте вкладку Изменить (Modify) командной панели инструментов.
1.3 При помощи клавиатуры или бегунка измените соответствующие параметры: Длина (Length), Ширина (Width), Высота (Height).
2. Измените параметры сферы: на вкладке Изменить (Modify) в свитке Параметры (Parameters) измените параметр Срез и его счетчик Полусфера (Hemisphere), который позволяет создавать неполные сферы – сферические сегменты. Когда параметр равен 0, то получается полная сфера. По мере увеличения параметра сфера начинает урезаться с нижней стороны, пока при значении параметра равном 1 не исчезнет совсем.
Задание 4. Перемещение объекта:
1. Выделите цилиндр.
2. Выберите кнопку  на стандартной панели инструментов или воспользуйтесь вызовом контекстного меню через правую кнопку мыши Движение (Move). Для движения объекта необходимо зависнуть над Осью движения и при нажатой левой кнопки мыши произвести его.
на стандартной панели инструментов или воспользуйтесь вызовом контекстного меню через правую кнопку мыши Движение (Move). Для движения объекта необходимо зависнуть над Осью движения и при нажатой левой кнопки мыши произвести его.
Задание 5. Удаление объекта:
1. Выделите параллелепипед.
2. Нажмите клавишу (Delete).
3. Отмените операцию удаления (кнопка  ).
).
Задание 6. Копирование объекта
Выделите цилиндр.
В контекстном меню выберите команду Клонировать (Clon).
В опциях клонирования Объект (Object) выберите Копия (Copy) (если вы выберите Экземпляр, то при изменении оригинала, будет меняться и сам экземпляр).
Задание 7. Поворот объекта.
1. Выделите объект.
2. На основной панели инструментов нажмите на кнопку  или выберите команду контекстного меню Поворот (Rotate).
или выберите команду контекстного меню Поворот (Rotate).
3. Выделить Ось поворота и при нажатой левой кнопки мыши произвести поворот.
Задание 8. Масштабирование объектов.
В 3D Max существует три вида масштабирования:
|
|
|

1. Щелкните на панели инструментов кнопку  и немного задержите ее. При этом раскроется список видов масштабирования. Выберите вид масштабирования.
и немного задержите ее. При этом раскроется список видов масштабирования. Выберите вид масштабирования.
2. Щелкните по объекту, который необходимо масштабировать.
3. Нажав левую кнопку мыши и двигая мышью вдоль оси, произведите масштабирование.
4. Примените к трем объектам три вида масштабирования.
Задание 9. Просмотр статичной сцены:
1. Выберите из меню Просчет (Rendering) команду Просчет (Render) или нажмите клавишу F10.
2. В открывшемся диалоговом окне в списке Вид прекции (Viewport) Перспектива (Perspective) и нажмите на кнопку Просчет (Render).
3. Сделайте просмотр сцены из окна проекции Слева (Left), Сверху (Top), Фронт (Front).
Задание 10. Создание многоугольников:
1. На вкладке Создать (Create) выберите элемент списка Дополнительные примитивы (Extended Primitives).
2. Выберите кнопку Многогранник (Hedra).
3. В разделе Семейство (Family) свитка Параметры (Parameters) выберите тип многогранника Тетраэдр (Tetra).
4. Щелкните кнопкой мыши в точке и перетащите курсор в другую точку. Многогранник создан.
5. Отрегулируйте параметры разделов Параметры семейства (Family Parameters) и Масштаб по осям (Axis Scaling), чтобы придать многограннику желаемый вид.
6. Создайте другие виды примитива Многогранник.
| <== предыдущая | | | следующая ==> |
| I Общие сведения | | | Для анализа электрических цепей постоянного тока |
Date: 2015-07-24; view: 373; Нарушение авторских прав; Помощь в написании работы --> СЮДА... |