
Полезное:
Как сделать разговор полезным и приятным
Как сделать объемную звезду своими руками
Как сделать то, что делать не хочется?
Как сделать погремушку
Как сделать так чтобы женщины сами знакомились с вами
Как сделать идею коммерческой
Как сделать хорошую растяжку ног?
Как сделать наш разум здоровым?
Как сделать, чтобы люди обманывали меньше
Вопрос 4. Как сделать так, чтобы вас уважали и ценили?
Как сделать лучше себе и другим людям
Как сделать свидание интересным?

Категории:
АрхитектураАстрономияБиологияГеографияГеологияИнформатикаИскусствоИсторияКулинарияКультураМаркетингМатематикаМедицинаМенеджментОхрана трудаПравоПроизводствоПсихологияРелигияСоциологияСпортТехникаФизикаФилософияХимияЭкологияЭкономикаЭлектроника

Упражнение 3. Работа со слоями
Рассмотрим схему, многие её элементы уже хорошо знакомы, обратите внимание на нижнюю панель с кнопками.
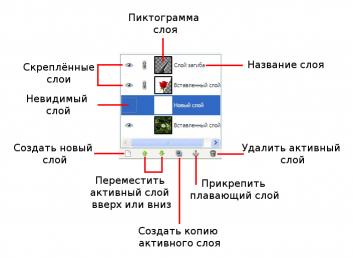
Нарисуйте что-нибудь на базовом слое.
Нажмите кнопку "Создать новый слой".
Появится диалоговое окно создания слоя. Дайте содержательное название слою, правильное имя поможет ориентироваться при наличии множества слоёв.
 По умолчанию размеры слоя будут идентичны размерам содержащего слой изображения. Мы в целях обучения создадим слой размером 200 х 200 пикселей.
По умолчанию размеры слоя будут идентичны размерам содержащего слой изображения. Мы в целях обучения создадим слой размером 200 х 200 пикселей.
Тип заливки выберем "Прозрачный", сквозь этот слой будут просматриваться все нижележащие видимые слои. Можно выбирать белый цвет или один из текущих цветов, установленных в инструменте выбора цвета - цвет фона или переднего плана.
Нажмите "ОК", чтобы создать слой. Новый слой будет автоматически помещён сверху и активизирован.

Нарисуйте что-нибудь на новом слое.
Слой теперь можно редактировать одним из инструментов для рисования или перемещать инструментом для перемещения.
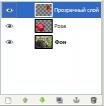
Чтобы изменить порядок слоёв, можно перетащить мышью элемент в списке слоёв на требуемую позицию. Активный слой можно перемещать специальными кнопками на панели диалогов слоёв.
 Теперь нажмём кнопку с зелёной стрелкой направленной вниз, или перетянем слой с лилией на позицию ниже.
Теперь нажмём кнопку с зелёной стрелкой направленной вниз, или перетянем слой с лилией на позицию ниже.
Все непрозрачные пиксели слоя с изображением розы перекрыли пиксели слоя с изображением лилии.
Следующая кнопка на панели диалогов называется "Создать копию слоя" - всё просто, при её нажатии создаётся идентичная копия активного слоя.
Кнопка с изображением корзинки на панели диалогов удаляет текущий активный слой.
Упражнение 3. Контекстное меню слоя
Рассмотрим основные команды контекстного меню слоя, для его вызова кликните правой кнопкой мыши по слою на панели диалогов.

Пункт "Создать из видимого" - берутся все видимые пиксели всех видимых на данный момент слоёв изображения, с учётом порядка их расположения, и из них создаётся новый слой.
Пункт "Объединить с предыдущим" - позволяет склеить текущий слой с тем, который расположен непосредственно под ним.
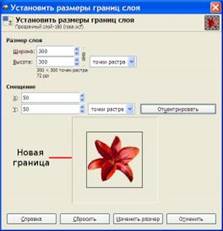 Пункт "Границы слоя" - позволяет изменить границы слоя. Выбрать положение содержимого слоя относительно новых границ можно визуально - с помощью мыши, или указав смещение в соответствующих полях.
Пункт "Границы слоя" - позволяет изменить границы слоя. Выбрать положение содержимого слоя относительно новых границ можно визуально - с помощью мыши, или указав смещение в соответствующих полях.
При этом масштабирования содержимого не происходит. Работает это так, как будто бы создаётся новый прозрачный слой с новыми размерами и в него помещается содержимое слоя, размер которого мы изменяем.
Чтобы сохранить изменения, нажмите кнопку "Изменить размер". На изображении ниже видно, как изменились границы слоя.

Пункт "Размер слоя" изменяет не только его границы, но и содержимое.
Если изменять размер слоя не сохранив пропорции, содержимое слоя будет искажено.
Так как производится преобразование изображения, необходимо кроме размеров выбирать и алгоритм преобразования. Вариант "Кубическая" во многих случаях даст наилучший результат.
Date: 2015-07-24; view: 261; Нарушение авторских прав; Помощь в написании работы --> СЮДА... |