
Полезное:
Как сделать разговор полезным и приятным
Как сделать объемную звезду своими руками
Как сделать то, что делать не хочется?
Как сделать погремушку
Как сделать так чтобы женщины сами знакомились с вами
Как сделать идею коммерческой
Как сделать хорошую растяжку ног?
Как сделать наш разум здоровым?
Как сделать, чтобы люди обманывали меньше
Вопрос 4. Как сделать так, чтобы вас уважали и ценили?
Как сделать лучше себе и другим людям
Как сделать свидание интересным?

Категории:
АрхитектураАстрономияБиологияГеографияГеологияИнформатикаИскусствоИсторияКулинарияКультураМаркетингМатематикаМедицинаМенеджментОхрана трудаПравоПроизводствоПсихологияРелигияСоциологияСпортТехникаФизикаФилософияХимияЭкологияЭкономикаЭлектроника

Комплекс упражнений № 9. Основные инструменты GIMP
Упражнение 1. Инструмент Прямоугольное выделение
 Чтобы активизировать этот инструмент нажмите на кнопку с изображением четырёхугольника, обведённого пунктирной линией, или воспользуйтесь горячей клавишей R.
Чтобы активизировать этот инструмент нажмите на кнопку с изображением четырёхугольника, обведённого пунктирной линией, или воспользуйтесь горячей клавишей R.
Для создания выделения поместите указатель мыши в том месте на изображении, где должен находиться левый край выделения и потяните мышь вправо-вверх или вправо-вниз.

Создав границу выделения, отпустите кнопку мыши и соответствующая область на изображении будет выделена.
Подведите курсор примерно к центру выделения - указатель мыши примет вид четырёхнаправленной стрелки. Теперь выделенную область можно перемещать по изображению, захватив левой кнопкой мыши.

Чтобы изменить размер выделенной области, подведите курсор к одному из углов границы выделения, курсор примет вид стрелки.
Для изменения размеров, захватите угол левой кнопкой и перетяните его.
Чтобы подкорректировать только ширину или высоту выделения, поместите курсор к одной из сторон четырёхугольника, ближе к её центру.
Указатель мыши примет вид стрелки, показывающий, что вы можете захватить левой кнопкой границу выделения и, перетаскивая, изменить её размер.
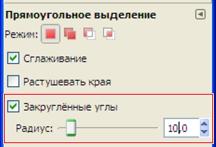 Перейдём к параметрам инструмента. Опция "Закруглённые углы" - при её включении углы прямоугольника скругляются.
Перейдём к параметрам инструмента. Опция "Закруглённые углы" - при её включении углы прямоугольника скругляются.
Радиус выбирается с помощью слайдера или его значение вводится в поле с клавиатуры.
 Выделите часть изображения со значением радиуса закругления 20 пикселей.
Выделите часть изображения со значением радиуса закругления 20 пикселей.
Можно видеть, что углы выделенной области закруглены.
 Следующая опция "Рисовать из центра". Если её включить, при создании выделения его центр будет находится в том месте где вы сделали первый клик мыщью.
Следующая опция "Рисовать из центра". Если её включить, при создании выделения его центр будет находится в том месте где вы сделали первый клик мыщью.
Если тащить указатель с нажатой левой клавишей, выделение будет изменять свои размеры равномерно из центра.
Для быстрого включения этой опции, нажмите и удерживыйте клавишу Ctrl во время создания выделения.
 Ниже следует опция "Фиксировать", она служит для настройки пропорций выделенной области.
Ниже следует опция "Фиксировать", она служит для настройки пропорций выделенной области.
При включенном чекбоксе можно зафиксировать соотношение сторон, ширину, высоту или рамер выделения. При этом, значение можно ввести в поле снизу.
Для быстрого включения данной опции, нажмите и удерживайте клавишу Shift во время изменения размеров выделения.
Для установки фиксированной ширины или высоты просто укажите нужное значение, выбрав единицы измерения из появившегося выпадающего списка.
Для установки фиксированного размера введите в поле значение в формате ШИРИНАхВЫСОТА.
Чтобы установить фиксированное соотношение сторон, введите значения в формате ШИРИНА:ВЫСОТА.
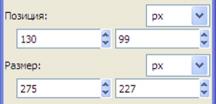 Теперь обратите внимание на опции - позиция и размер.
Теперь обратите внимание на опции - позиция и размер.
Для каждой величины можно выбирать единицы измерения из выпадающего списка.
Используются для установки соответствующих величин с большой точностью.
Значение позиции левого верхнего угла выделения выбирается с помощью редактируемых полей счётчиков. Причём отсчёт производится от левого верхнего угла изображения.
В первое поле введите значение X координаты (смещение вправо), а во второе - значение Y координаты (смещение вниз).
Значение размера выделенной области устанавливается просто - ширина в первом поле и высота во втором.
 Внизу находятся несколько редко используемых функций. Рассмотрим их все вместе.
Внизу находятся несколько редко используемых функций. Рассмотрим их все вместе.
"Затемнить невыделенное" - при включенном чекбоксе вся невыделенная область будет затемнена, что помогает сконцентрироваться на выделенной части изображения.
Далее следует выпадающий список, с его помощью можно включить отображение специальных вспомогательных линий внутри четырёхугольной границы выделения. Они помогают симметрично расположить объекты внутри выделенной области.
Кнопка "Автосокращение выделения" - согласно документации, при нажатии кнопки редактор пытается автоматически подогнать размер выделения в зависимости от размера выделяемого объекта.
Установка чекбокса "Во всех слоях" приведёт к тому, что выделенными будут считаться попавшие в выделение пиксели всех видимых слоёв, а не только текущего активного слоя.
Date: 2015-07-24; view: 230; Нарушение авторских прав; Помощь в написании работы --> СЮДА... |