
Полезное:
Как сделать разговор полезным и приятным
Как сделать объемную звезду своими руками
Как сделать то, что делать не хочется?
Как сделать погремушку
Как сделать так чтобы женщины сами знакомились с вами
Как сделать идею коммерческой
Как сделать хорошую растяжку ног?
Как сделать наш разум здоровым?
Как сделать, чтобы люди обманывали меньше
Вопрос 4. Как сделать так, чтобы вас уважали и ценили?
Как сделать лучше себе и другим людям
Как сделать свидание интересным?

Категории:
АрхитектураАстрономияБиологияГеографияГеологияИнформатикаИскусствоИсторияКулинарияКультураМаркетингМатематикаМедицинаМенеджментОхрана трудаПравоПроизводствоПсихологияРелигияСоциологияСпортТехникаФизикаФилософияХимияЭкологияЭкономикаЭлектроника

Сохранение документа
|
|
Word 2007 по умолчанию сохраняет файлы в формате.docx. Этот формат не могут читать старые версии программы. Поэтому, чтобы документ был совместим с предыдущими версиями Word, необходимо сохранять файл в "режиме ограниченной функциональности". Это делается с помощью меню "Сохранить как…" кнопки "Office".
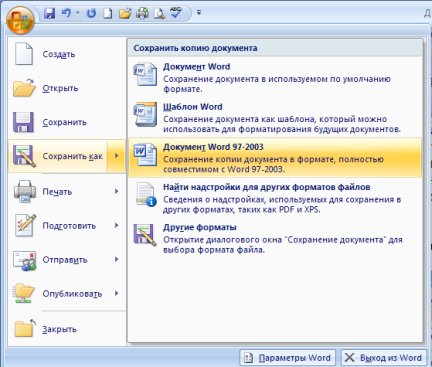
Если вы откроете документ, созданный старой версией Word, то файл будет запущен в режиме ограниченной функциональности (об этом будет сигнализировать строка заголовка). В таком режиме работы некоторые функции программы будут недоступны. Чтобы иметь возможность использовать все функции Word 2007, необходимо конвертировать файл. Для этой цели служит меню "Преобразовать" кнопки "Office".
В Word 2007 существует специальный режим выделения текста! Для переключения в этот режим необходимо нажать клавишу F8. После этого текст можно выделять клавишами управления курсора (или щелчком мыши в нужном месте) при этом использовать кнопку Shift не нужно. Для выхода из этого режима необходимо нажать клавишу Escape. Несколько нажатий F8 последовательно выделяют слово, предложение, абзац, весь текст.
Форматирование
Основные инструменты форматирования размещены на ленте вкладки "Главная":
Буфер обмена
Шрифт
Абзац
Стили
Редактирование
Буфер обмена
На панели расположены четыре основные кнопки: Вставить, Вырезать, Копировать, Формат по образцу.
Кнопка "Вставить" активна лишь в том случае, если в буфере обмена есть какой-то объект. Соответственно, кнопки "Вырезать" "Копировать" активны, если есть какой-либо выделенный фрагмент текста, рисунок, диаграмма и прочее.
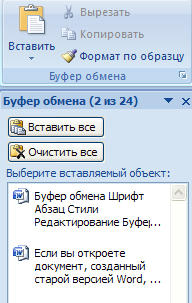
По умолчанию буфер обмена работает с одним фрагментом. Но существует специальный режим, при выборе которого в буфер можно помещать до 24 объектов. Чтобы перейти в этот режим необходимо на панели нажать в правом нижнем углу небольшую стрелочку (в дальнейшем- нажать кнопку вызова окна). При наведении указателя мыши на какой-либо объект, находящийся в буфере обмена, появляется всплывающее меню предлагающее вставить, либо удалить объект из буфера.
Кнопка "Формат по образцу" переносит параметры форматирования указанного объекта на выделяемый фрагмент. Например, у вас есть отдельный абзац, который отформатирован особым образом (не так как остальной текст). Чтобы перенести все параметры форматирования на новый абзац необходимо проделать три шага:
- установить курсор в любом месте абзаца, параметры форматирования которого мы хотим использовать;
- нажать кнопку "Формат по образцу" (если необходимо форматировать за один раз несколько разных фрагментов, следует сделать двойной щелчок на кнопке);
- выделить текст, на который надо перенести форматирование (если был сделан двойной щелчок на кнопке "Формат по образцу", то можно выделять последовательно нужные фрагменты текста; по завершении всей операции форматирования надо один раз щелкнуть на кнопке "Формат по образцу", чтобы "отжать" ее).
Шрифт
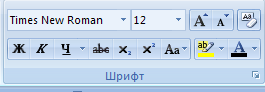
С помощью инструментов группы Шрифт можно изменять размер, тип и начертание шрифта. При применении эффекта подчеркивания можно сразу указать вид линии. Здесь же находятся кнопки, позволяющие увеличить/уменьшить размер шрифта; применить эффект надстрочного/ подстрочного начертания; изменить регистр текста; его цвет; цвет выделенного фрагмента. Кнопка "Очистить формат" позволяет удалять измененные параметры форматирования.
Если, все же, указанных кнопок форматирования недостаточно для выполнения задачи, при помощи окна "Шрифт" можно настроить дополнительные параметры форматирования.
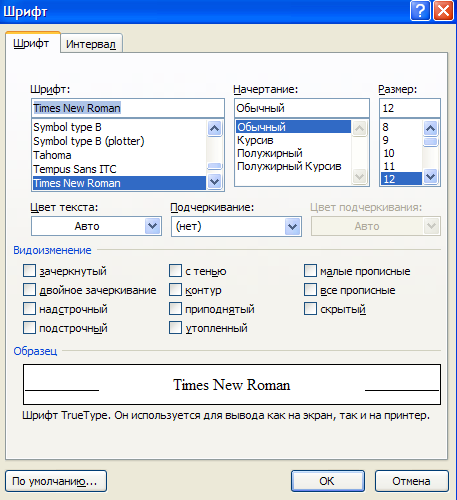
Word 2007 предоставляет удобную возможность быстрого форматирования текста. Когда выделяется какой-либо фрагмент текста, рядом появляется прозрачное окно форматирования. При наведении курсора на это окно оно приобретает нормальный цвет. Окно содержит наиболее часто встречающиеся команды форматирования.
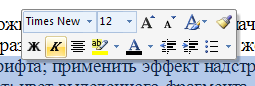
Абзац
Группа кнопок панели "Абзац" предназначена для абзацного форматирования. Но, сюда, же вошли и кнопки для работы с таблицами.
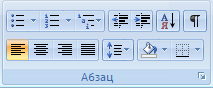
Первые три выпадающих списка в верхнем ряду предназначены для работы с маркированными, нумерованными и многоуровневыми списками.
Далее идут кнопки увеличения/уменьшения абзацного отступа (так называемая "красная строка").
Следующая кнопка используется для сортировки табличных значений по алфавиту.
Последняя кнопка в верхнем ряду включает /выключает непечатаемые символы. Иногда они очень полезны для выявления разнообразных погрешностей форматирования.
В нижнем ряду находятся кнопки выравнивания текста в абзаце (по левому краю, по центру, по правому краю, по ширине).
За ними идет выпадающий список установки междустрочного интервала.
Последние два выпадающих списка, опять же, относятся большей частью к работе с таблицами: заливка ячеек и установка видимых границ.
Кнопка вызова окна "Абзац" позволяет производить более тонкие настройки форматирования абзаца
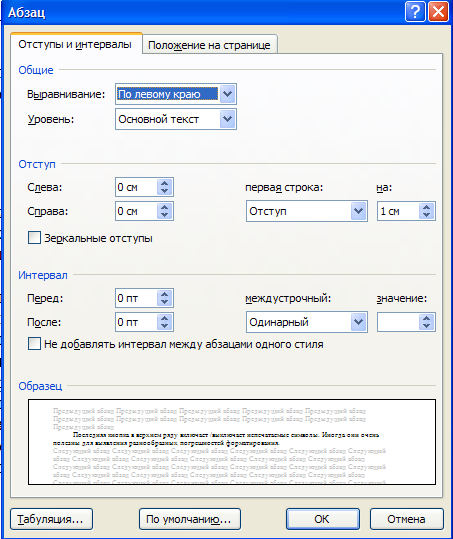
Редактирование
Последняя панель Главного меню предназначена для быстрого поиска (замены) нужного фрагмента текста. Все довольно понятно расписано в подсказках.

Работа со стилями
Параметры форматирования символов и абзацев Word позволяют изменять вид создаваемых документов в широких пределах, однако число возможных вариантов форматирования столь велико, что установка всех этих параметров вручную может занимать значительное время. Для решения этой задачи служат СТИЛИ.
Стили представляют собой наборы команд форматирования. При создании стиля пользователь указывает значения отдельных параметров форматирования, которые должны быть включены в создаваемый стиль, для последующего применения всех этих параметров совместно посредством выбора имени этого стиля. Стили определяют форматирование символов, текстовых фрагментов, абзацев, строк таблиц или уровней структуры документа. Существует два различных типа стилей:
Ø Стиль символа - содержит параметры форматирования символов, включая шрифт, размер, начертание, положение и интервалы
Ø Стиль абзаца - содержит параметры форматирования абзацев, такие как междустрочные интервалы, отступы, выравнивание и позиции табуляции
Стили абзацев также могут содержать стили или параметры форматирования символов. Большинство стилей, используемых в Word, являются стилями абзацев.
В каждом шаблоне документа имеется заранее созданный набор стилей, или библиотека стилей, но можно самостоятельно создавать новые и изменять имеющиеся в шаблонах стили. Кроме того, стили могут сохраняться непосредственно в документах.
Экспресс-стили Word
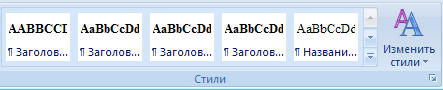
Для применения стиля из списка экспресс - стилей необходимо:
Ø выделить фрагмент текста;
Ø на панели "Стили" (лента "Главная") нажать справа нижнюю кнопку в строке с графическим представлением стилей (можно нажать кнопку в самой строке "Стили");
Ø в появившейся галерее надо выбрать нужный стиль, при этом выделенный фрагмент будет приобретать форматирование того стиля, на который мы будем указывать курсором мыши
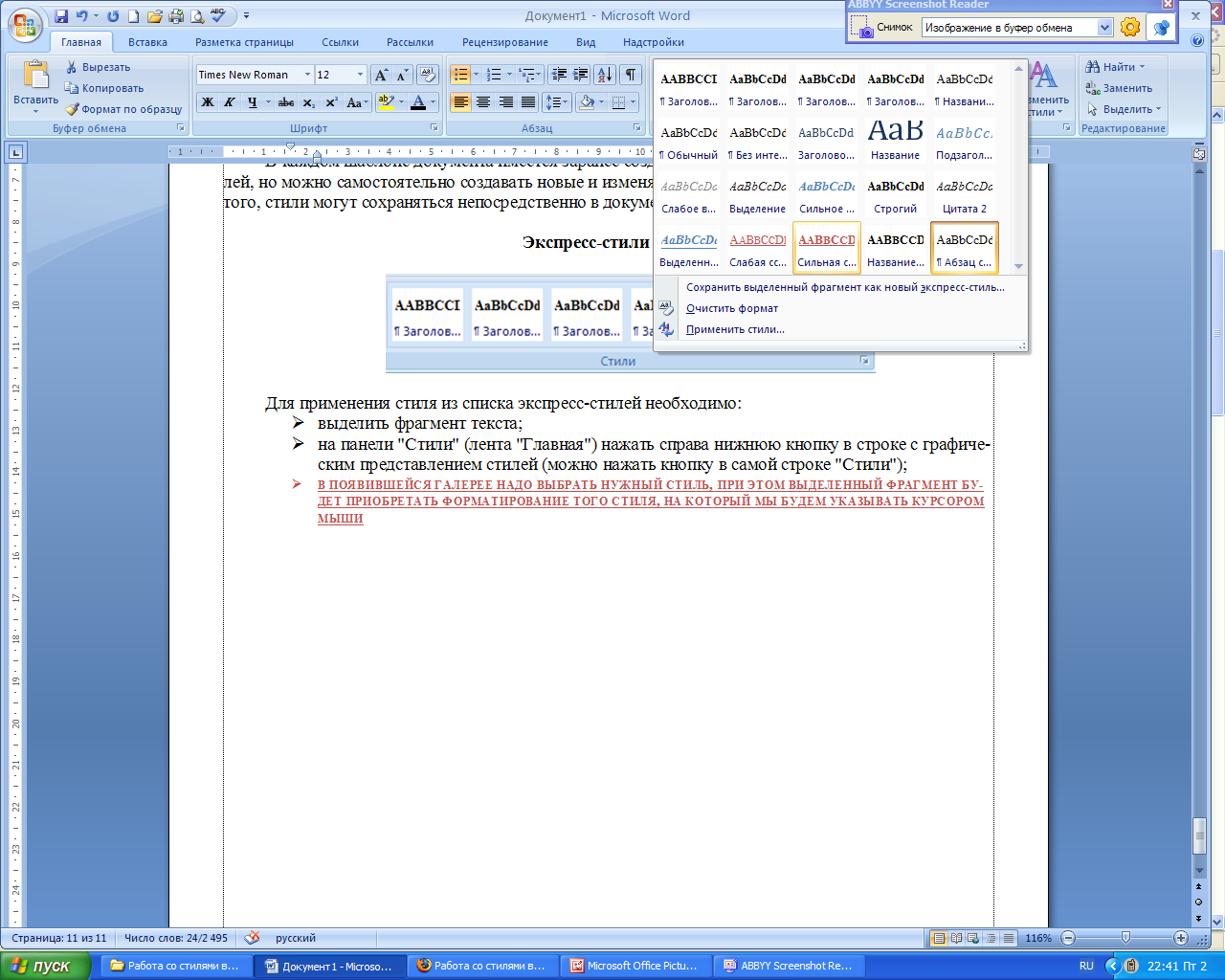
При необходимости переименования стиля, необходимо щелкнуть на соответствующей ему кнопке правок кнопкой мыши и выбрать из контекстного меню пункт "Переименовать".
Сбросить все параметры форматирования выделенного фрагмента можно, нажав кнопку "Очистить стиль" в галерее стилей.
Date: 2016-07-25; view: 354; Нарушение авторских прав