
Полезное:
Как сделать разговор полезным и приятным
Как сделать объемную звезду своими руками
Как сделать то, что делать не хочется?
Как сделать погремушку
Как сделать так чтобы женщины сами знакомились с вами
Как сделать идею коммерческой
Как сделать хорошую растяжку ног?
Как сделать наш разум здоровым?
Как сделать, чтобы люди обманывали меньше
Вопрос 4. Как сделать так, чтобы вас уважали и ценили?
Как сделать лучше себе и другим людям
Как сделать свидание интересным?

Категории:
АрхитектураАстрономияБиологияГеографияГеологияИнформатикаИскусствоИсторияКулинарияКультураМаркетингМатематикаМедицинаМенеджментОхрана трудаПравоПроизводствоПсихологияРелигияСоциологияСпортТехникаФизикаФилософияХимияЭкологияЭкономикаЭлектроника

Использование систем проверки орфографии и грамматики. Создание компьютерных публикаций на основе использования готовых шаблонов (для выполнения учебных заданий)
|
|
Орфографические и грамматические ошибки могут отвлекать внимание читателя от смысла документа, поэтому авторы стараются устранять их. Более того, для этих целей можно настроить программы пакета Microsoft Office с учетом собственных предпочтений. Можно проверить весь документ по завершении работы или использовать автоматическую проверку правописания или грамматики (с отображением волнистых красных, синих и зеленых линий), чтобы свести число ошибок к минимуму еще во время работы.
Что бы включить правописание зайдите Сервис/Правописание и сделайте необходимые вам настройки.
Правописание есть и на главной панели  .
.
Шаблон — это тип документа, при открытии которого создается его копия.
Например, бизнес-план — распространенный документ, часто создаваемый в Word. Вместо создания структуры бизнес-плана с самого начала можно использовать шаблон со стандартным макетом страницы, шрифтами, полями и стилями. Остается лишь открыть шаблон и заполнить документ соответствующим текстом и данными. При сохранении в виде файла.docx или.docm документ сохраняется отдельно от шаблона, на котором он основан.
В шаблоне можно сохранить рекомендуемые разделы или обязательный текст, а также элементы управления содержимым, такие как стандартный раскрывающийся список или специальная эмблема. Можно добавить защиту для раздела шаблона или применить к шаблону пароль, защищающий содержимое шаблона от изменений.
5. Программы – переводчики. Возможности систем распознания текстов
Системы машинного перевода - программы, осуществляющие полностью автоматизированный перевод. Главным критерием программы является качество перевода. Кроме этого, для пользователя важными моментами является удобство интерфейса, лёгкость интеграции программы с другими средствами обработки документов, выбор тематики, утилита пополнения словаря. С появлением Internet основные поставщики систем машинного перевода включили в свои продукты Web-интерфейсы, обеспечив при этом их интеграцию с остальным программным обеспечением и электронной почтой, что позволило применять механизмы МП для перевода Web-страниц, электронной корреспонденции и онлайновых разговорных сеансов.
Ассоциации машинного перевода:
На их сайтах можно найти сведения о ежегодных конференциях по проблемам МП, информацию о новейших технологиях перевода, материалы о научных организациях, работающих в области машинного перевода.
Association for Machine Translation in the Americas (AMTA)
The European Association for Machine Translation (EAMT)
The Association for Computational Linguistics (ACL)
apan Electronic and Information Technology Industries Association (JEITA)
Международная ассоциация пользователей систем машинного перевода TAUS
2. Системы перевода с функцией Translation Memory (TM)
Предоставляют средства для так называемого Machine Assisted Human Translation (MAHT) - перевода, выполняемого человеком с помощью машины. Первоначальное предназначение систем ТМ - облегчение работы переводчиков при локализации программных продуктов и создании терминологических баз данных, в дальнейшем системы стали развиваться как вспомогательный инструментарий переводчика. Особое внимание уделяется поддержке форматов всевозможных процессоров.
3. Контролируемый язык и машинный перевод на основе базы знаний
В системах на основе контролируемого языка реализован переход от свободного входного языка к контролируемому входному языку. Контроль входного языка предусматривает определённые ограничения лексики, грамматики, семантики. Контролируемый входной язык используется для упрощения выражений исходного текста, чтобы повысить качество перевода.
4. Онлайн переводчики
Службы онлайн перевода выполняют перевод непосредственно в окне Web-браузера, не требуя установки программы-переводчика на компьютер пользователя.
В мире лидирует сервис переводов Google — Google Translate. В нем значительно больше направлений переводов, но отсутствуют тематики. Поле для ввода текста поддерживает очень большие фрагменты текста, к тому же сервис умеет переводить сайты — для этого можно просто скопировать в строку ввода URL-ресурса или установить расширение/панель для браузера. Из-за открытой технологии разработчики создали достаточно большое количество бесплатных клиентов для перевода через Google как для десктопов, так и для смартфонов и коммуникаторов, помимо фирменного мобильного приложения от Google. Интересно, что в Google Translate можно предложить свой вариант перевода.
6. Гипертекст. Гиперссылка. Указатель ссылки. Адрес ссылки. Автоматизация ввода – информации
Гипертекст — термин, введённый Тедом Нельсоном в 1963 году для обозначения текста «ветвящегося или выполняющего действия по запросу». Обычно гипертекст представляется набором текстов, содержащих узлы перехода между ними, которые позволяют избирать читаемые сведения или последовательность чтения. Общеизвестным и ярко выраженным примером гипертекста служат веб-страницы — документы HTML (язык разметки гипертекста), размещённые в Сети. В более широком понимании термина, гипертекстом является любая повесть, словарь или энциклопедия, где встречаются отсылки к другим частям данного текста, имеющие отношения к данному термину. В компьютерной терминологии, гипертекст — текст, сформированный с помощью языка разметки, потенциально содержащий в себегиперссылки.
Гиперссылка - это графический или текстовой объект на сайте или в персональном послании, который с помощью одного шага (клика) позволяет перейти на нужную страницу этого же или других ресурсов сети интернет. Технически представляет собой часть кода в html или в приложениях Office, Word и других.
Что такое указатель? Это реестр терминов, названий и даже фамилий, которые упоминаются в документе. Естественно, он используется не во всех документах — скажем, письмо к тетушке не обязательно снабжать указателем (я надеюсь, что вы не станете этого делать).
Процесс создания указателя в Word состоит из двух этапов. На первом происходит отбор слов или словосочетаний, которые должны быть включены в указатель. (Разумеется, этот этап предполагает наличие готового документа.) Второй этап — это, собственно, создание указателя.
Чтобы отметить элемент текста для последующего включения его в указатель, выполните следующие действия.
Выделите текст, который вы хотите поместить в указатель.
Это может быть слово, словосочетание или иной фрагмент. В любом случае, будущий элемент указателя следует выделить.
Выберите команду Вставка>Ссылка>Оглавление и указатели. Появится диалоговое окно Оглавление и указатели.
Щелкните на ярлычке вкладки Указатель.
Щелкните на кнопке Пометить.
Появится диалоговое окно Определение элемента указателя, показанное на рис. 20. Обратите внимание, что выделенный в документе текст появляется в поле Элемент указателя основной. (Текст можно отредактировать, если хотите.)
Щелкните либо на кнопке Пометить, либо на кнопке Пометить все.
Кнопка Пометить используется для того, чтобы пометить данное написание слова и включить его в указатель. Применяйте эту кнопку, если хотите отметить только те включения данного слова, которые, на ваш взгляд, окажут читателю максимальную пользу. Кнопка Пометить все заставит Word найти и отметить все включения данного слова. Применяйте этот параметр, если хотите, чтобы читатель сам решил, какие случаи использования данного термина важны, а какие — нет.
Можете также поэкспериментировать с другими параметрами диалогового окна Определение элемента указателя.

Рис. 20 – Диалоговое окно Определение элемента указателя
В документе вы также увидите коды указателя, которые появились в нем в окружении фигурных скобок.
Продолжайте просматривать свой документ, выискивая, что еще можно вставить в указатель.
Диалоговое окно Определение элемента указателя остается открытым, поэтому вы можете продолжить работу над созданием указателя. Выделите текст в документе, затем щелкните в открытом, но неактивном диалоговом окне Определение элемента указателя. Выделенный текст появится в поле Элемент указателя основной. Щелкните на кнопке Пометить или Пометить все, чтобы продолжить создание указателя.
Закончив, щелкните на кнопке Закрыть.
Диалоговое окно Определение элемента указателя исчезнет.
Нажмите комбинацию клавиш <Ctrl+Shift+8>, чтобы отключить режим Показывать скрытые коды.
В данном случае используйте клавишу <8>, которая находится на основной, а не на дополнительной цифровой клавиатуре.
Когда, наконец, все элементы указателя будут отмечены, переходите к его составлению.
Установите курсор в той части документа, в которой должен находиться указатель.
Выберите команду Вставка>Ссылка>Оглавление и указатели.
Щелкните на ярлычке вкладки Указатель.
Вкладка Указатель показана на рис. 21.
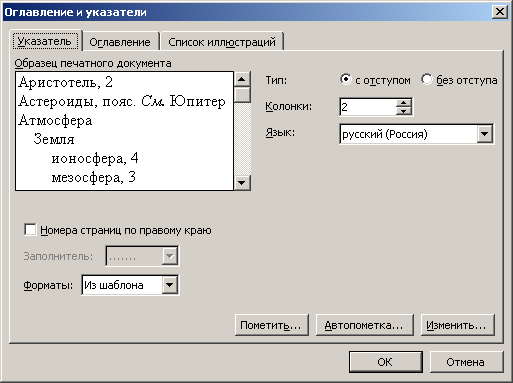
Рис. 21 – Вкладка Указатель диалогового окна Оглавление и указатели
Если хотите, исследуйте это диалоговое окно.
Стиль указателя можно выбрать в раскрывающемся списке Форматы. В области Образец печатного документа вы сможете увидеть все изменения, которые будут происходить с вашим указателем.
С помощью списка Колонки укажите, на сколько колонок разбить указатель. В принципе, стандартным считается использование двух колонок, однако это дело вкуса.
Щелкните на кнопке ОК.
Получилось! Аккуратный указатель занял достойное место в отдельном разделе вашего документа.
Научно доказано, что при чтении книг гораздо чаще обращаются к указателю, нежели к оглавлению. Так что позаботьтесь о том, чтобы созданные вами указатели были красивыми и аккуратными.
Используйте комбинацию клавиш <Ctrl+Z> для отмены операций по составлению предметного указателя. Рекомендуем сначала протестировать свои (и Word) способности на тестовом документе.
Текстовый процессор Microsoft Word позволяет не только писать и редактировать тексты, создавать графики с таблицами, но и вставлять ссылки, как внутренние для перелинковки документов между собой, так и внешние, ведущие на интернет сайты или отдельные файлы на вашем компьютере. Такие ссылки облегчают поиск информации, ведь нажав на ссылку можно перейти на новый документ, сайт или просто послать почтовое письмо. А как сделать ссылку в Word читайте ниже.
Чтобы вставить ссылку в тексте документа, вам понадобиться несколько простых действий.
Запустить Microsoft Word и создать или открыть существующий документ с текстом, на который вы хотите поставить ссылку.
В тексте страницы найдите искомое слово или словосочетание, которое вы хотите сделать ссылкой. Далее вставьте мышь в начале слова или словосочетания и нажмите на левую кнопку мыши. Теперь проведите по слову или словосочетанию мышью до конца, так чтобы текст выделился, и отпустите левую кнопку.
По выделенному тексту щелкните правой клавишей мыши и таким образом откройте контекстное меню. Найдите в меню команду «Гиперссылка…» и нажмите ее.
После этого у вас откроется окно «Вставка гиперссылки». Теперь надо найти поле с названием «Адрес», внутри которого следует вписать или вставить (используя сочетание кнопок Ctrl-V) сайт или страницу сайта.
Также можно сослаться на отдельный документ или файл на вашем компьютере визуально, используя просмотр. Для этого перейдите в нужную папку, найдите файл и два раза нажмите на него левой клавишей мыши.
Чтобы сделать подсказку, которая появляется при наведении курсора на ссылку, нажмите кнопку «Подсказка» и в появившемся окне впишите текст.
Также можно использовать левые кнопки в окне, и ссылаться:
Кнопкой «место в документе» – на абзац в текущем файле;
Кнопка «новым документом» - позволяющая создать новый текстовый документ и сослаться на него;
Кнопка «электронной почтой» - на адрес электронного почтового ящика пользователя Сети.
После того, как вы вставите сайт, файл или адрес электронной почты в диалоговое окно «Вставка гиперссылки». Вам останется только подтвердить свой выбор, нажав кнопку «OK». После этого выделенный текст примет вид ссылки. Чтобы воспользоваться такой ссылкой, нужно нажать на кнопку Ctrl и кликнуть по ссылке.
Автоматизация ввода информации в компьютер
Основным методом перевода бумажных документов в электронную форму является сканирование. Сканирование – это технологический процесс, в результате которого создается графический образ бумажного документа. Существует несколько разных видов сканеров, но в их основе лежит один и тот же принцип. Документ освещается светом от специального источника, а отраженный свет воспринимается светочувствительным элементом. Минимальный элемент изображения интерпретируется сканером как цветная (или серая) точка. Таким образом, в результате сканирования документа создается графический файл, в котором хранится растровое изображение исходного документа. Растровое изображение состоит, как известно, из точек. Количество точек определяется как размером изображения, так и разрешением сканера.
Date: 2016-07-25; view: 4273; Нарушение авторских прав