
Полезное:
Как сделать разговор полезным и приятным
Как сделать объемную звезду своими руками
Как сделать то, что делать не хочется?
Как сделать погремушку
Как сделать так чтобы женщины сами знакомились с вами
Как сделать идею коммерческой
Как сделать хорошую растяжку ног?
Как сделать наш разум здоровым?
Как сделать, чтобы люди обманывали меньше
Вопрос 4. Как сделать так, чтобы вас уважали и ценили?
Как сделать лучше себе и другим людям
Как сделать свидание интересным?

Категории:
АрхитектураАстрономияБиологияГеографияГеологияИнформатикаИскусствоИсторияКулинарияКультураМаркетингМатематикаМедицинаМенеджментОхрана трудаПравоПроизводствоПсихологияРелигияСоциологияСпортТехникаФизикаФилософияХимияЭкологияЭкономикаЭлектроника

Добавление текста в фигуры
Несмотря на то, что в некоторых документах фигуры сами указывают на другие фигуры, иногда полезно или даже необходимо добавить текст в фигуры. Есть много способов добавления текста, но мы в этом примере воспользуемся самым простым способом.
Добавление текста непосредственно в фигуру
1. Дважды щелкните фигуру:

2. Введите текст:

3. По завершении ввода текста щелкните в пустом месте страницы документа:

Добавление, перемещение и вращение текста на соединительной линии
Текст на соединительной линии можно добавлять и перемещать тем же способом, что и другие фигуры Microsoft Office Visio 2007:
1. выберите соединительную линию;
2. введите текст;
3. чтобы переместить текст, щелкните инструмент Блок текста  на панели инструментов Стандартная и перетащите текст.
на панели инструментов Стандартная и перетащите текст.
Если инструмент Блок текста не отображается  , щелкните направленную вниз стрелку рядом с инструментом Текст
, щелкните направленную вниз стрелку рядом с инструментом Текст  и выберите инструмент Блок текста
и выберите инструмент Блок текста  .
.
4. Чтобы повернуть текст, щелкните инструмент Блок текста  на панели инструментов Стандартная, а затем перетащите маркер поворота
на панели инструментов Стандартная, а затем перетащите маркер поворота
( ).
).
Если инструмент Блок текста не отображается  , щелкните направленную вниз стрелку рядом с инструментом Текст
, щелкните направленную вниз стрелку рядом с инструментом Текст  и выберите инструмент Блок текста
и выберите инструмент Блок текста  .
.
Некоторые соединительные линии и фигуры имеют управляющий маркер
( ), перетащив который можно быстро переместить текст фигуры.
), перетащив который можно быстро переместить текст фигуры.
Что такое фигуры, наборы элементов и шаблоны в Visio? Об этом уже немного упоминалось выше, но знания о фигурах, наборах элементов и шаблонах Visio значительно упростят работу с программой.
Фигуры
Фигуры Visio представляют собой готовые изображения, которые перетаскиваются на страницу документа — они являются стандартными блоками документа.
При перетаскивании фигуры из набора элементов исходная фигура остается в наборе. Исходная фигура называется фигурой-образцом. Фигура, которая помещается в документ, является копией — так называемым экземпляром фигуры-образца (см. рисунок 5.5). Из большинства наборов элементов Visio в документ можно поместить сколько угодно экземпляров одной и той же фигуры.

Рис. 5.5. Фигуры
Существует множество способов использования и настройки фигур Visio, но многое можно сделать с помощью только наиболее часто используемых способов и нескольких дополнительных возможностей.
Быстрая настройка фигур
Программа Visio содержит в себе тысячи фигур и существует бесчисленное количество способов их настройки. Наиболее часто используются встроенные возможности фигур. Визуальные подсказки, указанные на рисунке 5.6 помогают быстро воспользоваться этими возможностями.

Рис. 5.6. Встроенные возможности фигур
 Маркеры поворота
Маркеры поворота
Яркие зеленые точки над фигурой называются маркерами поворота. Чтобы повернуть фигуру влево или вправо, перетащите маркер поворота в соответствующую сторону.
 Голубые стрелки для автосоединения
Голубые стрелки для автосоединения
Светло-голубые стрелки соединения помогают просто соединить фигуры друг с другом. Тем не менее, это не единственный способ использования автосоединения.
 Маркеры выбора для изменения размера фигуры
Маркеры выбора для изменения размера фигуры
Чтобы изменить высоту и ширину фигуры, можно воспользоваться ярко-зелеными маркерами выбора. Чтобы увеличить размер фигуры без потери пропорций, щелкните и перетащите маркер выбора, расположенный в углу фигуры. Чтобы сделать фигуру шире или уже, щелкните и перетащите маркер выбора, расположенный сбоку фигуры.
Дополнительные возможности фигур Visio
Фигуры Visio — это гораздо больше, чем просто изображения или символы.
В каждую фигуру можно добавлять данные. Для этого существует много способов. Ниже на рисунке 5.7 будет показано, как просмотреть или отобразить данные после их добавления.
По умолчанию в документе не отображаются данные, добавленные в фигуру. Чтобы просмотреть данные, можно просто выбрать фигуру и открыть окно Данные фигуры, как показано на рисунке ниже.
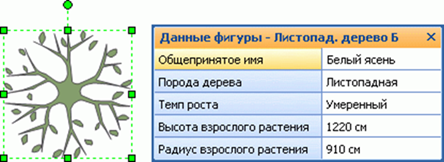
Рис. 5.7. Данные фигуры
Чтобы одновременно отобразить данные в нескольких фигурах, воспользуйтесь функцией "Рисунки, связанные с данными", доступной только в Microsoft Office Visio Профессиональный 2007. На рисунке 5.8 показано одновременное отображение данных в двух деревьях.
Фигуры с особым поведением
Не будем перечислять фигуры Visio с особым поведением, их слишком много. Но приведем несколько примеров.
Например, чтобы показать больше людей, можно растянуть фигуру Люди, или чтобы показать рост цветка, можно растянуть фигуру Цветок, как показано на рисунке 5.8.

Рис. 5.8 Одновременное отображение данных в двух деревьях


Рис. 5.8. Возможности растягивания фигур
На следующем рисунке 5.9 показано, как можно определить размер фигуры на странице с использованием специальной фигуры размера, которая предназначена для определения размера других фигур. (Фигуры размера доступны только в Office Visio Профессиональный 2007.)

Рис.5.9. Определение размера фигуры на странице с использованием специальной фигуры размера
Ниже показана фигура Круговая диаграмма из набора элементов Фигуры для диаграмм:

Чтобы настроить количество частей и проценты, которые каждый из них представляет, щелкните фигуру правой кнопкой мыши.
Чтобы узнать о дополнительных возможностях фигуры, щелкните фигуру правой кнопкой мыши и посмотрите в контекстном меню наличие дополнительных команд.
Наборы элементов
В наборах элементов Visio содержатся коллекции фигур. Фигуры в каждом наборе элементов имеют схожие черты. В этих фигурах могут содержаться коллекции фигур для создания определенного типа диаграммы или несколько различных видов одной и той же фигуры.

Рис.5.10. Набор элементов Фигуры простой блок-схемы
На рисунке 5.10 изображен набор элементов Фигуры простой блок-схемы, содержащий сходные фигуры блок-схем, а так же набор элементов Фоновые рисунки, содержащий различные фоновые рисунки. Из избранных фигур можно создать собственный набор элементов.
 Наборы элементов находятся в окне Фигуры.
Наборы элементов находятся в окне Фигуры.
 Когда наборы элементов открыты, они автоматически размещаются один над другим в окне Фигуры.
Когда наборы элементов открыты, они автоматически размещаются один над другим в окне Фигуры.
 Чтобы переместить набор элементов в начало стопки, щелкните его заголовок.
Чтобы переместить набор элементов в начало стопки, щелкните его заголовок.
 Набор элементов, который раньше находился в начале стопки, перемещается в нижнюю часть окна Фигуры.
Набор элементов, который раньше находился в начале стопки, перемещается в нижнюю часть окна Фигуры.
Открытие любого набора элементов Visio
Вместе с каждым шаблоном открываются наборы элементов, которые необходимы для создания определенного документа, но кроме того, открыть наборы элементов для каждого шаблона можно в любое время.
1. В меню Файл выберите элемент Фигуры, затем необходимую категорию, а затем — выберите название необходимого набора элементов, например, как показано на рис. 5.11.
2. Повторите действие 1 для любого набора элементов, который необходимо открыть.

Рис. 5.11. Меню Файл выберите элемент Фигуры
Шаблоны
Описание шаблонов Visio может вызвать некоторое затруднение, так как они не являются чем-то единым — они больше всего похожи на набор параметров. Шаблон Visio состоит из пустой страницы документа и любого сочетания, указанного ниже.
В наборах элементов содержится большое количество фигур, необходимых для создания определенного документа. Например, как видно на рисунке 5.12 вместе с шаблоном Диаграммы и графики открывается набор элементов, в котором содержатся фигуры для быстрого и простого создания графиков и диаграмм.

Рис. 5.12. Шаблон Диаграммы и графики
Date: 2016-07-22; view: 3032; Нарушение авторских прав; Помощь в написании работы --> СЮДА... |