
Полезное:
Как сделать разговор полезным и приятным
Как сделать объемную звезду своими руками
Как сделать то, что делать не хочется?
Как сделать погремушку
Как сделать так чтобы женщины сами знакомились с вами
Как сделать идею коммерческой
Как сделать хорошую растяжку ног?
Как сделать наш разум здоровым?
Как сделать, чтобы люди обманывали меньше
Вопрос 4. Как сделать так, чтобы вас уважали и ценили?
Как сделать лучше себе и другим людям
Как сделать свидание интересным?

Категории:
АрхитектураАстрономияБиологияГеографияГеологияИнформатикаИскусствоИсторияКулинарияКультураМаркетингМатематикаМедицинаМенеджментОхрана трудаПравоПроизводствоПсихологияРелигияСоциологияСпортТехникаФизикаФилософияХимияЭкологияЭкономикаЭлектроника

Информационное сообщение
Созданный журнал отобразится на форме «Журнал движения ТМЦ», в нижней части формы – строки журнала.До разноски журнала есть возможность его редактирования и удаления (кнопки «Редактировать», «Удалить»). После разноски журнала изменения в нем невозможны.
ЖУРНАЛ УСПЕШНО СОЗДАН
o Просмотр остатков ТМЦ в ОПС
Для просмотра остатков ТМЦ необходимо в меню «Розничная торговля (4)» выбрать пункт «Журнал остатков ТМЦ на складе (2)» все номенклатуры, которые имеются в наличии и информация по ним (количество, склад, единица измерения). Журнал остатков ТМЦ на складе (2)» Откроется форма «Состояние склада» в которой отображены все номенклатуры, которые имеются в наличии и информация по ним (количество, склад, единица измерения).
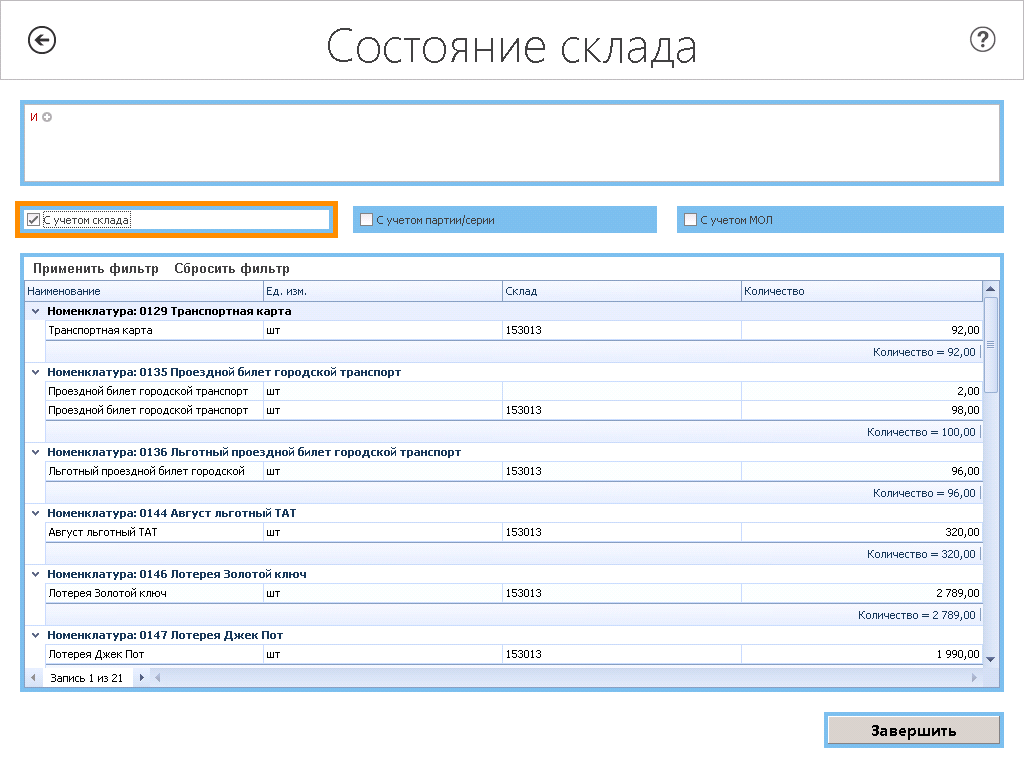
Форма «Состояние склада»
В верхней части формы есть возможность наложения фильтра – по единице измерения, количеству, наименованию номенклатуры, коду номенклатуры, партии\серии, складу
· 
Наложение фильтра в форме "Состояние слада"
По окончанию работы с формой необходимо нажать кнопку «Завершить»
ПОИСК ТОВАРА(продажа товаров,марок)
Поиск→товары→номенклатура ФГУП Почта России→щелкнуть по строке
«развернуть все» →материалы→товары→выбрать товар (если нужны марки выбрать материалы) →щелкнуть по строке «знаки п/о→выбрать почтовые марки→выбрать стоимость Марок т.е номенклатуру→ щелкнуть по стоимости марки→установит курсор на стоимость марки нажать кнопку «количество» →установить количество «ОК» →главная касса для получения чека выбрать «наличные».
Возврат товара после выдачи чека.
Главная касса → просмотр журнала→выбрать дату и номер чека →выбрать строку «оформить возврат» →установит галочку на квадрате рядом с названием товара→вернуть все товары→выбрать причину возврата→
Нажать строку «выбрать» →главная касса нижний квадрат «без сдачи»
ПРИМЕЧАНИЕ.
При выполнении операций погас свет,что можно сделать:
Главное меню → прочие операции → касса → сверка транзакций
Завис компьютер → нажать alt/Tab
На экране высвечивается «ошибка 37 Откройте смену», хотя смена была с утра открыта.
Что нужно сделать: выключить регистратор «Прим»,перезагрузить компьютер, вновь включить «Прим» и войти в программу
Если разница сумм между кассовой справкой и х-отчетом. Необходимо заполнить операцию ТРАНЗАКЦИЯ(кассовые операции Сверка транзакции.
Учет рабочего времени и выработки в ЕАС ОПС
График работы
Выбираем пункт меню 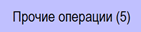 входим в подменю
входим в подменю 
Нажимаем кнопку  нажимаем на кнопку
нажимаем на кнопку 
| Для создания нового графика нажать кнопку | «Создать новый» | Открывается экранная форма «График работы» |
| Выбираем из выпадающего списка | «Ответственное лицо» | ФИО начальника ОПС |
| «Период» | отчетный месяц | |
| Для ввода графика сотрудника нажимаем | «Добавить» | Открывается экранная форма «Внесение плановых данных по работнику» |
Перемещение между полями осуществляется
с помощью мыши или клавиш Tab либо Enter
Кнопка  в левом верхнем углу экрана служит для возврата в предыдущую форму в левом верхнем углу экрана служит для возврата в предыдущую форму
| ||
| Выбираем из выпадающего списка | «ФИО сотрудника» | |
| Заводим данные | «Дата смены» | |
| «Продолжительность обеда» | если это рабочий день | |
| Выбираем плановые данные на указанную дату (вид явки или неявки) при помощи щелчка мыши (или нажатием F4) на поле | «Отметка» | Подсвечиваем строку с плановым видом явки или неявки и нажимаем «Enter». |
| Вводим данные | «Время начала смены» | если это рабочий день |
| «Время окончания смены» | ||
| Для продолжения ввода следующей даты нажимаем кнопку | «Сохранить и продолжить» | |
| При окончании ввода информации по сотруднику нажать кнопки | «Сохранить» «Закрыть» | |
| Для ввода графика следующего сотрудника нажимаем | «Добавить» | |
| Продолжаем ввод графика по следующему сотруднику как описано выше Всех сотрудников ОПС вносим в один документ (т.е. за месяц должен быть создан один документ «График работы») |
По окончании ввода графиков всех сотрудников ОПС нажимаем кнопку «Сохранить». Для печати документа «График работы» нажимаем кнопку «Печать». Для закрытия формы «График работы» нажать кнопку «Закрыт ь». После закрытия на экране отображается«Журнал документов график работы», где будут показаны все созданные графики. Графики в журнале можно фильтровать путем выбора необходимого месяца в поле «Период».
Для открытия созданного графика (с целью редактирования, печати или изменения статуса) нажимаем кнопку «Открыть». Для внесения изменений подсвечиваем необходимую строку и нажимаем «Изменить», изменяем данные и нажимаем кнопки «Сохранить» и «Закрыт ь». Строки можно удалять при помощи кнопки «Удалить».
Корректировки графика можно производить в статусе «Создан» или «Сохранен».
После проверки и утверждения графика необходимо изменить статус на «Подтвержден». В статусе «Подтвержден» график редактировать невозможно. Если после подтверждения графика необходимо внести изменения нажимаем кнопку «Создать новую версию». Все последующие изменения вносятся в последнюю версию документа. После внесения изменений необходимо сохранять документ. До тех пор пока новая версия документа имеет статус «Сохранен» в документ можно вносить изменения. После внесения всех изменений необходимо изменить статус на «Подтвержден».
ВНИМАНИЕ!!! Перед началом заполнения табеля учета рабочего времени статус последней версии графика должен быть «Подтвержден».
Табель учета рабочего времени
Выбираем пункт меню 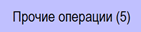 входим в подменю
входим в подменю 
Нажимаем кнопку  нажимаем на кнопку
нажимаем на кнопку 
| Для создания нового табеля нажать кнопку | «Создать новый» | Открывается экранная форма «Табель учета рабочего времени» |
| Выбираем из выпадающего списка | «Период» | отчетный месяц |
| «Ответственное лицо» | ФИО начальника ОПС | |
| Для автоматического заполнения табеля данными из графика нажимаем кнопку | «Заполнить табель данными из графика работ» | |
| Выбираем из выпадающего списка | «Период» | Выбираем месяц. Если в поле нет необходимого месяца это значит график на данный месяц не «Подтвержден». |
| На экране отображаются графики выбранного периода | ||
| Выбираем строку с необходимым графиком | ||
| Отображается экранная форма «Табель учета рабочего времени» с заполненными данными | ||
| После заполнения табеля нажимаем кнопку | «Сохранить» |
Для печати документа «Табель учета рабочего времени» нажимаем кнопку «Печать». Для закрытия формы нажать кнопку «Закрыть». После закрытия на экране отображается«Журнал документов Табель работ», где будут показаны все созданные табеля. Табеля в журнале можно фильтровать путем выбора необходимого месяца в поле «Период».
Для открытия созданного табеля (с целью редактирования, печати или изменения статуса) нажимаем кнопку «Открыть». Корректировки табеля можно производить в статусе «Создан» или «Сохранен». Необходимость корректировки возникает при приеме или увольнении сотрудника, для отметок неявок сотрудника по каким-либо причинам, с целью проставления часов работы в выходные и нерабочие праздничные дни, а так же часов отработанных сверхурочно.
Редактировать табель с использованием кнопки «Редактировать» можно только при первоначальном заполнении табеля. Для корректировки подсвечиваем нужную строку нажимаем кнопку «Редактировать», вносим необходимые корректировки, нажимаем кнопку «Сохранить».
Если табель после заполнения был сохранен и закрыт кнопка «Редактировать» не применяется, все изменения осуществляются путем удаления подлежащих корректировке строк и ввода вместо них новых.
Корректировка и ввод табеля по новому сотруднику осуществляется следующим образом:
| Удаляем строки не соответствующие фактическим данным (если табель был ранее сохранен и закрыт) | ||
| Нажимаем кнопку | «Создать» | |
| Выбираем из выпадающего списка | «ФИО» | ФИО сотрудника |
| Выбираем фактические данные на указанную дату (вид явки или неявки) при помощи щелчка мыши (или нажатием F4) на поле | «Отметка о явке» | Выбираем вид явки или неявки |
| Вводим данные | «Дата смены» | |
| «Отработанных часов» | Если это рабочий день | |
| «Ночных часов» | ||
| «Сверхурочных часов» | ||
| Нажимаем кнопку | «Сохранить» | |
| Отображается экранная форма «Табель учета рабочего времени» с заполненными данными | ||
| Для ввода следующей даты нажимаем кнопку | «Создать» | |
| Продолжаем ввод табеля как описано выше |
При увольнении сотрудника удаляем строки с ФИО данного работника с датами смен после даты увольнения при помощи кнопки «Удалить».
После проверки табеля за отчетный период необходимо изменить статус на «Подтвержден». В статусе «Подтвержден» табель редактировать невозможно. Если после подтверждения табеля необходимо внести изменения нажимаем кнопку «Создать новую версию». Все последующие изменения вносятся в последнюю версию документа. После внесения изменений необходимо сохранять документ. До тех пор пока новая версия документа имеет статус «Сохранен» в документ можно вносить изменения. После внесения всех изменений необходимо изменить статус на «Подтвержден».
ВНИМАНИЕ!!! Только в статусе «Подтвержден» табель учета рабочего времени передается для начисления заработной платы.
Учет сдельной выработки
Выбираем пункт меню 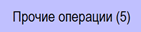 входим в подменю
входим в подменю 
Нажимаем кнопку 
Если в ОПС существует бригадная система оплаты труда
нажимаем на кнопку 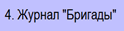
| Для создания бригады нажимаем кнопку | «Создать новый» | Открывается экранная форма «Данные бригады» |
| Выбираем из выпадающего списка | «Бригадир» | ФИО бригадира |
| Заносим | «Дата создания» | Если бригада создана до перехода на ЕАС ОПС ставим первое число месяца работы в ЕАС ОПС. |
| Нажимаем кнопку | «Добавить» | Открывается экранная форма «Данные работника» |
| Выбираем из выпадающего списка | «ФИО сотрудника» | ФИО члена бригады |
| Заносим | «Дата начала работы» | Если сотрудник начал работать до перехода на ЕАС ОПС ставим первое число месяца работы в ЕАС ОПС иначе ставим дату трудоустройства (или включения в бригаду) |
| «Дата окончания работ» | Заносим в случае увольнения сотрудника или его исключения из состава бригады | |
| Нажимаем кнопку | «ОК» | |
| Для добавления следующего сотрудника в состав бригады нажимаем «Добавить»и продолжаем как описано выше. После ввода всех членов бригады нажимаем «Сохранить» и «Закрыть». |
При закрытии формы «Данные бригады» на экране отображается «Журнал бригад», где будут показаны все созданные бригады. Бригаде присваивается номер, который в последующем будет использоваться для формирования лицевого счета. Для ввода новых членов в бригаду или исключения сотрудников из бригады подсвечиваем строку с номером соответствующей бригады и нажимаем кнопку «Открыть». Вносим необходимые корректировки и нажимаем «Сохранить» и «Закрыть».
Date: 2016-07-18; view: 2591; Нарушение авторских прав; Помощь в написании работы --> СЮДА... |