
Полезное:
Как сделать разговор полезным и приятным
Как сделать объемную звезду своими руками
Как сделать то, что делать не хочется?
Как сделать погремушку
Как сделать так чтобы женщины сами знакомились с вами
Как сделать идею коммерческой
Как сделать хорошую растяжку ног?
Как сделать наш разум здоровым?
Как сделать, чтобы люди обманывали меньше
Вопрос 4. Как сделать так, чтобы вас уважали и ценили?
Как сделать лучше себе и другим людям
Как сделать свидание интересным?

Категории:
АрхитектураАстрономияБиологияГеографияГеологияИнформатикаИскусствоИсторияКулинарияКультураМаркетингМатематикаМедицинаМенеджментОхрана трудаПравоПроизводствоПсихологияРелигияСоциологияСпортТехникаФизикаФилософияХимияЭкологияЭкономикаЭлектроника

Моделирование и расчет каркаса здания в ПК SCAD
|
|
Этапы моделирования и расчета каркаса [15]:
1. Моделирование расчетной схемы каркаса здания в программе Форум системы SCAD Office.
1.1 Для формирования расчетной схемы сначала необходимо создать новый проект и настроить единицы измерения проекта. Для этого после запуска программы Форум в инструментальной панели нажимаем на кнопку «Новый проект»  и вводим идентификационные данные нового проекта в появившемся диалоговом окне (Рисунок 3.1), затем нажимаем на кнопку «Единицы измерения», тем самым активизируя одноименное диалоговое окно (Рисунок 3.2). В списках «Линейные размеры», «Размеры сечений», «Силы» устанавливаем размерности метр, метр и кН, соответственно. Нажимаем дважды кнопку «ОК».
и вводим идентификационные данные нового проекта в появившемся диалоговом окне (Рисунок 3.1), затем нажимаем на кнопку «Единицы измерения», тем самым активизируя одноименное диалоговое окно (Рисунок 3.2). В списках «Линейные размеры», «Размеры сечений», «Силы» устанавливаем размерности метр, метр и кН, соответственно. Нажимаем дважды кнопку «ОК».

Рисунок 3.1 – Диалоговое окно «Новый проект»

Рисунок 3.2 – Диалоговое окно «Единицы измерения»
1.2 Создание координатной сетки. Координационные оси являются базой для создания модели и создание новой модели всегда начинается с описания осей. На вкладке «Схема» нажимаем на кнопку «Создать/редактировать координатную сетку»  . В появившемся окне (Рисунок 3.3). заполняем три страницы как показано в Таблице 3.1:
. В появившемся окне (Рисунок 3.3). заполняем три страницы как показано в Таблице 3.1:
Таблица 3.1 – Координатные оси.
| Шаг | Количество шагов | ||
| В поперечном направлении | |||
| В продольном направлении | |||
| 1,5 | |||
| По высоте | 0,25 | ||
| 3,3 |
Начальную отметку устанавливаем в значении -3,65. Также ставим галочку возле «Генерация узлов на сетке». Нажимаем «ОК». Появляется окно «Генерация узлов на координатных осях» (Рисунок 3.4), где в продольных и поперечных направлениях ставим галочку возле «Весь интервал», а по вертикали выбираем значения от -3,55 до 0. Нажимаем «ОК». Также нужно убедиться, что в панели визуализации активизированы кнопки «Показать узлы»  и «Координатные оси»
и «Координатные оси»  .
.

Рисунок 3.3 – Диалоговое окно «Координатные оси»

Рисунок 3.4 – Диалоговое окно «Генерация узлов»

Рисунок 3.5 – Координатные оси
1.3 Создание блока или этажа здания. Новый блок может быть создан на любом шаге формирования модели. В диалоговом окне задаются параметры блока (имя и цвет отображения). Вновь созданный блок автоматически становится активным, т.е. в него будут включаться все элементы, которые вводятся непосредственно после создания блока. В панели инструментов нажимаем на кнопку «Создать блок», в окне «Параметры блока» (Рисунок 3.6) задаем название этажа, а также можем выбрать цвет отображения блока, для более наглядного представления схемы. Нажимаем «ОК». В дереве проекта появится новый блок – «Технический этаж» (Рисунок 3.7).

Рисунок 3.6 – Диалоговое окно «Параметры блока»

Рисунок 3.7 – Дерево проекта
1.4 Создание колонн. На вкладке «Схема» нажимаем на кнопку «Колонна»  . В появившемся окне «Параметры колонн» (Рисунок 3.8) на вкладке «Свойства» задаем имя колонны – к1, вид сечения – параметрическое и высоту колонн – 3.3 метра, затем переходим на вкладку «Параметрические сечения», где выбираем материал – бетон тяжелый В25, сечение прямоугольное, высотой h=0.4 метра и шириной b=0.4 метра. Нажимаем «ОК».
. В появившемся окне «Параметры колонн» (Рисунок 3.8) на вкладке «Свойства» задаем имя колонны – к1, вид сечения – параметрическое и высоту колонн – 3.3 метра, затем переходим на вкладку «Параметрические сечения», где выбираем материал – бетон тяжелый В25, сечение прямоугольное, высотой h=0.4 метра и шириной b=0.4 метра. Нажимаем «ОК».


Рисунок 3.8 – Диалоговое окно «Параметры колонн»
Выделяем все узлы на уровне -3.3 метра (кроме узла на пересечении осей 1 и Г и узлов ни оси Д) и нажимаем на кнопку подтверждения  .
.

Рисунок 3.9 – Создание колонн
1.5 Создание балок. На вкладке «Схема» нажимаем на кнопку «Балка»  . В появившемся окне «Параметры балок» (Рисунок 3.10) на вкладке «Свойства» задаем имя балки – b1 и вид сечения – параметрическое, затем переходим на вкладку «Параметрические сечения», где выбираем материал – бетон тяжелый В25, сечение прямоугольное, шириной b=0.4 метра и высотой h=0.7 метра. Нажимаем «ОК».
. В появившемся окне «Параметры балок» (Рисунок 3.10) на вкладке «Свойства» задаем имя балки – b1 и вид сечения – параметрическое, затем переходим на вкладку «Параметрические сечения», где выбираем материал – бетон тяжелый В25, сечение прямоугольное, шириной b=0.4 метра и высотой h=0.7 метра. Нажимаем «ОК».

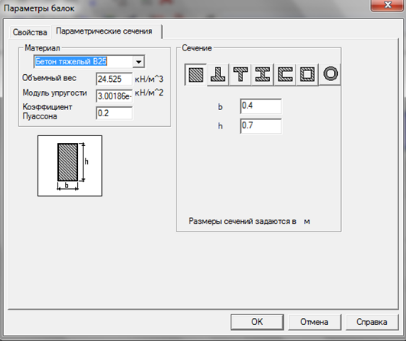
Рисунок 3.10 – Диалоговое окно «Параметры балок»
Соединяем колонны на нулевом уровне так, как отмечено на Рисунке 3.11.
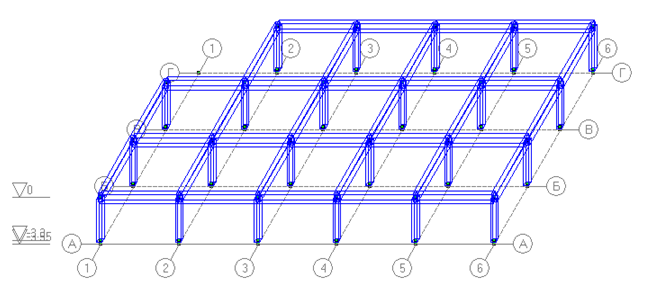
Рисунок 3.11 – Создание балок
1.6 Создание бетонных стен лифтовой шахты, толщиной 0.2 метра. Лифтовая шахта находится между осями 4, 5 и осями А, Б. Для привязки стен лифтовой шахты к проекту нужно создать дополнительные узлы. Для этого переходим на вкладку «Операции с узлами» и нажимаем на кнопку «Ввести узлы на заданном расстоянии от отмеченных»  . В появившемся окне «Ввод узлов» вводим следующие значения (Таблица 3.2):
. В появившемся окне «Ввод узлов» вводим следующие значения (Таблица 3.2):
Таблица 3.2 – Координаты дополнительных узлов
| dx | dy | dz | Количество | |
| 2.8 | -0.3 | |||
Выделяем узел на пересечении осей 4 и Б и нажимаем  . Повторяем ввод: dx – 0, dy - -2.2, dz – 0, Количество – 1. Выделяем узлы, появившиеся на предыдущем шаге и нажимаем
. Повторяем ввод: dx – 0, dy - -2.2, dz – 0, Количество – 1. Выделяем узлы, появившиеся на предыдущем шаге и нажимаем  .
.

Рисунок 3.12 – Создание дополнительных узлов
После ввода дополнительных узлов возвращаемся на вкладку «Схема», нажимаем на кнопку «Стена»  . Заполняем появившееся окно «Характеристики стены»: Наименование – с1, Назначение стены – Несущая, Материал – Бетон тяжелый В25, Ввод по двум узлам и высоте стены, Высота стены – 3.3 м. Нажимаем на кнопку «ОК».
. Заполняем появившееся окно «Характеристики стены»: Наименование – с1, Назначение стены – Несущая, Материал – Бетон тяжелый В25, Ввод по двум узлам и высоте стены, Высота стены – 3.3 м. Нажимаем на кнопку «ОК».
Соединяем дополнительные узлы и получаем стены лифтовой шахты.
Дальше создаем дверной проем в одной из стен лифтовой шахты. Для этого в дереве проекта выбираем нужную стену и нажимаем на кнопку изменить  . Открывается программа Консул, предназначенная для формирования произвольных сечений, а также расчета их геометрических характеристик, исходя из теории сплошных стержней. В панели инструментов активизируем кнопки «Вершины»
. Открывается программа Консул, предназначенная для формирования произвольных сечений, а также расчета их геометрических характеристик, исходя из теории сплошных стержней. В панели инструментов активизируем кнопки «Вершины»  , «Показать/Спрятать сетку»
, «Показать/Спрятать сетку»  и «Привязка к сетке»
и «Привязка к сетке»  , нажимаем на кнопку «Шаг сетки»
, нажимаем на кнопку «Шаг сетки»  , где напротив х и у ставим значение 0.2, нажимаем «ОК». Затем выбираем «Многоугольный внешний контур»
, где напротив х и у ставим значение 0.2, нажимаем «ОК». Затем выбираем «Многоугольный внешний контур»  и делаем вырез в стене, как представлено на Рисунке 3.13.
и делаем вырез в стене, как представлено на Рисунке 3.13.

Рисунок 3.13 – Вырез дверного проема в программе Консул
Сохраняем проект и выходим из программы Консул с помощью кнопки «Выход» 
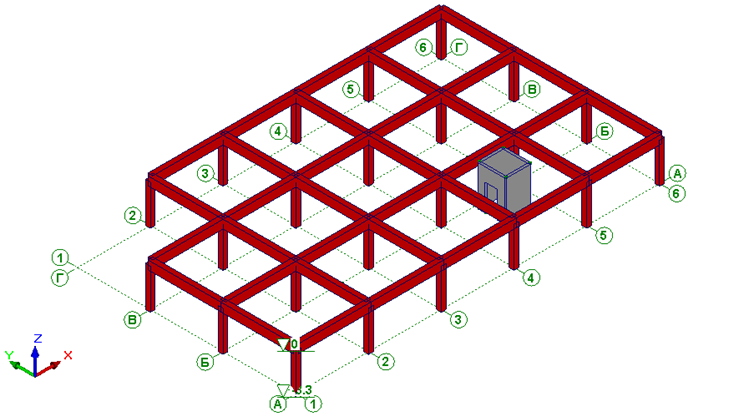
Рисунок 3.14 – Создание лифтовой шахты
1.6 Создание бетонных стен лестничной клетки. Лестничная клетка находится в левом нижнем углу здания. Для начала построения клетки создаем дополнительные узлы. Для этого переходим на вкладку «Операции с узлами» и нажимаем на кнопку «Ввести узлы на заданном расстоянии от отмеченных»  . В появившемся окне «Ввод узлов» вводим следующие значения: dx – 3, dy – 0, dz – 0, Количество – 1. Выделяем узлы на пересечении оси 1 и осей А и Б на уровне 3.3. метра и нажимаем
. В появившемся окне «Ввод узлов» вводим следующие значения: dx – 3, dy – 0, dz – 0, Количество – 1. Выделяем узлы на пересечении оси 1 и осей А и Б на уровне 3.3. метра и нажимаем  . В результате проделанных действий схема будет иметь вид, представленный на Рисунке 3.15.
. В результате проделанных действий схема будет иметь вид, представленный на Рисунке 3.15.
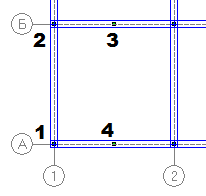
Рисунок 3.15- Дополнительные узлы для лестничной клетки
После ввода дополнительных узлов возвращаемся на вкладку «Схема», нажимаем на кнопку «Стена»  . Заполняем появившееся окно «Характеристики стены»: Наименование – с1, Назначение стены – Несущая, Материал – Бетон тяжелый В25, Ввод по двум узлам и высоте стены, Высота стены – 3.3 м. Нажимаем на кнопку «ОК».
. Заполняем появившееся окно «Характеристики стены»: Наименование – с1, Назначение стены – Несущая, Материал – Бетон тяжелый В25, Ввод по двум узлам и высоте стены, Высота стены – 3.3 м. Нажимаем на кнопку «ОК».
Соединяем узел 1 с узлом 2 и с узлом 4 и узел 3 с узлом 4 и получаем стены лестничной клетки.

Рисунок 3.16 – Создание лестничной клетки
1.7 Создание плиты перекрытия толщиной 0.18 метра. На вкладке «Схема» нажимаем на кнопку «Перекрытие»  . В появившемся диалоговом окне «Характеристики перекрытия» (Рисунок 3.17) задаем следующие параметры: Имя – п1, Толщина = 0.18 м., Материал – Бетон тяжелый В25, Тип помещения – Служебные.
. В появившемся диалоговом окне «Характеристики перекрытия» (Рисунок 3.17) задаем следующие параметры: Имя – п1, Толщина = 0.18 м., Материал – Бетон тяжелый В25, Тип помещения – Служебные.

Рисунок 3.17 – Диалоговое окно «Характеристики перекрытия»
Соединяем узлы по внешнему контору каркаса, кроме узла на пересечении осей 1 и А, добавляя два узла на пересечении осей 4 и 5 и оси Д.
Дальше необходимо создать отверстие в плите перекрытия под лифтовую шахту. Для этого в дереве проекта выбираем перекрытие и нажимаем на кнопку изменить  . Открывается программа Консул. Шаг сетки устанавливаем 0.1*0.1 метр, нажимаем на кнопку «Внутренний контур»
. Открывается программа Консул. Шаг сетки устанавливаем 0.1*0.1 метр, нажимаем на кнопку «Внутренний контур»  и создаем отверстие в плите согласно проекту.
и создаем отверстие в плите согласно проекту.

Рисунок 3.18 – Вырез отверстие в плите перекрытия в программе Консул.

Рисунок 3.19 – Создание плиты перекрытия
1.8 Копирование этажа. На вкладке «Схема» нажимаем кнопку «Копирование»  . В появившемся окне (Рисунок 3.20) выбираем: Копировать выбранный блок, По направлению - z с шагом 3.3 в количестве – 5.
. В появившемся окне (Рисунок 3.20) выбираем: Копировать выбранный блок, По направлению - z с шагом 3.3 в количестве – 5.

Рисунок 3.20 – Диалоговое окно «Копирование»

Рисунок 3.21 – Копирование этажа
1.9 Создание стен технического этажа. Создание наружных стен технического этажа из бетона марки В25 толщиной 0.3 метра. На панели визуализации выбираем «Вид спереди»  , затем «Фрагментация рамкой»
, затем «Фрагментация рамкой»  , нажимаем правой кнопкой мыши в тот момент, когда курсор расположен в рабочем поле, и в появившемся диалоговом окне «Выбор тип курсора» (Рисунок 3.22) выбираем следующий вид курсора: перекрестье с изображением прямоугольника — для одновременного выбора группы узлов или элементов с помощью рамки прямоугольной формы.
, нажимаем правой кнопкой мыши в тот момент, когда курсор расположен в рабочем поле, и в появившемся диалоговом окне «Выбор тип курсора» (Рисунок 3.22) выбираем следующий вид курсора: перекрестье с изображением прямоугольника — для одновременного выбора группы узлов или элементов с помощью рамки прямоугольной формы.

Рисунок 3.22 – Диалоговое окно «Выбор тип курсора»
Выделяем технический этаж и нажимаем на «Подтверждение фрагментации»  . Нажимаем на «Исходное положение схемы»
. Нажимаем на «Исходное положение схемы»  . На схеме будет представлен только технический этаж.
. На схеме будет представлен только технический этаж.
Для начала надо удалить наружные стены лестничной клетки. На вкладке «Операции с элементами» нажимаем на кнопку «Удаление элементов»  , в диалоговом окне «Выбор удаляемых объектов» выбираем стены, нажимаем «ОК». Выделяем стены на схеме и нажимаем
, в диалоговом окне «Выбор удаляемых объектов» выбираем стены, нажимаем «ОК». Выделяем стены на схеме и нажимаем  . Стены удалены.
. Стены удалены.
Теперь снова переходим на вкладку «Схема», выбираем в панели инструментов «Стена» и задаем следующие характеристики стены: Наименование – с1, Назначение стены – Несущая, Толщина – 0,3 м, Материал – Бетон тяжелый В25, Ввод по двум узлам и высоте стены, Высота стены – 3.3 м. Соединяем угловые узлы по контору здания. Таким образом мы смоделировали стены технического этажа. Также необходимо привести схему к полному виду с помощью кнопки «Полное изображение схемы»  .
.
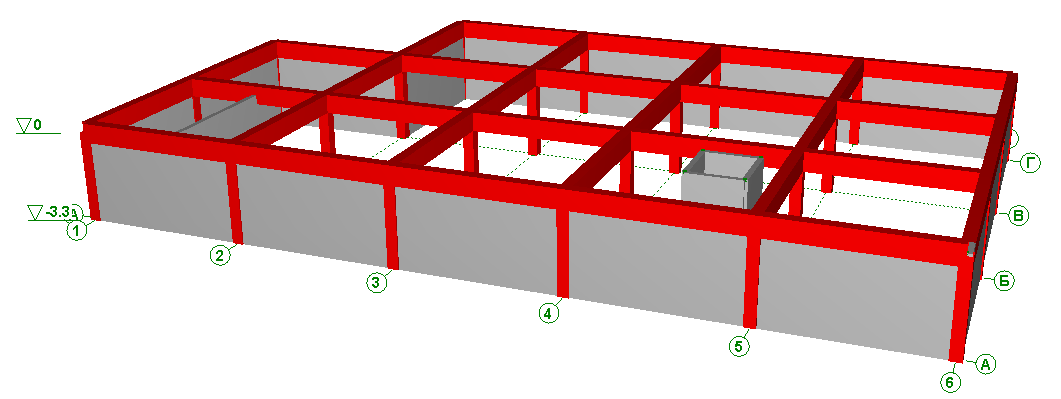
Рисунок 3.23 – Создание стен технического этажа.
1.10 Редактирование плиты покрытия. Вид спереди  – Фрагментация рамкой
– Фрагментация рамкой  – выделяем 5-ый этаж – Подтверждение фрагментации
– выделяем 5-ый этаж – Подтверждение фрагментации  - Исходное положение схемы
- Исходное положение схемы  . На схеме будет отображен только 5-ый этаж. В «Дереве проекта» в блоке 5-го этажа выделяем перекрытие (на схеме оно подсветится зеленым), нажимаем «Изменить». Открывается программа Консул. Шаг сетки устанавливаем 0.2*0.2 метра.
. На схеме будет отображен только 5-ый этаж. В «Дереве проекта» в блоке 5-го этажа выделяем перекрытие (на схеме оно подсветится зеленым), нажимаем «Изменить». Открывается программа Консул. Шаг сетки устанавливаем 0.2*0.2 метра.
Удаляем отверстия под лестничную клетку. Нажимаем на кнопку «Удалить вершины»  , из появившегося списка выбираем «Одну», выделяем узел, не находящийся на осях (Рисунок 3.24 а). Вершина удалена (Рисунок 3.24 б).
, из появившегося списка выбираем «Одну», выделяем узел, не находящийся на осях (Рисунок 3.24 а). Вершина удалена (Рисунок 3.24 б).
а)  б)
б) 
Рисунок 3.24 – Удаление вершины отверстия лестничной клетки
Нажимаем на кнопку «переместить вершины», выбираем «Одну», выделяем вершину, находящуюся на оси х и переносим ее в начало координат. Отверстие удалено.
Создаем отверстие в плите покрытия под лестничную клетку, выходящую на крышу. Нажимаем на кнопку «Многоугольный внешний контур» и изменяем контур плиты покрытия согласно проекту.
Удаляем балкон. Нажимаем на кнопку «Удалить вершины»  , из появившегося списка выбираем «Прямоугольник», выделяем 2 узла у балкона. Балкон удален. Сохраняем проект и выходим из программы Консул с помощью кнопки «Выход»
, из появившегося списка выбираем «Прямоугольник», выделяем 2 узла у балкона. Балкон удален. Сохраняем проект и выходим из программы Консул с помощью кнопки «Выход»  .
.

Рисунок 3.25 – Плита покрытия
1.11 Создание стен под лестничную клетку, выходящую на крышу. После редактирования плиты покрытия в программе Консул на схеме также будет отображен только 5 этаж. Создаем дополнительные узлы. Переходим на вкладку «Операции с узлами» и нажимаем на кнопку «Ввести узлы на заданном расстоянии от отмеченных»  . В появившемся окне «Ввод узлов» вводим следующие значения: Выделяем и нажимаем
. В появившемся окне «Ввод узлов» вводим следующие значения: Выделяем и нажимаем  . Повторяем ввод: dx – 2.5, dy – 0, dz – 0, Количество – 1. Выделяем узел на пересечении осей 4 и А и узел, полученный на предыдущем шаге и нажимаем
. Повторяем ввод: dx – 2.5, dy – 0, dz – 0, Количество – 1. Выделяем узел на пересечении осей 4 и А и узел, полученный на предыдущем шаге и нажимаем  .
.
Переходим на вкладку «Схема» - «Стена», задаем характеристики стены: толщина 0.2 м, остальных позиции оставляем без изменения. Соединяем узлы. Лестничная клетка готова.

Рисунок 3.26 – Схема каркаса 5-ого этажа
1.12 Создание 6-го этажа. Вид сверху – вкладка «Схема» - «Копирование». В диалоговом окне выбираем «Копирование отмеченные элементы» по направлению Z с шагом 3.3 в количестве 1, «ОК». Выбираем все колонны и балки, находящиеся на пересечение осей 4, 5 и А, Б. Нажимаем на кнопку подтверждения  .
.
Создаем плиту покрытия 6-го этажа. «Схема» - «Перекрытие». В появившемся диалоговом окне «Характеристики перекрытия» задаем следующие параметры: Имя – п1, Толщина = 0.18 м., Материал – Бетон тяжелый В25, Тип помещения – Покрытие на прочих участках. «ОК». Соединяем узлы на пересечении оси 4 и осей А и Б и узлы на пересечении оси 5 и осей А и Б н а уровне 19.8 метров. Плита покрытия готова.

Рисунок 3.27 – Схема каркаса 6-го этажа
1.13 Создание фундаментной плиты толщиной 0.5 метра. Вид спереди  – Фрагментация рамкой
– Фрагментация рамкой  – выделяем технический этаж – Подтверждение фрагментации
– выделяем технический этаж – Подтверждение фрагментации  - Исходное положение схемы
- Исходное положение схемы  . На схеме будет отображен только технический этаж.
. На схеме будет отображен только технический этаж.
Создание дополнительных узлов: вкладка «Операции с узлами» - «Ввести узлы на заданном расстоянии от отмеченных»  . В появившемся окне «Ввод узлов» вводим значения для узла на пересечения осей 1 и А (Таблица 3.3):
. В появившемся окне «Ввод узлов» вводим значения для узла на пересечения осей 1 и А (Таблица 3.3):
Таблица 3.3 – Координаты дополнительных узлов
| dx | dy | dz | Количество | |
| Для узла на пересечения осей 1 и А | -0,5 | -0,5 | ||
| Для узла на пересечения осей 6 и А | 0,5 | -0,5 | ||
| Для узла на пересечения осей 6 и Г | 0,5 | 0,5 | ||
| Для узлов на пересечения осей 2 и Г, 2 и В, 1 и В | -0,5 | 0,5 |
Выделяем узел на пересечении осей 1 и А на уровне -3,55 метра и нажимаем  . Повторяем эту же операцию для других узлов.
. Повторяем эту же операцию для других узлов.
Переходим к непосредственному созданию фундаментной плиты: «Схема» - «Перекрытие». В появившемся диалоговом окне «Характеристики перекрытия» задаем следующие параметры: Имя – Фп1, Толщина = 0.5 м., Материал – Бетон тяжелый В20, Тип помещения – Покрытие на прочих участках. «ОК». Соединяем узлы полученные на предыдущем шаге по контуру. Фундаментная плита готова.

Рисунок 3.28 – Схема каркаса технического этажа
а)  б)
б) 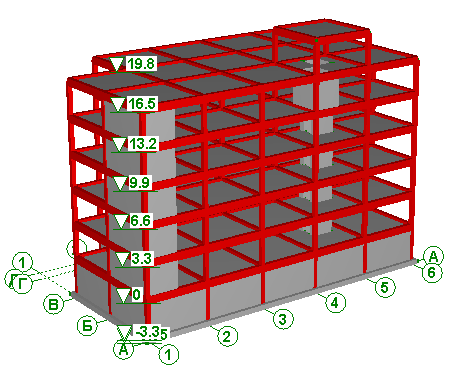
в) 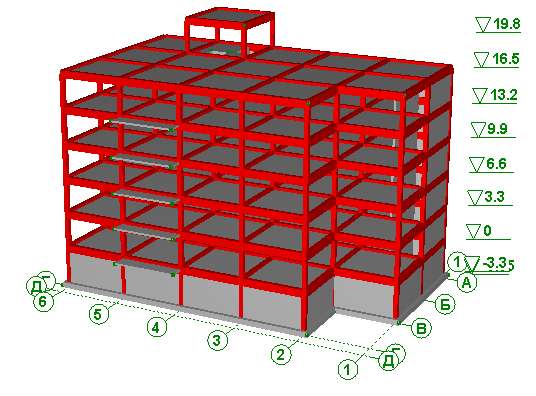 г)
г) 
Рисунок 3.29 – Схема каркаса административного здания
1.14 Подготовка схемы к загрузке из Форума в SCAD. Сначала надо уменьшить объём схемы, путем удаления лишних узлов и пустых блоков, а также упорядочить номера узлов и элементов. Переходим на вкладку «Управление» - кнопка «Упаковка данных»  . На вопросы в появившихся окнах (Рисунок 3.30): «Удалять узлы, не принадлежащие элементам?» и «Удалять «пустые» блоки?» - ответить «Да».
. На вопросы в появившихся окнах (Рисунок 3.30): «Удалять узлы, не принадлежащие элементам?» и «Удалять «пустые» блоки?» - ответить «Да».


Рисунок 3.30 – Диалоговые окна FORUM
Следующий шаг – это «Контроль модели»  на вкладке «Управление». В появившемся диалоговом окне «Экспресс-контроль модели» (Рисунок 3.31) нажимаем на кнопку «Выбрать все». «ОК».
на вкладке «Управление». В появившемся диалоговом окне «Экспресс-контроль модели» (Рисунок 3.31) нажимаем на кнопку «Выбрать все». «ОК».

Рисунок 3.31 – Диалоговое окно «Экспресс-контроль модели»
После проверки модели выйдет окно FORUM с надписью: «Ошибки не обнаружены». Нажимаем «ОК».
Третий шаг подготовки схемы: «Схема» - «Генерация результирующего проекта»  , выходит окно «», где устанавливаем шаг в 0,5 метра. «ОК». в течение некоторого времени происходит процесс генерации схемы, после окончания которого появляется диалоговое окно «Результаты генерации» (Рисунок 31). В этом окне представлены следующие данные:
, выходит окно «», где устанавливаем шаг в 0,5 метра. «ОК». в течение некоторого времени происходит процесс генерации схемы, после окончания которого появляется диалоговое окно «Результаты генерации» (Рисунок 31). В этом окне представлены следующие данные:
Результирующая схема содержит:
- Элементов – 20503,
- Узлов – 18164;
- Затраченное время – 158 сек.
Нажимаем на кнопку «запустить SCAD». «ОК». В результате откроется программа SCAD с полученной схемой.

Рисунок 3.32 – Диалоговое окно «Результаты генерации»

Рисунок 3.33– Расчетная схема каркаса здания в Structure CAD
1.15 Создание жестких ставок на балках для учета реального расположения балок относительно плиты перекрытия.
В Фильтрах отображения выключаем пластины  и вертикальные и наклонные стержни (нажимаем правой кнопкой мыши на кнопку «Стержни»
и вертикальные и наклонные стержни (нажимаем правой кнопкой мыши на кнопку «Стержни»  и в диалоговом окне «Настройка фильтров отображения информации» оставляем отмеченными только Горизонтальные стержни, «ОК»). Заходим на вкладку «Назначения», нажимаем на кнопку «Установка/Удаление жестких вставок»
и в диалоговом окне «Настройка фильтров отображения информации» оставляем отмеченными только Горизонтальные стержни, «ОК»). Заходим на вкладку «Назначения», нажимаем на кнопку «Установка/Удаление жестких вставок»  , после чего выходит диалоговое окно «Жесткие вставки» (Рисунок 3.34). В окне отмечаем «Ось Х2 проходит от узла 1 к узлу 2» и напротив параметров Az1 и Az2 ставим следующие значения: Az1=-0.26 и Az2=-026, где 0.26 – это разность между половиной высоты балки и на половиной толщины перекрытия, т. е. 0.7/2-0.18/2=0.26. Нажимаем «ОК».
, после чего выходит диалоговое окно «Жесткие вставки» (Рисунок 3.34). В окне отмечаем «Ось Х2 проходит от узла 1 к узлу 2» и напротив параметров Az1 и Az2 ставим следующие значения: Az1=-0.26 и Az2=-026, где 0.26 – это разность между половиной высоты балки и на половиной толщины перекрытия, т. е. 0.7/2-0.18/2=0.26. Нажимаем «ОК».
Для просмотра жестких вставок на схеме включаем их в фильтрах отображения  .
.

Рисунок 3.34 – Диалоговое окно «Жесткие вставки»

Рисунок 3.35 – Создание жестких вставок
1.16 Выравнивание направления выдачи усилий в пластинчатых элементах. На Фильтрах отображения выключаем стержневые элементы и оставляем только горизонтальные пластинчатые элементы, а также активируем кнопку «Отображение направлений выдачи усилий»  . На вкладке «Назначения» нажимаем на кнопку «Переход к напряжениям вдоль заданного направления для пластин»
. На вкладке «Назначения» нажимаем на кнопку «Переход к напряжениям вдоль заданного направления для пластин»  . В диалоговом окне «Задание осей вычисления напряжений» (Рисунок 3.36) нажимаем на Х возле параметра «Вдоль осей общей системы координат». Нажимаем «ОК».
. В диалоговом окне «Задание осей вычисления напряжений» (Рисунок 3.36) нажимаем на Х возле параметра «Вдоль осей общей системы координат». Нажимаем «ОК».

Рисунок 3.36 – Диалоговое окно «Задание осей вычисления напряжений»
Выделяем все горизонтальные пластинчатые элементы и нажимаем  . В результате предыдущих действий усилия в перекрытиях выравниваются вдоль оси Х.
. В результате предыдущих действий усилия в перекрытиях выравниваются вдоль оси Х.
а) 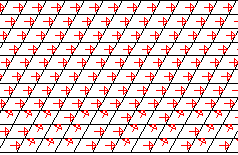 б)
б) 
Рисунок 3.37 – Направления выдачи усилий в горизонтальных пластинчатых элементах а) до выравнивания усилий б) после выравнивания
Оставляем включенными только вертикальные пластины и выравниваем их направления выдачи усилий вдоль оси Z общей системы координат.
а) 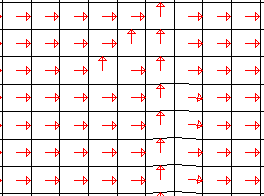 б)
б) 
Рисунок 3.38 – Направления выдачи усилий в вертикальных пластинчатых элементах а) до выравнивания усилий б) после выравнивания
1.17 Наложений связей на фундаментную плиту. Включаем все стержни и пластины и Узлы  схемы. В окне визуализации нажимаем на «Вид спереди»
схемы. В окне визуализации нажимаем на «Вид спереди»  . На вкладке «Назначения» нажимаем на кнопку «Установка связей в узлах»
. На вкладке «Назначения» нажимаем на кнопку «Установка связей в узлах»  и в появившемся окне «Связи» устанавливаем все направления связей, тем самым садим здание на абсолютно жесткое основание. Нажимаем «ОК». С помощью курсора «Прямоугольник» выделяем фундаментную плиту. Нажимаем
и в появившемся окне «Связи» устанавливаем все направления связей, тем самым садим здание на абсолютно жесткое основание. Нажимаем «ОК». С помощью курсора «Прямоугольник» выделяем фундаментную плиту. Нажимаем  .
.
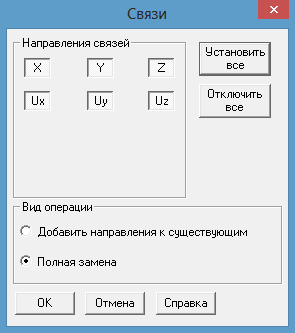
Рисунок 3.39 – Диалоговое окно «Связи»

Рисунок 3.40 – Наложение связей на фундаментную плиту
1.18 Задание расчетных статических нагрузок на схему:
1.18.1 Задание собственного веса/ На вкладке «Загружения» нажимаем на кнопку «Собственный вес»  и в одноименном диалоговом окне (Рисунок 3.41) задаем коэффициент включения собственного веса. Согласно Пункту 7.2 «Коэффициенты надежности по нагрузке f для веса строительных конструкций и грунтов» СП 20.13330.2011 «Нагрузки и воздействия». Актуализированная редакция СНиП 2.01.07-85*» коэффициент надежности по нагрузке f железобетонных конструкций равняется 1.1. Нажимаем «ОК».
и в одноименном диалоговом окне (Рисунок 3.41) задаем коэффициент включения собственного веса. Согласно Пункту 7.2 «Коэффициенты надежности по нагрузке f для веса строительных конструкций и грунтов» СП 20.13330.2011 «Нагрузки и воздействия». Актуализированная редакция СНиП 2.01.07-85*» коэффициент надежности по нагрузке f железобетонных конструкций равняется 1.1. Нажимаем «ОК».

Рисунок 3.41 – Диалоговое окно «Собственный вес»
Для просмотра нагрузки на Фильтрах отображения активируем кнопку «Распределенные нагрузки»  .
.
Сохраняем загружение с помощью кнопки «Сохранить/Добавить загружение»  . В диалоговом окне «Сохранить загружение» задаем Имя загружения – «Собственной вес» и Номер загружения – 1. Нажимаем «ОК».
. В диалоговом окне «Сохранить загружение» задаем Имя загружения – «Собственной вес» и Номер загружения – 1. Нажимаем «ОК».

Рисунок 3.42 – Задание собственного веса
1.18.2 Задание равномерно-распределенной нагрузки на перекрытия от пола. Выключаем все стержни и оставляем только горизонтальные пластины. Устанавливаем «Вид спереди». На вкладке «Загружения» нажимаем на кнопку «Нагрузки на пластины»  , после чего в диалоговом окне «Задание нагрузок на пластинчатые элементы» (Рисунок 3.43) задаем следующие параметры:
, после чего в диалоговом окне «Задание нагрузок на пластинчатые элементы» (Рисунок 3.43) задаем следующие параметры:
1. Система координат нагрузки - Общая система координат;
2. Вид нагрузки – Распределенная;
3. Направление действия нагрузки – Силы - по Z;
4. Значение нагрузки – 1.2 кН/м2.
Нажимаем «ОК».

Рисунок 3.43 – Диалоговое окно «Задание нагрузок на пластинчатые элементы»
Нажимаем правой кнопкой мыши по рабочему полю и выбираем курсор «Прямоугольник». Затем выделяем плиты перекрытия и нажимаем на кнопку подтверждения.
Так же задаем равномерно-распределенную нагрузку на плиты покрытия от насыпки равной 0.9 кН/м2.
Сохраняем загружение под именем «Пол» и №2.
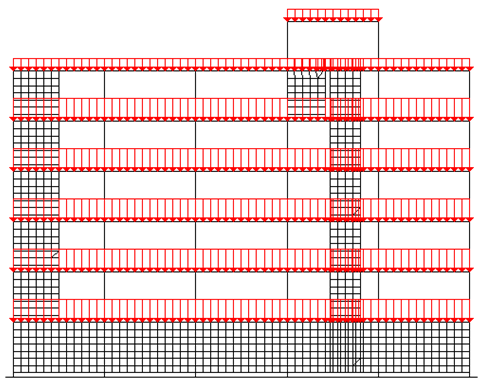
Рисунок 3.44 – Задание нагрузки от пола
1.18 3 Задаем равномерно-распределенную нагрузку от перегородок на плиты переккрытия равной 0.64 кН/м2, ны фундаментную плиту равной 0.66 кН/м2. Сохраняем загружение под именем «Перегородки» и №3.

Рисунок 3.45 – Задание нагрузки от перегородок
1.18.4 Согласно Таблицы 8.3 «Нормативные значения равномерно распределенных временных нагрузок на плиты перекрытий» СП 20.13330.2011 нормативное значение равномерно распределенных нагрузок для служебных помещений административного персонала организаций и учреждений равен 2.4, а для покрытий на прочих участках равен 0.65 кПа.
Задаем временную нагрузку на плиты перекрытия равной 2.4 кН/м2 и на фундаментную плиту и плиты покрытия равной 0.65 кН/м2. Сохраняем загружение под именем «Кровля» и №4.

Рисунок 3.46– Задание временных нагрузок
1.18.5 Задаем равномерно-распределенную нагрузку на плиты покрытия от кровли равной 2.4 кН/м2. Сохраняем загружение под именем «Кровля» и №5.

Рисунок 3.47 – Задание нагрузки от кровли
1.18.6 Задание статических ветровых нагрузок:
Открываем программу Вест программного комплекса SCAD Office (Рисунок 3.48). Во вкладке «Нормы проектирования» выбираем СП 20.13330.2011.
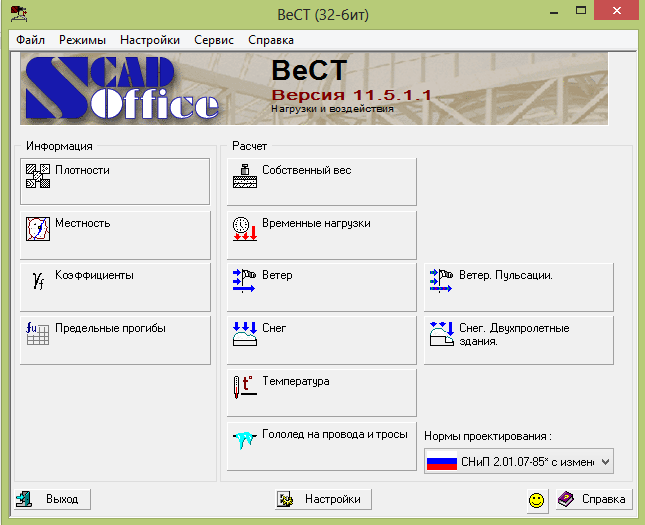
Рисунок 3.48 – Главное меню программы Вест
Для определения климатического района заходим на вкладку «Местность». Через кнопку «Поиск»  находим город Улан-Удэ. В результате предыдущих действий определяем следующие необходимые для дальнейшего расчета характеристики:
находим город Улан-Удэ. В результате предыдущих действий определяем следующие необходимые для дальнейшего расчета характеристики:
- Снеговой район – I;
- Ветровой район – III.

Рисунок 3.49 – Климатические характеристики города Улан-Удэ
Нажимаем на кнопку «Применить» и возвращаемся в главное меню.
Дальше для определения статической части ветровой нагрузки на здание заходим на вкладку «Ветер», где в Общих сведениях задаем исходные данные (Таблица 3.4).
Таблица 3.4 - Исходные данные
| Ветровой район | III |
| Нормативное значение ветрового давления | 0.373 кН/м2 |
| Тип местности | A - открытые побережья морей, озер и водохранилищ, пустыни, степи, лесостепи, тундра |
| Тип сооружения | Вертикальные и отклоняющиеся от вертикальных не более чем на 15° поверхности |
Переходим на вкладку «Вычисление ветровых нагрузок», где вводим высоту здания – 16.5 м. и шаг сканирования 3.3 м. Выбираем наветренную поверхность. Нажимаем на кнопку «Вычислить»

Рисунок 3.50– Наветренная поверхность здания

Рисунок 3.51– Статическая часть ветровой нагрузки с наветренной поверхности
Таблица 3.5 – Значения ветровой нагрузки с наветренной поверхности
| Высота (м) | Нормативное значение (кН/м2) | Расчетное значение (кН/м2) |
| 0.224 | 0.313 | |
| 3.3 | 0.224 | 0.313 |
| 6.6 | 0.248 | 0.347 |
| 9.9 | 0.297 | 0.415 |
| 13.2 | 0.324 | 0.454 |
| 16.5 | 0.347 | 0.485 |
Затем рассчитываем подветренную поверхность.

Рисунок 3.52 - Подветренная поверхность

Рисунок 3.53 - Статическая часть ветровой нагрузки с подветренной поверхности
Таблица 3.6 – Значения ветровой нагрузки с подветренной поверхности
| Высота (м) | Нормативное значение (кН/м2) | Расчетное значение (кН/м2) |
| -0.168 | -0.235 | |
| 3.3 | -0.168 | -0.235 |
| 6.6 | -0.186 | -0.26 |
| 9.9 | -0.223 | -0.312 |
| 13.2 | -0.243 | -0.34 |
| 16.5 | -0.26 | -0.364 |
Возвращаемся в программу SCAD. Выключаем в Фильтрах отображения пластины и горизонтальные стержни. На схеме отобразятся только колонны. Установим «Вид спереди». Переведем граничные ветровые нагрузки на 1 м2 к линейным нагрузкам с шагом колонн в 6 м.:
- с наветренной поверхности: 1.878 и 2.91 кН/м2
- с подветренной поверхности: 1.41 и 2.184 кН/м2.
На вкладке «Загружения» заходим в «Нагрузки на стержни» и устанавливаем следующие параметры:
1. Система координат нагрузки - Общая система координат;
2. Вид нагрузки – На группу элементов;
3. Направление развития нагрузки – по Z;
4. Направление действия нагрузки – Силы - по Х;
5. Значение нагрузки: Р1=1.878 кН/м2, Р2=2.91 кН/м2.
Нажимаем «ОК».
Нажимаем правой кнопкой мыши по рабочему полю и выбираем курсор «Прямоугольник». Затем выделяем стержни по оси 6 с отметки -0.5 до отметки 16.5 м. и нажимаем на кнопку подтверждения. Получаем ветровую нагрузку на стержни с наветренной стороны. Затем меняем в окне «Нагрузки на стержни» Р1=1.41 кН/м2, Р2=2.184 кН/м2 и выделяем стержни по оси 1 и стержень на пересечении осей 2 и Г. Нажимаем на кнопку подтверждения.
Сохраняем загружение под именем «Ветер +х» и под №6.

Рисунок 3.54 - Ветровая нагрузка по оси Х
Задаем ветровую нагрузку с направление действия по оси Х со значениями Р1=-1.878 кН/м2, Р2=-2.91 кН/м2 на стержни по оси 1 и стержень на пересечении осей 2 и Г; со значениями Р1=-1.41 кН/м2, Р2=-2.184 кН/м2 на стержни по оси 6. Сохраняем загружение под именем «Ветер -х» и под №7.
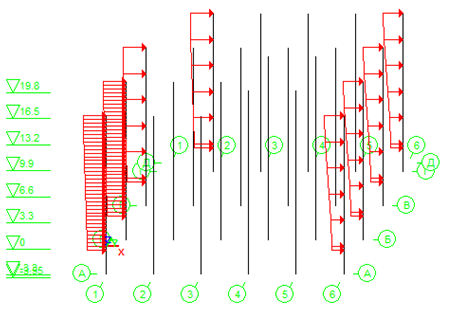
Рисунок 3.55 - Ветровая нагрузка против оси Х
Переходим на Вид с боку.
Задаем ветровую нагрузку с направление действия по оси Y со значениями Р1=1.878 кН/м2, Р2=2.91 кН/м2 на стержни по оси Г; со значениями Р1=1.41 кН/м2, Р2=2.184 кН/м2 на стержни по оси А. Сохраняем загружение под именем «Ветер +у» и под №8.

3.56- Ветровая нагрузка по оси Y
Задаем ветровую нагрузку с направление действия по оси Y со значениями Р1=-1.878 кН/м2, Р2=-2.91 кН/м2 на стержни по оси А; со значениями Р1=-1.41 кН/м2, Р2=-2.184 кН/м2 на стержни по оси Г. Сохраняем загружение под именем «Ветер -у» и под №8.

Рисунок 3.57 - Ветровая нагрузка против оси Y
1.18.7 Задание нагрузки от грунта на стены технического этажа. Оставляем на схеме только вертикальные пластины технического этажа. Заходим в «Нагрузки на пластины» и задаем следующие параметры:
1. Система координат нагрузки - Общая система координат;
2. Вид нагрузки – На группу элементов;
3. Направление развития нагрузки – по Z;
4. Направление действия нагрузки – Силы - по Х;
5. Значение нагрузки: Р1=20 кН/м2, Р2=0.1 кН/м2.
Выбираем вид сверху и выделяем пластины по оси 6. Нажимаем на кнопку подтверждения.
Задаем нагузку от грунта на пластины по оси 1 в направлении действия по оси Х и со значениями Р1=-20 кН/м2, Р2=-0.1 кН/м2.
Задаем нагузку от грунта на пластины по оси Г в направлении действия по оси У и со значениями Р1=20 кН/м2, Р2=0.1 кН/м2.
Задаем нагузку от грунта на пластины по оси А в направлении действия по оси У и со значениями Р1=-20 кН/м2, Р2=-0.1 кН/м2.
Сохраняем загружение под именем «Грунт» и под №10.
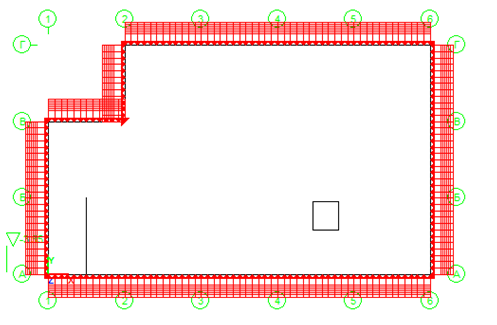
Рисунок 3.58 – Нагрузка от грунта
1.18.8 Согласно Таблицы 10.1 СП 20.13330.2011 вес снегового покрова Sg на 1 м2 горизонтальной поверхности земли для площадок, расположенных на высоте не более 1500 м над уровнем моря, для первого снегового района равен 0.8.
Задаем нагрузку на плиты покрытия от снега. Вид спереди. Оставляем на схеме только горизонтальные пластины. Заходим в «Нагрузки на пластины», после чего в диалоговом окне «Задание нагрузок на пластинчатые элементы» задаем следующие параметры:
1. Система координат нагрузки - Общая система координат;
2. Вид нагрузки – Распределенная;
3. Направление действия нагрузки – Силы - по Z;
4. Значение нагрузки – 0.8 кН/м2.
Нажимаем «ОК».
Нажимаем правой кнопкой мыши по рабочему полю и выбираем курсор «Прямоугольник». Затем выделяем плиты покрытия и нажимаем на кнопку подтверждения. Сохраняем загружение под именем «Снег» и №11.

Рисунок 3.59 – Нагрузка от снегового покрова
1.19 Задание нагрузки на плиты перекрытий от наружных стен. Оставляем на схеме только горизонтальные стержни с нулевого по уровень в 13.2 метра, устанавливаем вид сверху. На вкладке «Загружения» заходим в «Нагрузки на стержни» и устанавливаем следующие параметры:
1. Система координат нагрузки - Общая система координат;
2. Вид нагрузки – Распределенная;
3. Направление действия нагрузки – Силы - по Z;
4. Значение нагрузки: Р=15.81 кН/м2.
Нажимаем «ОК».
Нажимаем правой кнопкой мыши по рабочему полю и выбираем курсор «Прямоугольник». Затем выделяем стержни по осям 1, 6, А, Г, по оси 2 между осями В и Г, по оси В между осями 1 и 2 и нажимаем на кнопку подтверждения. Получаем нагрузку на стержни от наружных стен.

Рисунок 3.60 – Нагрузка на стержни от наружных стен
1.20 Задание динамических нагрузок:
1.20.1 Задание пульсации ветра. На вкладке «Загружения» нажимаем на кнопку «Динамические воздействия» и из появившегося списка выбираем «Создание нового загружения». В диалоговом окне «Параметры динамических воздействий» (Рисунок 56) задаем следующие параметры:
1. Вид воздействия – Ветровое воздействие;
2. Тип воздействия – Пульсация ветра;
3. Имя загружения – Пульсация +х;
4. Выбираем параметр «Преобразование статических нагрузок в массы». Из списка «Номер и имя присоединенного статического загружения» выбираем по очереди все загружения кроме ветровых и рядом проставляем коэффициент перерасчета из Таблицы 3.7. Нажимаем на кнопку «Запись».
Таблица 3.7 – Коэффициенты перерасчета преобразования статических нагрузок в массы
| Виды нагрузки | Коэффициенты перерасчета |
| Постоянные | 0.9 |
| Длительные | 0.8 |
| Кратковременные | 0.5 |
Переходим на вкладку «Пульсационная составляющая ветровой нагрузки»:
1. Число учитываемых собственных колебаний – 6;
2. Ветровое статическое загружение – 6 Ветер +х;
3. Координата нижнего узла расчетной схемы, на который воздействует ветер - -0.5;
4. Ориентация высоты здания на схеме - Z;
5. Поправочный коэффициент – 1;
6. Ширина здания по фронту обдуваемой поверхности – 18;
7. Длина здания вдоль действия ветра – 30;
8. Ветровой район – Район 3;
9. Тип местности – Тип А;
10. Тип сооружения – Любой тип здания;
11. Логарифмический декремент – Ж/б и каменные сооружения;
12. Направление ветра – Вдоль оси Х; Расстояние между дневной поверхностью и началом общей системы координат – 0.5.
Нажимаем «ОК». Пульсация ветра по Оси Х задана.

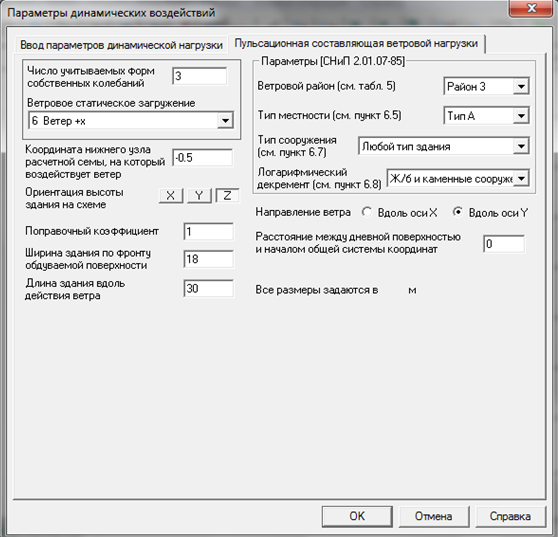
Рисунок 3.61 – Диалоговое окно «Параметры динамических воздействий»
Задаем новое динамическое ветровое воздействие. На вкладке «Ввод параметров динамической нагрузки» из списка «Загружение параметров взять из загружения» выбираем «12 Пульсация +х», после чего все параметры из загружения №12 переходят в новое загружение. Далее задаем имя нового загружения – Пульсация –х – и переходим на следующую вкладку, где изменяем параметр «Ветровое статическое загружение» на «7 Ветер –х». Нажимаем «ОК».
Также задаем еще два динамических ветровых загружения - «Пульсация +у» и «Пульсация –у», изменяя следующие параметры:
- Ветровое статическое загружение на Ветер +у и Ветер -у, соответственно;
- Ширина здания по фронту обдуваемой поверхности – 30;
-Длина здания вдоль действия ветра – 18.
1.20.2 Задание сейсмического воздействия. Создаем новое динамическое воздействие. В диалоговом окне «Параметры динамических воздействий» (Рисунок 58) задаем следующие параметры:
Во вкладке «Ввод параметров динамической нагрузки»:
1. Вид воздействия – Сейсмические воздействия;
2. Тип воздействия – СП 14.13330.2011;
3. Имя загружения – Сейсмика 0у;
4. Преобразовываем статические нагрузки в массы;
5. Для определения собственных форм и частот выбираем метод Ланцоша;
Во вкладке «СП 14.13330.2011 Строительство в сейсмических районах»:
6. Число учитываемых форм собственных колебаний – 6;
7. Направление вектора сейсмического воздействия – х=0, у=1, z=0;
8. Коэффициент, учитывающий назначение сооружения и его ответственность – Другие здания и сооружения;
9. Коэффициент, учитывающий допускаемые повреждения – Не допускаются;
10. Коэффициент, зависящий от района строительства – Сочетание 1;
11. Коэффициент, учитывающий рассеивание энергии и колебаний – Каркасные здания;
12. Сейсмичность – 8 баллов;
13. Категория грунта – III категория.
Нажимаем «ОК». Сейсмическое воздействие вдоль оси Y задано.
Также задаем еще оно сейсмическое загружение вдоль оси Х - «Сейсмика 0х», изменяя следующий параметр:
- Направление вектора сейсмического воздействия – х=1, у=0, z=0.

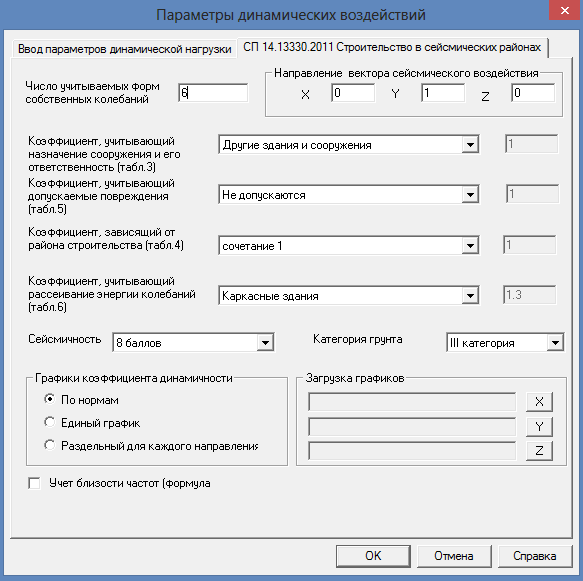
Рисунок 3.62– Диалоговое окно «Параметры динамических воздействий»
1.21 Расчет упругого основания.
Заходим в программу Кросс. Устанавливаем шаг сетки  х=0.5 м, у=0.5 м. Задаем размеры площадки строительства с помощью кнопки «Габариты площадки»
х=0.5 м, у=0.5 м. Задаем размеры площадки строительства с помощью кнопки «Габариты площадки»  : х=10 м, у=10 м, B=31 м, H=19 м (Рисунок 3.63).
: х=10 м, у=10 м, B=31 м, H=19 м (Рисунок 3.63).

Рисунок 3.63 – Диалоговое окно «Габариты площадки»
Отмечаем скважины в центре и в верхнем правом углу (Рисунок 3.64) с помощью кнопки» «Скважины»  .
.

Рисунок 3.64 - Скважины
Задаем параметры скважин и грунтов, так как представлено на Рисунках 3.65 и 3.66.

Рисунок 3.65 – Диалоговое окно «Параметры скважин»
После нажатии кнопки «Грунты» задаем основные параметры Грунта.
Таблица 3.8 - Параметры Грунта
| Наименование | Удельный вес, кН/м3 | Модуль деформации, кН/м2 | Модуль упругости, кН/м2 | Коэффициент Пуассона | Коэффициент переуплотнения | Давление переуплотнения, кН/м2 |
| слой 1 | 191666.667 | 0.3 | ||||
| слой 2 | 25.5 | 333333.333 | 0.27 | |||
| слой 3 | 26.6 | 166666.667 | 0.35 |

Рисунок 3.66 – Диалоговое окно «Параметры грунта»
Переносим все позиции из таблицы «Грунты» в таблицу «Слои», и устанавливаем отметки верхних границ грунтов для каждой скважины.
Таблица 3.9 - Список скважин
| Наименование | Координаты, м | Описание скважин | |||
| 1) 1 | 25.318 | 19.227 | Грунт | Отметка верхней границы, м | Скачок эффект. напряж, кН/м2 |
| слой 1 | -3.5 | ||||
| слой 2 | -5 | ||||
| слой 3 | -8.4 | ||||
| 2) 2 | 40.16 | 28.072 | Грунт | Отметка верхней границы, м | Скачок эффект. напряж, кН/м2 |
Продолжение Таблицы 3.9
| слой 1 | -3.5 | ||
| слой 2 | -5.6 | ||
| слой 3 | -9 |
Нажимаем «Применить».
Сохраняем изменения в Файле программы Кросс, закрываем файл. Открываем программу SCAD, выделяем ФП и на вкладке «Назначения» заходим в «Расчет коэффициентов упругого основания»  . После чего будет предложено выбрать нужный файл с площадкой. Открываем свою площадку и устанавливаем ФП в нужное положение на строительной площадке.
. После чего будет предложено выбрать нужный файл с площадкой. Открываем свою площадку и устанавливаем ФП в нужное положение на строительной площадке.

Рисунок 3.67 – Установка фундаментной плиты
Задаем равномерно распределенную нагрузку от здания с помощью кнопки «Нагрузка». Нажимаем правой кнопкой мыши по полю ФП и в открывшемся диалоговом окне (Рисунок 3.68) заполняем следующие позиции:
- Нагрузка – 68.61 кН/м2;
- Отметка подошвы - -3.5 м.

Рисунок 3.68 – Диалоговое окно «Нагрузка»
Производим расчет  , после чего появится диалоговое окно «Результаты расчета».
, после чего появится диалоговое окно «Результаты расчета».
Результаты расчета
Минимальное значение коэффициента постели 8943.786 кН/м3
Максимальное значение коэффициента постели 26189.51 кН/м3
Среднее значение коэффициента постели 10146.762 кН/м3
Среднеквадратичное отклонение коэффициента постели 0.007
Отметка сжимаемой толщи определялась в точке с координатами (10.5;10.5) м
Нижняя отметка сжимаемой толщи в данной точке -7.942 м
Толщина слоя сжимаемой толщи в данной точке 4.142 м
Максимальная осадка 0.767 см
Средняя осадка 0.689 см
Крен фундаментной плиты 3.945*10-4 град
Суммарная нагрузка 3867.618 Т

Рисунок 3.69 –Коэффициенты Постели
Гипотеза Фусса — Винклера (или гипотеза коэффициента постели). Грунт рассматривается как система опирающихся на жесткое горизонтальное основание и не связанных между собой пружин, сжатие которых возрастает прямо пропорционально приложенной нагрузке. Коэффициент пропорциональности между нагрузкой и деформацией называется коэффициентом постели.
Таким образом, сопротивление грунта развивается только непосредственно под нагрузкой и в этом сопротивлении не участвует грунт, расположенный сбоку, который не испытывает осадки.
Основным недостатком данной модели является то, что поверхность грунта, как показывают эксперименты, оседает не только непосредственно под штампом (фундаментом), но и вокруг него;

Рисунок 3.70 – Осадка
Нажимаем Применить. Загружаем данные в Scad.
Закрываем программу Кросс, после чего откроется окно «Назначение коэффициентов упругого основания» (Рисунок 3.71)

Рисунок 3.71 Диалоговое окно «Назначение коэффициентов упругого основания»
Нажимаем «ОК».
1.22 Подготовка схемы к расчету. На вкладке «Управление» проходим Экспресс контроль исходной схемы и Упаковку данных.
Выходим в экран управления проектом.
1.23 Задание комбинаций загружений.
Согласно пункту 6 «Сочетания нагрузок» СП 20.13330.2011 при строительстве здания не повышенных в сейсмических районах в зависимости от учитываемого состава нагрузок следует различать:
а) основные сочетания нагрузок, состоящие из постоянных, длительных и кратковременных
Сm = Рd + (ψ l 1 Рl 1 + ψ l 2 Рl 2 + ψ l 3 Рl 3 + …) + (ψ t 1 Рt 1 + ψ t 2 Рt 2 + ψ t 3 Рt 3 +…);
б) особые сочетания нагрузок, состоящие из постоянных, длительных, кратковременных и одной из особых нагрузок
Сs = Сm + Рs,
где Сm – нагрузка для основного сочетания; Сs – нагрузка для особого сочетания; ψ li (l = 1, 2, 3,…,) – коэффициенты сочетаний для длительных нагрузок; ψ ti (i = 1, 2, 3,…,) – коэффициенты сочетаний для кратковременных нагрузок.
Для основных и особых сочетаний нагрузок, за исключением случаев, оговоренных в нормах проектирования сооружений в сейсмических районах и в нормах проектирования конструкций и оснований, коэффициент сочетаний длительных нагрузок ψ l определяется следующим образом:
- для равномерно распределенных длительных нагрузок
ψ l 1 = 1,0; ψ l 2 = ψ l 3 = …= 0,95,
где ψ l 1 – коэффициент сочетаний, соответствующий основной по степени влияния длительной нагрузке; ψ l 2, ψ l 3 – коэффициенты сочетаний для остальных длительных нагрузок; для остальных нагрузок ψ l = 1,0.
Для основных сочетаний необходимо использовать следующие значения коэффициентов сочетаний кратковременных нагрузок
ψ t 1 = 1,0; ψ t 2 = 0,9, ψ t 3 = ψ t 4 = …= 0,7,
где ψ t 1 – коэффициент сочетаний, соответствующий основной по степени влияния кратковременной нагрузке; ψ t 2 – коэффициент сочетаний, соответствующий второй кратковременной нагрузке; ψ t 3, ψ t 4 – коэффициенты сочетаний для остальных кратковременных нагрузок.
Для особых сочетаний коэффициенты сочетаний для всех кратковременных нагрузок принимаются равными 0,8, за исключением случаев, оговоренных в нормах проектирования сооружений в сейсмических районах и в нормах проектирования конструкций и оснований.
При строительстве зданий в сейсмических повышенных районах коэффициенты сочетания нагрузок равны:
1) Для постоянных нагрузок – 0.9;
2) Для долговременных – 0.8;
3) Для кратковременных – 0.5.
На вкладке «Специальные исходные данные выбираем «Комбинации загружений», где задаем следующие комбинации:
Таблица 3.10 - Комбинации загружений
| № | Формула |
| (L1)*1+(L2)*1+(L3)*1+(L5)*1+(L10)*1+(L16)*1 | |
| (L4)*0.9+(L11)*0.7+(L12)*0.7+(C1)*1 | |
| (L4)*0.9+(L11)*0.7+(L13)*0.7+(C1)*1 | |
| (L4)*0.9+(L11)*0.7+(L14)*0.7+(C1)*1 | |
| (L4)*0.9+(L11)*0.7+(L15)*0.7+(C1)*1 | |
| (L1)*0.9+(L2)*0.9+(L3)*0.8+(L4)*0.5+(L5)*0.9+(L10)*0.9+(L11)*0.5+(L16)*0.9 | |
| (L1)*0.9+(L2)*0.9+(L3)*0.8+(L4)*0.5+(L5)*0.9+(L10)*0.9+(L11)*0.5+(L16)*0.9+(L17)*1 | |
| (L1)*0.9+(L2)*0.9+(L3)*0.8+(L4)*0.5+(L5)*0.9+(L10)*0.9+(L11)*0.5+(L16)*0.9+(L18)*1 | |
| (L1)*0.9+(L2)*0.9+(L3)*0.8+(L4)*0.5+(L5)*0.9+(L10)*0.9+(L11)*0.5+(L11)*0.5+(L16)*0.9+(L17)*1 | |
| (L1)*0.9+(L2)*0.9+(L3)*0.8+(L4)*0.5+(L5)*0.9+(L10)*0.9+(L11)*0.5+(L11)*0.5+(L16)*0.9+(L18)*1 |
Нажимаем «ОК».
Первые шесть загружний относятся к строительству в сейсмических не повышенных районах, а остальные – к сейсмически повышенных.
1.23 Задание РСУ. Заходим в «Расчетные сочетания усилий (новые)» и каждому загружению задаем его тип и вид нагрузки так, как представлено в Таблице 3.11:
Таблица 3.11 - РСУ
| Имя загружения | Тип загружения | Вид нагрузки | |
| L1 (Собственный вес) | Постоянные нагрузки | Вес железобетонных конструкций | |
| L2 (Пол) | Постоянные нагрузки | Вес конструкций, выполненных на строительной площадке | |
| L3 (Перегородки) | Длительные нагрузки | Вес временных перегородок | |
| L4 (Временная) | Кратковременные | Полные нагрузки на перекрытия общественных зданий | |
| L5 (Кровля) | Постоянные нагрузки | Вес конструкций, выполненных на строительной площадке | |
| L6 (Ветер +х) | Дезактивировать загружение | ||
| L7 (Ветер -х) | Дезактивировать загружение | ||
| L8 (Ветер +у) | Дезактивировать загружение | ||
| L9 (Ветер -у) | Дезактивировать загружение | ||
| L10 (Грунт) | Постоянные нагрузки | Грунты насыпные | |
| L11 (Снег) | Кратковременные | Полные снеговые нагрузки в других районах | |
| L12 (Пульсация +х) | Кратковременные | Ветровые нагрузки | |
| L13 (Пульсация -х) | Кратковременные | Ветровые нагрузки |
Продолжение таблицы 3.11
| L14 (Пульсация +у) | Кратковременные | Ветровые нагрузки | |
| L15 (Пульсация -у) | Кратковременные | Ветровые нагрузки | |
| L16 (Наружные стены) | Постоянные нагрузки | Вес конструкций, выполненных на строительной площадке | |
| L17 (Сейсмика 0у) | Особая нагрузка | Сейсмические воздействия | |
| L18 (Сейсмика 0х) | Особая нагрузка | Сейсмические воздействия |
Также нужно учесть, что пульсации ветра, как и сейсмические нагрузки, являются взаимоисключающимися.


Рисунок 3.72– Диалоговое окно «РСУ»
1.24 Проводим линейный расчет (Рисунок 3.73) и заходим в «Графический анализ» для просмотра полученных результатов расчета.
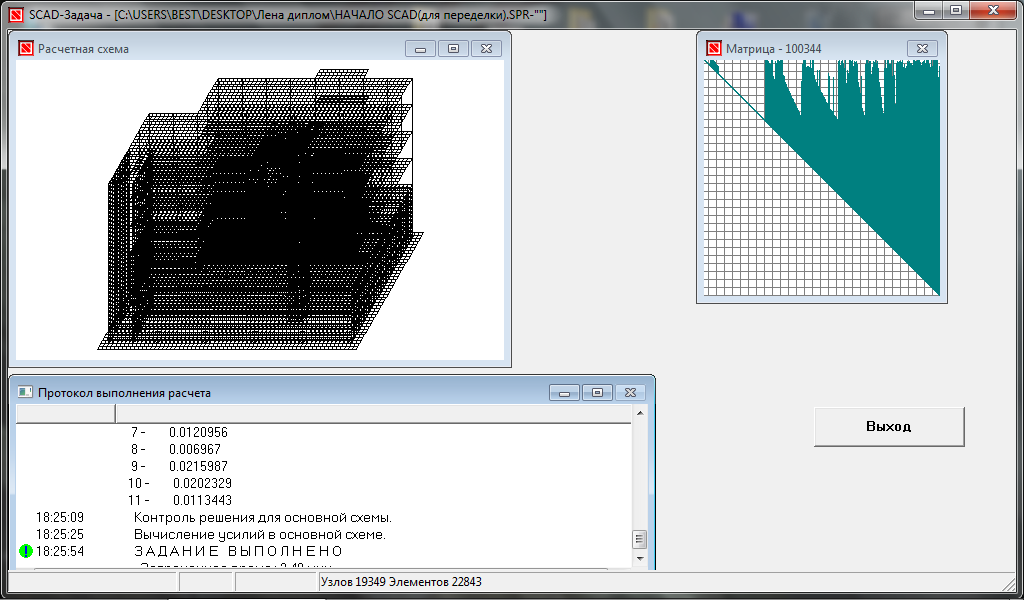
Рисунок 3.73 –Окно линейного расчета каркаса здания
Количественные характеристики расчетной схемы
- Расчетная схема характеризуется следующими параметрами:
- Количество узлов — 18164
- Количество конечных элементов — 20503
- Общее количество неизвестных перемещений и поворотов — 108978
- Количество загружений — 16
- Количество комбинаций загружений — 10
Date: 2016-06-06; view: 21748; Нарушение авторских прав