
Полезное:
Как сделать разговор полезным и приятным
Как сделать объемную звезду своими руками
Как сделать то, что делать не хочется?
Как сделать погремушку
Как сделать так чтобы женщины сами знакомились с вами
Как сделать идею коммерческой
Как сделать хорошую растяжку ног?
Как сделать наш разум здоровым?
Как сделать, чтобы люди обманывали меньше
Вопрос 4. Как сделать так, чтобы вас уважали и ценили?
Как сделать лучше себе и другим людям
Как сделать свидание интересным?

Категории:
АрхитектураАстрономияБиологияГеографияГеологияИнформатикаИскусствоИсторияКулинарияКультураМаркетингМатематикаМедицинаМенеджментОхрана трудаПравоПроизводствоПсихологияРелигияСоциологияСпортТехникаФизикаФилософияХимияЭкологияЭкономикаЭлектроника

Инструменты выделения
1 Выделение области изображения. Существует несколько инструментов для выделения фрагмента изображения.
1.1 Инструменты группы Marquee (Область) позволяют выделять прямоугольные и круглые области. Выделение снимается командой Select (Выделить) > Deselect (Убрать выделение) или щелчком кнопки мыши на изображении или горячей клавишей Ctrl+D.
1.2 Инструменты группы Lasso (Лассо) с лужат для выделения сложных областей:
- Обычным Lasso (Лассо) форма выделения рисуется от руки;
- Polygonal Lasso (Полигональное лассо) работает на основе точек, которые ставятся щелчками мыши;
- Magnetic Lasso (Магнитное лассо) «прилипает» к контуру рисунка и чаще всего используется для контрастных изображений.
1.3 Инструмент Magic Wand (Волшебная палочка) выделяет области с одинаковыми цветами.
2 Сложение и вычитание при выделении областей. Этот прием применяется очень широко. Путем арифметических действий с границами выделений можно получить выделенные области неправильной формы.
- Если удерживать клавишу Shift выделенные области изображения складываются друг с другом;
- Если удерживать клавишу Alt новый фрагмент будет вычтен из общей области выделения.
С помощью инструментов и клавиш-модификаторов получите формы выделения в соответствии с вариантами, заданным на рисунке

| 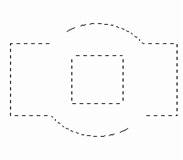
| 
|
3 Перемещение границы выделенной области. Если выделение оказалось неточным, то границу выделенной области можно передвинуть следующими способами.
3.1 Не нажимая кнопки мыши, поместите курсор в пределы выделенной области. Он примет форму стрелки с белым наконечником. Этот режим предназначен для перемещения границ выделенной области. Нажмите левую кнопку мыши и перетяните выделение на новое место. Заметьте, что с самим изображением при этом ничего не происходит.
3.2. Для более точного позиционирования границы выделенной области воспользуйтесь клавишами управления курсором (стрелками). При каждом нажатии клавиши происходит смещение границы на один пиксель в соответствующую сторону.
4 Расширение и сужение области выделения. Если вы не совсем точно выделили прямоугольник (овал, круг и т. д.) и область выделения получилась немного больше или меньше необходимой, то ее можно откорректировать.
4.1 Для увеличения выделенной области выберите команду Select (Выделить) > Modify (Изменить) > Expend…(Расширить…). Появится диалоговое окно Expend Selection (Расширить выделение). По умолчанию установлено значение расширения, равное 1 пиксель. Щелкните на кнопке ОК. Выделенная область расширится на 1 пиксель в каждую сторону.
4.2 Для уменьшения выделенной области в том же меню выберите команду Select (Выделить) > Modify (Изменить) > Contract…(Сжать…), которая, соответственно, выведет на экран диалоговое окно Contract Selection (Сжать выделение). Установите желаемое количество пикселей и щелкните на кнопке ОК. Выделенная область уменьшится.
5 Перемещение выделенного фрагмента изображения. Для перемещения прямоугольника, выберите инструмент Move (Движение) на панели инструментов.
5.1 Поместите курсор инструмента внутрь выделенной области. При этом он приобретет вид черной стрелки с изображением ножниц. Ножницы показывают, что если вы воспользуетесь сейчас этим инструментом, то выделенная область будет «вырезана» из изображения и перемещена на новое место.
5.2. Если при передвижении нажать и не отпускать клавишу Alt, фрагмент изображения будет копироваться.
6 Трансформация выделенного фрагмента изображения. Поворот, перемещение и искажение выделенной области можно легко выполнить с помощью команд трансформации.
6.1 Выполните команду Edit (Редактировать) > Free Transform (Свободная трансформация). Выделенная область перешла в режим трансформации, т. е. вокруг выделенного фрагмента появился габаритный прямоугольник с ограничителями. Для искажения выделенной области нужно воздействовать именно на ограничители.
6.2 Клавиша Shift делает масштабирование пропорциональным.
6.3 Клавиша Ctrl курсор позволяет тянуть только один из ограничителей, объект будет искажен.
6.4 Если держать нажатыми клавиши Ctrl+Shift, этот ограничитель будет смещаться только по одной из сторон габаритного четырехугольника.
6.5 Для выхода из режима трансформации без выполнения команды нажмите клавишу Esc. Область останется выделена, но все искажения исчезнут. Для подтверждения трансформации области дважды щелкните мышью на внутренней области прямоугольника или нажмите Enter. Фрагмент останется выделенным, но все изменения будут применены.
6.6 Поворот области выделения производится относительно центрального ограничителя (центра вращения, который обозначается маленькой окружностью с перекрестием). По умолчанию он находится в геометрическом центре габаритного прямоугольника. Курсор мыши подвести близко к одному из угловых ограничителей, так чтобы курсор принял форму изогнутой двусторонней стрелки. При этом габаритный прямоугольник будет поворачиваться вокруг своего центра вращения.
6.7 Для смещения центра вращения просто отбуксируйте его на новое место. Выделенная область будет поворачиваться относительно нового центра.
7 Трансформация границ области выделения. В новых версиях свободное трансформирование может быть применено не к содержимому выделенной области, а только к ее границам. Выберите команду Select (Выделить) > Transform Selection (Изменить выделение). Вокруг выделенной области появился габаритный четырехугольник. Попробуйте исказить границы выделения теми же способами, что и в предыдущем пункте. Изменяться будут только границы выделенной области. Изображение будет оставаться неизменным.
Date: 2016-05-24; view: 289; Нарушение авторских прав; Помощь в написании работы --> СЮДА... |