
Полезное:
Как сделать разговор полезным и приятным
Как сделать объемную звезду своими руками
Как сделать то, что делать не хочется?
Как сделать погремушку
Как сделать так чтобы женщины сами знакомились с вами
Как сделать идею коммерческой
Как сделать хорошую растяжку ног?
Как сделать наш разум здоровым?
Как сделать, чтобы люди обманывали меньше
Вопрос 4. Как сделать так, чтобы вас уважали и ценили?
Как сделать лучше себе и другим людям
Как сделать свидание интересным?

Категории:
АрхитектураАстрономияБиологияГеографияГеологияИнформатикаИскусствоИсторияКулинарияКультураМаркетингМатематикаМедицинаМенеджментОхрана трудаПравоПроизводствоПсихологияРелигияСоциологияСпортТехникаФизикаФилософияХимияЭкологияЭкономикаЭлектроника

Задание 5. Создать таблицу Студент
Таблицу необходимо создать в режиме конструктора со следующей структурой:
Таблица 1 – Структура таблицы «Студент»
| Студент | ||
| Название поля | Тип поля | Размер поля |
| Номер | Текстовый | |
| Фамилия | Текстовый | |
| Имя | Текстовый | |
| Отчество | Текстовый | |
| Пол | Текстовый | |
| Дата рождения | Дата | Краткий формат |
| Группа | Текстовый |
Ключевое поле: Номер
Чтобы объявить поле ключевым необходимо установить курсор на нужное поле (в данном случае «Номер»), щелкнуть правой кнопкой мыши и выбрать команду «Ключевое поле» как показано на рисунке 5. Для объявления полями первичного ключа нескольких полей маркируйте их удерживая клавишу «Ctrl».

Рисунок 5 – Объявление ключевого поля
На рисунке 6 представлена таблица «Студент»:

Рисунок 6 – Таблица «Студент»
В свойстве каждого поля был указано размер поля, в соответствии с заданием.
После заполнения строк, закрываем таблицу, называем её «Студент».
Задание 6. Заполнить её записями
После сохранения таблицы, в разделе «Таблицы» двойным щелчком открываем созданную таблицу «Студент» и заполняем её в соответствии с таблицей 2:
Таблица 2 – Данные для заполнения таблицы «Студент»
| Номер | Фамилия | Имя | Отчество | Пол | Дата рождения | Группа |
| Сергеев | Петр | Михайлович | М | 01.01.76 | ||
| Петрова | Анна | Владимировна | Ж | 15.03.75 | ||
| Анохин | Андрей | Борисович | М | 24.02.75 | ||
| Борисова | Мария | Михайловна | Ж | 14.04.76 | ||
| Зайцев | Сергей | Александрович | М | 29.07.76 | ||
| Кравцов | Алексей | Иванович | М | 09.09.75 | ||
| Волкова | Светлана | Николаевна | Ж | 07.12.76 |

Рисунок 7 – Заполненная таблица «Студент»
Задание 7. Познакомиться с приемами редактирования
Добавление полей
1) Установите курсор на строку спецификации, перед которой будет введена новая строка.
2) нажмите соответствующую кнопку на панели инструментов или в меню Вставка вызовите команду Строки или Поле подстановок.
Удаление полей
1) Маскируйте соответствующую строку (поместите указатель мыши на столбец маркировки и он приобретет вид стрелки)
2) Выберите команду Удалить или Удалить строки из меню Правка или нажмите соответствующую кнопку на панели инструментов.
При случайном удалении строки можно:
1) Нажать кнопку Нет в окне с предупреждающим сообщением.
2) Выбрать опцию Отменить удаление из меню Правка.
3) Закрыть окно таблицы и нажать кнопку Нет в диалоговом окне запроса о необходимости сохранения изменений.
Копирование полей
1) Маскируйте копируемое поле
2) Выберите в меню Правка команду Копировать
3) Установите курсор в строке проекта таблицы, соответствующей полю, перед которым нужно вставить копию.
4) Активизируйте команду Вставить из меню Правка.
Сохранение проекта таблицы
1) В меню Файл выберите команду Сохранить
2) В диалоговом окне Сохранение введите имя таблицы
3) Нажмите ОК
Для сохранения таблицы вне открытой БД необходимо:
1) Маркировать необходимую таблицу в окне БД.
2) В меню Файл вызвать команду Экспорт и выбрать необходимую БД для экспорта таблицы.
Перемещение записи
1) Маскируйте запись;
2) В меню Правка выберите команду «Вырезать»;
3) В меню Правка выберите команду «Вставить», переместив курсор в любую позицию таблицы.
Копирование записи
1) Маскируйте запись»
2) В меню Правка выберите команду «Копировать»»
3) В меню Правка выберите команду «Вставить», переместив курсор в любую позицию таблицы.
Удаление записи
1) Маскируйте запись»
2) В меню Правка выберите команду «Удалить»»
3) Обновление записи (при работе нескольких человек с одной БД)»
4) Активизируйте меню «Запись»»
5) Выберите команду «Обновить».
Операции поиска
1) В меню Правка активизируйте команду Найти или щелкните по кнопке с изображением бинокля.
2) В поле Образец диалогового окна поиска укажите искомый объект»
3) Установите необходимые флажки в опциях и значения в полях списка»
4) Нажмите кнопку «Найти»»
5) При необходимости проверки остальных полей на наличие объекта поиска нажмите «Найти далее».
Поиск и замена
1) В меню Правка активизируйте команду «Заменить»;
2) В поле «Образец диалогового окна поиска» укажите заменяемый объект;
3) В поле «Заменить на» введите новые данные;
4) Установите необходимые флажки в опциях и значения в полях списка;
5) Для поиска заменяемого объекта нажмите кнопку «Найти далее»;
6) При обнаружении объекта подтвердите его замену, нажав кнопку «Заменить»;
7) Для отмены замены и поиска следующего объекта нажмите «Найти далее».
Сортировка записей
1) Маркируйте поле, по которому будет произведена сортировка;
2) В меню Записи выберите «Сортировка по возрастанию/Убыванию».
Задание 8. Создать таблицы Сессия, Стипендия и Оценка
Необходимо создать 3 таблицы через режим конструктора с определенным размером поля.
Таблица 3 – Данные для заполнения таблицы «Сессия»
| Сессия | ||
| Название поля | Тип поля | Размер поля |
| Номер | Текстовый | |
| Оценка1 | Числовой | |
| Оценка2 | Числовой | |
| Оценка3 | Числовой | |
| Оценка4 | Числовой | |
| Результат | Текстовый |
В данной таблице ключевым полем будет являться «Номер».
На рисунке 7 представлена созданная в базе данных таблица «Сессия».
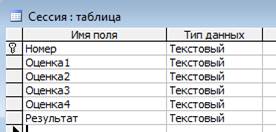
Рисунок 7 – Таблица «Сессия»
Таблица 4 – Данные для заполнения таблицы «Стипендия»
| Стипендия | ||
| Название поля | Тип поля | Размер поля |
| Результат | Текстовый | |
| Процент | Числовой | С плавающей точкой (4 байт) |
В таблице 4 ключевое поле – «Результат».
На рисунке 8 представлена таблица «Стипендия».

Рисунок 8 – Таблица «Стипендия»
Таблица 5 – Данные для заполнения таблицы «Оценка»
| Оценка | ||
| Название поля | Тип поля | Размер поля |
| ОценкаЧисло | Числовой | |
| Оценка | Текстовый |
В таблице 5 ключевым полем является «ОценкаЧисло».
На рисунке 9 представлена таблица «Оценка».
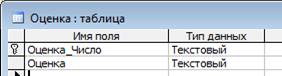
Рисунок 9 – Таблица «Оценка»
Задание 9. Заполнить их записями
После сохранения таблицы, в разделе «Таблицы» двойным щелчком открываем поочередно созданные таблицы и заполняем их в соответствии с заданием.
Таблица 6 - Данные для заполнения таблицы «Стипендия»
| Результат | Процент |
| Удовлетворительно | |
| Хорошо | |
| Хорошо 1 | |
| Отлично |
На рисунке 10 представлена таблица «Стипендия».

Рисунок 10 – Таблица «Стипендия»
Таблица 7 – Данные для заполнения таблицы «Сессия»
| Номер | Оценка1 | Оценка2 | Оценка3 | Оценка4 | Результат |
| Удовлетворительно | |||||
| Хорошо | |||||
| Отлично | |||||
| Хорошо 1 | |||||
| Хорошо | |||||
| Отлично | |||||
| Хорошо |
На рисунке 11 представлена таблица «Сессия».

Рисунок 11 – Таблица «Сессия»
Таблица 8 – Данные для заполнения таблицы «Оценка»
| ОценкаЧисло | Оценка |
| Кол | |
| Пара | |
| Трояк | |
| Четверка | |
| Пятак |
На рисунке 12 представлена таблица «Оценка».

Рисунок 12 – Таблица «Оценка»
Задание 10. Установить связи между таблицами
Установить связи между таблицами согласно следующей модели:

Для этого потребуется схема данных. Ее можно открыть, выбрав в меню «Сервис» -> «Схема данных».
На рисунке 13 представлена схема данных:

Рисунок 13 – Схема данных
Создание подстановки в таблице «Сессия».
1) Открыть таблицу «Сессия» в режиме конструктора.
2) Выделить поле «Оценка4».
3) В области «Свойства поля» выбрать закладку «Подстановка».
4) В выпадающем списке «Тип элемента управления» выбрать «Поле со списком».
5) В выпадающем списке «Источник строк» выбрать таблицу «Оценка».
6) Изменить значение в поле «Число столбцов» на 2.
7) Ввести в поле «Ширина столбцов» значение: 0;2 (т.е. ширину столбцов в сантиметрах).
8) В выпадающем списке «Ограничится списком» выбрать «Да».
9) Выбрать в меню «Файл» пункт «Сохранить» и закрыть конструктор таблиц.
Результат подстановки представлен на рисунке 14:
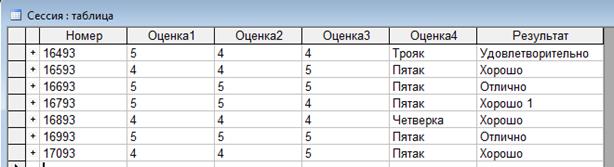
Рисунок 14 – Подстановка таблицы «Оценка» в таблицу «Сессия»
Как показано на рисунке 14 в столбце «Оценка4» числовые значения оценок заменились на текстовые. Т.о. можно убедиться в правильности подстановки.
Часть 2
Задание 11. Ознакомиться с различными типами запросов
В Access запросы делятся на QBE-запросы (Query By Example – запрос по образцу), параметры которых устанавливаются в окне конструктора запросов, SQL-запросы (Structured Query Language – структурированный язык запросов), при создании которых применяются операторы и функции языка SQL. В Access легко преобразовать QBE-запрос в SQL-запрос и наоборот.
В Access могут быть созданы следующие типы QBE-запросов:
Запрос-выборка позволяет выбрать данные, хранящиеся в таблицах, и представляет полученный динамический набор в режиме формы или таблицы без изменения данных. Изменения, внесенные в динамический набор, отражаются в базовых таблицах.
Запрос-изменение изменяет или перемещает данные. К этому типу относятся: запрос на добавление записей, запрос на удаление записей, запрос на создание таблицы, запрос на обновление.
Перекрестные запросы предназначены для группирования данных и представления их в компактном виде.
Запрос с параметром позволяет определить одно или несколько условий во время выполнения запроса.
В Access имеется возможность самостоятельно создать запрос или воспользоваться мастером по разработке запросов. Чаще всего запрос разрабатывается самостоятельно.
Запрос можно использовать для выполнения расчетов и подведения итогов, обобщив данные из исходных таблиц. Для этих целей в Access предусмотрены статистические функции SQL. Кроме специального случая COUNT(*) каждая из этих функций оперирует совокупностью значений столбца некоторой таблицы и создает единственное значение, определяемое так:
COUNT - число значений в столбце,
SUM - сумма значений в столбце,
AVG - среднее значение в столбце,
MAX - самое большое значение в столбце,
MIN - самое малое значение в столбце.
Для функций SUM и AVG рассматриваемый столбец должен содержать числовые значения.
Аргументу всех функций, кроме COUNT(*), может предшествовать ключевое слово DISTINCT (различный), указывающее, что избыточные дублирующие значения должны быть исключены перед тем, как будет применяться функция. Специальная же функция COUNT(*) служит для подсчета всех без исключения строк в таблице (включая дубликаты).
Date: 2016-05-17; view: 1147; Нарушение авторских прав; Помощь в написании работы --> СЮДА... |