
Полезное:
Как сделать разговор полезным и приятным
Как сделать объемную звезду своими руками
Как сделать то, что делать не хочется?
Как сделать погремушку
Как сделать так чтобы женщины сами знакомились с вами
Как сделать идею коммерческой
Как сделать хорошую растяжку ног?
Как сделать наш разум здоровым?
Как сделать, чтобы люди обманывали меньше
Вопрос 4. Как сделать так, чтобы вас уважали и ценили?
Как сделать лучше себе и другим людям
Как сделать свидание интересным?

Категории:
АрхитектураАстрономияБиологияГеографияГеологияИнформатикаИскусствоИсторияКулинарияКультураМаркетингМатематикаМедицинаМенеджментОхрана трудаПравоПроизводствоПсихологияРелигияСоциологияСпортТехникаФизикаФилософияХимияЭкологияЭкономикаЭлектроника

Лазерная надпись (имитация неонового света)
|
|
1. Откройте приложение Adobe Photoshop
2. Создайте новое изображение командой Файл ► Новый (<Ctrl>+<N>). Укажите следующие парамерты нового рисунка:
| Ширина: | 15 см |  Окно Имя Окно Имя
| |
| Высота: | 7 см | ||
| Разрешение: | 72 пиксели/дюйм | ||
| Режим: | RGB цвет | ||
| Содержание (фон): | Белый |
3. Инструментом Текст  создайте надпись на новом канале adobe:
создайте надпись на новом канале adobe:
| Тип шрифта: | Time New Roman | 
| |
| Начертание: | Bold | ||
| Размер: | 150 пкс | ||
| Цвет: | Чёрный |
4.
5. 
6. Инструментом Перемещение  выровняйте надпись по центру.
выровняйте надпись по центру.

7. Растрируйте изображние командой Слой ► Отрисовка ► Слой.
8. Примените фильтр: Фильтр ► Artistic ► Plastic Warp...
| Highlight Strenght: | 
| ||
| Detail: | |||
| Smoothness: |
9.
10. 
11. Сделайте полосы более контрастными при помощи тоновых кривых: Изображение ► Регулировки ► Кривые.
Постарайтесь построить кривую так, как показано на рисунке:
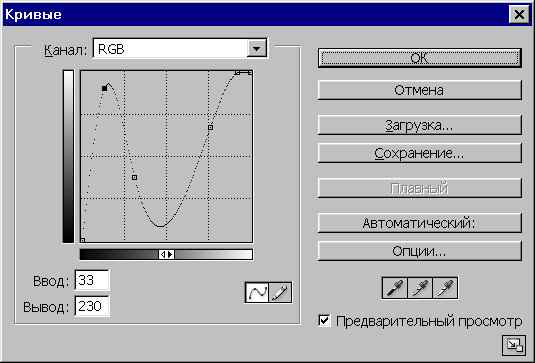

12. Сделайте лазерный луч цветным: Изображение ► Регулировки ► Выбор цвета
| Цвета: | Нейтральный | 
| |
| Голубой: | |||
| Пурпурный: | |||
| Жёлтый: | -89 | ||
| Чёрный: | |||
| Метод: | Абсолютный |
13.
14. 
15. Перейдите к слою с фоном и залейте фон чёрным цветом
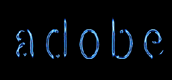
16. Вернитесь к слою с надписью
17. Сделайте сияние вокруг букв: Слой ► Эффекты слоя ► Внешний свет
| Режим перехода: | Обычный | 
| |
| Цвет света: | |||
| Полупрозрачность: | 75% | ||
| Размер: | 22 пкс |
18.
19. 
20. Склейте слои
21. Готовое изображения сохраните в своей папке.
Готовое изображение

Золотой текст
1. Откройте приложение Adobe Photoshop
2. Создайте новое изображение:
| Ширина: | 15 см |  Окно Имя Окно Имя
| |
| Высота: | 7 см | ||
| Разрешение: | 72 пиксели/дюйм | ||
| Режим: | RGB цвет | ||
| Содержание (фон): | Черный |
3. Создайте надпись серым цветом __.

4. Растрируйте изображение.
5. Выделите текст Волшебной палочкой
6. Сохраните выделение в виде маски: Выделение ► Сохранить выделение...
7. Перейдите в новый Альфа 1-канал.

8. Отмените выделение Выделение ► Убрать выделение (<Ctrl>+<D>).
9. Примените фильтр: Фильтр ► Смазывание ► Смазывание Гаусса...
Радиус: 2,5 пикселя.

10. Вернитесь в RGB-канал

11. Выберите слой с текстом.
12. Примените: Фильтр ► Render ► Lighting Effects... со следующими параметрами:
| Style: | Default |  Окно Lighting Effects Окно Lighting Effects
| |
| Light type: | Spotlight | ||
| On: | |||
| Intensity: | |||
| Focus: | |||
| Gloss: | |||
| Material: | |||
| Exposure: | |||
| Ambience: | |||
| Texture channal: | Альфа 1 | ||
| White is high: | |||
| Height: |
13.
14. 
15. Придайте поверхности металлический вид при помощи тоновых кривых Изображение ► Регулировки ► Кривые (<Ctrl>+<M>).

Окно Тоновых кривых

16. Раскрасте изображение, выполнив команду:
Изображение ► Регулировки ► Тон/насыщенность
| Установить флажок Тонирование: | Начало формы Конец формы |  Окно Тон/Насыщенность Окно Тон/Насыщенность
| |
| Тон: | |||
| Насыщенность: | |||
| Яркость: |
17.
18. 
19. Готовое изображение сохраните в своей папке.
Готовое изображение

Текстуры
3.1. Создание текстуры «Дерево»
1. Откройте приложение Adobe Photoshop
2. Создайте новое изображение:
| Ширина: | 300 пикселей |
| Высота: | 300 пикселей |
| Разрешение: | 72 пиксели/дюйм |
| Режим: | RGB цвет |
| Содержание (фон): | Белый |
3. Залейте фон цветом деревянных оттенков __.

4. Добавьте шум: Фильтр ► Шум ► Добавить шум
| Количество: | 50% |
| Распределение: | Униформа |
| Одноцветный: |
5.
6. 
7. Превратите изображение в гладкую деревяннцю поверхность, применив фильтр: Фильтр ► Смазывание ► Смазывание движения
| Искажение: | 0° |
| Дистанция: | 300 пикселей |
8.
9. 
10. Произведите смещение: Фильтры ► Другие ► Смещение...
| Горизонтальный: | |
| Вертикальный: |
11.
12. 
13. Ещё раз примените фильтр: Фильтр ► Смазывание ► Смазывание движения
| Искажение: | 0° |
| Дистанция: | 300 пикселей |
14.
15. 
16. Придайте текстуре естественный, природный вид, применив в разных выделениях фильтр Фильтр ► Distort ► Pinch
Эффект подберите «на глаз».

17. В разных выделениях примените фильтр Фильтр ► Distort ► Twirl
так же с настройками «на глаз».

18. Готовое изображения сохраните в своей папке.
Готовое изображение

3.2. Создание текстуры «Вода»
1. Откройте приложение Adobe Photoshop
2. Создайте новое изображение квадратной формы:
| Ширина: | 400 пикселей |
| Высота: | 400 пикселей |
| Разрешение: | 72 пиксели/дюйм |
| Режим: | RGB цвет |
| Содержание (фон): | Белый |
3. Установите цвета фона и переднего плана белый и чёрный

4. Примените фильтр Облака: Фильтр ► Render ► Clouds.

5. Примените фильтр: Фильтры ► Sketch ► Chrome...
| Detail: | |
| Smoothness: |
6.
7. 
8. Раскрасьте изображение: Изображение ► Регулировки ► Цветовой балланс
Цветовые уровни: -40, +42, +85.

9. Создайте новый слой.
10. Примените фильтр Облака: Фильтр ► Render ► Clouds.

11. Примените фильтр: Фильтры ► Sketch ► Chrome...
| Detail: | |
| Smoothness: |
12.
13. 
14. Раскрасте изображение:
Изображение ► Регулировки ► Тон/насыщенность
| Установить флажок Тонирование: | |
| Тон: | |
| Насыщенность: | |
| Яркость: | -11 |
15.
16. 
17. Установите прозрачность верхнего слоя 40%.

18. Перейдите к нижнему слою.
19. Примените фильтр:
Фильтры ► Distort ► Twirl...
Angle: 285°

20. Готовое изображения сохраните в своей папке.
Готовое изображение

3.3. Мозаичная поверхность. Текстура «Puzzle»
1. Откройте приложение Adobe Photoshop
2. Загрузите для работы фотографию, например: dog.zip

3. Откройте фильтр: Фильтр ► Texture ► Texturiser. В списке текстур выбрерите пункт:
| Texture: | Load Texture... |
4. и укажите путь к файлу с текстурой (в нашем случае это puzzle.psd, который находится в архиве: puzzle.zip);
Установите
| Scaling: | |
| Relief: | |
| Light Direction: | Top Left |
5.
6. 
7. Готовое изображения сохраните в своей папке.
Готовое изображение

Эффекты имитации
Имитация штампа
1. Откройте приложение Adobe Photoshop
2. Создайте новое изображение квадратной формы:
| Ширина: | 300 пикселей |
| Высота: | 300 пикселей |
| Разрешение: | 72 пиксели/дюйм |
| Режим: | RGB цвет |
| Содержание (фон): | Белый |
3. В панели инструмента Текст выберите Horizontal Type Mask  .
.
4. Напишите текст stamp в виде выделения.

5. Поверните выделение под углом: Выделение ► Преобразовать выделение.

6. Сохраните выделение в виде канала: Выделение ► Сохранить выделение.
7. На новом Альфа 1 -канале нструментом Перо  создайте двойной контур в виде рамки вокруг надписи.
создайте двойной контур в виде рамки вокруг надписи.

8. Инструментом Выделение пути  выделите оба контура и, включив опцию Исключить перекрывшиеся области формы
выделите оба контура и, включив опцию Исключить перекрывшиеся области формы  в палитре Пути загрузить путь как выделение
в палитре Пути загрузить путь как выделение  .
.
9. На Альфа 1 -канале залейте выделение белым цветом.

10. Удалите путь.
11. Отмените выделение.
12. Размойте выделение фильтром: Фильтр ► Смазывание ► Смазывание Гаусса...
Радиус: 2,3 пикселя.

13. Для изменения структуры штампа воспользуйтесь фильтром Halftone Pattern: Фильтр ► Sketch ► Halftone Pattern
| Size: | |
| Contrast: | |
| Pattern Type: | Dot |
14.
15. 
16. Примените фильтр Линогравюра: Фильтр ► Sketch ► Stamp
| Light/Dark Balance: | 15 - 20 |
| Smoothness: |
17.
18. 
19. Размойте выделение фильтром: Фильтр ► Смазывание ► Смазывание Гаусса...
Радиус: 1 пикселя.

20. Перейдите в RGB-канал.
21. Загрузите выделение: Выделение ► Загрузить выделение.
22. Установите цвет штампа __.
23. Аэрографом с нажимом 5-10% кистью небольшого радиуса закрасьте выделенное изображение.

24. Склейте слои. Готовое изображения сохраните в своей папке.
Готовое изображение

Имитация дождя
1. Откройте приложение Adobe Photoshop
2. Откройте любое исходное изображение, например rain.jpg

3. Создайте новый слой.
4. Залейте новый слой белым или чёрным цветом.

5. Добавьте шум: Фильтр ► Шум ► Добавить шум
| Количество: | 400% |
| Распределение: | Униформа |
| Одноцветный: |
6.
7. 
8. Придатйте форму струй дождя, применив фильтр Motion Blur: Фильтр ► Смазывание ► Смазывание движения
| Искажение: | -63° |
| Дистанция: | 44 пикселя |
9.
10. 
11. Установите в параметрах слоя:
| Режим смешивания: | Экран |
12.
13. 
14. Уменьшить толщину струй Изображение ► Регулировки ► Уровни:


15. Создайте новый слой.
16. Установите цвета фона и переднего плана белый и чёрный

17. На новом слое примените линейный градиент: переход Foreground to Background (из основного цвета в фон). Белая часть градиента внизу, чёрная – вверху.

18. Установите в параметрах слоя с градиентом:
| Режим смешивания: | Умножение |
19.
20. 
21. Подкорректируйте, если надо, прозрачность слоя.

22. Склейте слои. Готовое изображения сохраните в своей папке.
Готовое изображение

Создание рамок
Градиентная рамка
1. Откройте приложение Adobe Photoshop
2. Откройте любое исходное изображение, например Avto.tif

3. Создайте новый канал в палитре каналов.
4. Возьмите инструмент Градиент  .
.
5. Установите цвет переднего плана – белый.

6. В настройках градиента выбрать тип Foreground To Transparent (Основной цвет в прозрачный).

7. Залитйте линейным градиентом новый канал, как показано на рисунке:

8. Примените фильтр: Фильтр ► Смазывание ► Смазывание Гаусса...
Радиус: 2,6 пикселя.

9. Для придания неоднородности поверхности добавьте шум: Фильтр ► Шум ► Добавить шум
| Количество: | 10% |
| Распределение: | Униформа |
| Одноцветный: |
10.
11. 
12. Перейдите в PGB-канал

13. Загрузите канал в выделение, щелкнув по нему мышью с нажатой клавишей <Ctrl>.

14. Установите цвет переднего плана чёрный __, а цвет фона белый __.
(Можно поэкспериментировать с другими цветами).

15. Примените выделенной области фильтр Облака: Фильтр ► Render ► Clouds.

16. Подкорректируйте изображение одной из команд коррекции изображения: Тон/Насыщенность, Яркость/Контрастность, Кривые из меню Изображение ► Регулировки

17. Отмените выделение
18. Склейте слои. Готовое изображение сохраните в своей папке.
Готовое изображение

Художественная рамка. Вариант I
1. Откройте приложение Adobe Photoshop
2. Откройте любое исходное изображение, например Globe.tif

3. Создайте новый канал в палитре каналов.
4. На новом канале инструментом Эллиптическое выделение создайте эллипс или круг.
5. Инвертируйте выделение: Выделние ► Инвертировать выделение.
6. Залейте полученную область белым цветом.

7. Отмените выделение.
8. Примените к каналу фильтр Mosaic Tiles: Фильтр ► Texture ► Mosaic Tiles
| Tile Size: | |
| Grout Width: | |
| Lighten Grout: |
9.
10. 
11. Перейдите в PGB-канал.

12. Загрузите канал в выделение, щелкнув по нему мышью с нажатой клавишей <Ctrl>.

13. Залейте выделение любым подходящим цветом.

14. Отмените выделение.
15. Готовое изображение сохраните в своей папке.
Готовое изображение

Художественная рамка. Вариант II
1. Откройте приложение Adobe Photoshop
2. Откройте любое исходное изображение, например cat.tif

3. Создайте новый канал в палитре каналов.
4. На новом канале инструментом Прямоугольное выделение создайте прямоугольник.
5. Инвертируйте выделение: Выделние ► Инвертировать выделение.
6. Залейте полученную область белым цветом.

7. Отмените выделение.
8. Примените к каналу фильтр Twirl: Фильтр ► Distort ► Twirl
| Angle: | 392° |
9.
10. 
11. Для изменения структуры штампа воспользуйтесь фильтром Color Halftone Pattern: Фильтр ► Pixelate ► Color Halftone
| Max. Radius: | |
| Channel 1: | |
| Channel 2: | |
| Channel 3: | |
| Channel 4: |
12.
13. 
14. Перейдите в PGB-канал.

15. Загрузите канал в выделение, щелкнув по нему мышью с нажатой клавишей <Ctrl>.

16. Залейте выделение любым подходящим цветом.

17. Отмените выделение.
18. Готовое изображение сохраните в своей папке.
Готовое изображение

Date: 2016-05-16; view: 2315; Нарушение авторских прав