
Полезное:
Как сделать разговор полезным и приятным
Как сделать объемную звезду своими руками
Как сделать то, что делать не хочется?
Как сделать погремушку
Как сделать так чтобы женщины сами знакомились с вами
Как сделать идею коммерческой
Как сделать хорошую растяжку ног?
Как сделать наш разум здоровым?
Как сделать, чтобы люди обманывали меньше
Вопрос 4. Как сделать так, чтобы вас уважали и ценили?
Как сделать лучше себе и другим людям
Как сделать свидание интересным?

Категории:
АрхитектураАстрономияБиологияГеографияГеологияИнформатикаИскусствоИсторияКулинарияКультураМаркетингМатематикаМедицинаМенеджментОхрана трудаПравоПроизводствоПсихологияРелигияСоциологияСпортТехникаФизикаФилософияХимияЭкологияЭкономикаЭлектроника

Слияние двух картинок. Способ II
|
|
1. Откройте приложение Adobe Photoshop
2. Загрузите файлы:
– http://www.modern-computer.ru/media/source_pictures/portret.zip,
– http://www.modern-computer.ru/media/source_pictures/sea.zip;
распакуйте из архивов файлы portret.TIF и sea.TIF и откройте их в Adobe Photoshop


Обязательное условие – первая и вторая фотографии должны быть одинаковыми по размеру (хотя бы по ширине).
3. Сделайте активной фотографию девушки.

4. Выделите изображение девушки любым инструментом выделения, например Магнитным Лассо  .
.

5. Командой Выделение ► Растушевать модифицируйте выделение так, чтобы появилась ещё область частично выделенных пикселей.
На сколько пикселей расширять, укажите сами (например на 60).
6. Выделенное изображение поместите в буфер обмена с помощью команды Редактирование ► Копировать (<Ctrl>+<C>).
7. Перейдите ко второй фотографии.
Вставьте изображение командой Редактирование ► Вставить (<Ctrl>+<V>).

8. Уменьшите размер слоя с девушкой.

9. Объедините слои командой Слой ► Выполнить сведение.
Готовое изображение сохраните в своей папке.
Готовое изображение
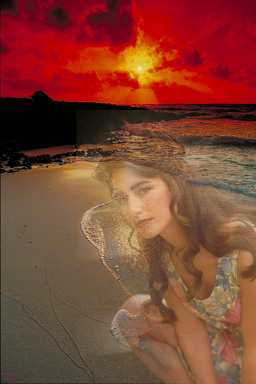
Текстовые эффекты.
2.1. Надпись огнём
1. Откройте приложение Adobe Photoshop
2. Создайте новое изображение командой Файл ► Новый (<Ctrl>+<N>). Укажите следующие парамерты нового рисунка:
| Ширина: | 10 см |  Окно Имя Окно Имя
| |
| Высота: | 7 см | ||
| Разрешение: | 72 пиксели/дюйм | ||
| Режим: | Чёрно-белое | ||
| Содержание (фон): | Белый |
3. Инструментом Текст  создайте надпись fire:
создайте надпись fire:
| Тип шрифта: | Time New Roman | 
| |
| Начертание: | Bold Italic | ||
| Размер: | 150 пкс |
4.
5. 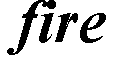
6. Инструментом Перемещение  выровняйте надпись ближе к нижнему краю изображения.
выровняйте надпись ближе к нижнему краю изображения.
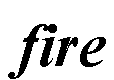
7. Склейте слои командой Слой ► Слить с нижним (<Ctrl>+<E>).
8. Кристаллизуйте надпись: Фильтр ► Pixelate ► Cristallize
| Cell Size (размер ячейки): | 3-5 пикселя | 
|
9.
10. 
11. «Размойте» изображение: Фильтр ► Смазывание ► Смазывание Гаусса...
| Радиус: | 1 пиксель | 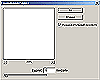
|
12.
13. 
14. Инвертируйте изображение: Изображение ► Регулировки ► Инвертировать (<Ctrl>+<I>)

15. Поверните изображение: Изображение ► Повернуть Холст ► 90oпротив часовой стрелки

16. Создайте язычки пламени: Фильтр ► Stylize ► Wind...
| Для усиления язычков примените фильтр несколько раз | 
|
17.
18. 
19. Для реалистичности добавьте колебания: Фильтр ► Distort ► Ripple...
| Amount (эффект): | 50% | 
| |
| Size (размер): | Medium |
20.
21. 
22. Поверните изображение: Изображение ► Повернуть Холст ► 90oпо часовой стрелке

23. Примените ещё раз: Фильтр ► Distort ► Ripple...
| Amount (эффект): | 30% | 
| |
| Size (размер): | Lage |
24.
25. 
26. Раскрасте пламя: Изображение ► Режим ► Индексированные Цвета
| Сопоставьте пламени цветовую модель: Изображение ► Режим ► Палитра. В окне Таблица цветов выберите BlackBody | 
| |
27.
28. 
29. Готовое изображения сохраните в своей папке.
Готовое изображения

Надпись кровью
1. Откройте приложение Adobe Photoshop
2. Создайте новое изображение командой Файл ► Новый (<Ctrl>+<N>). Укажите следующие парамерты нового рисунка:
| Ширина: | 15 см |  Окно Имя Окно Имя
| |
| Высота: | 7 см | ||
| Разрешение: | 72 пиксели/дюйм | ||
| Режим: | RGB цвет | ||
| Содержание (фон): | Чёрный |
3. Инструментом Текст  создайте надпись blood:
создайте надпись blood:
| Тип шрифта: | Time New Roman | 
| |
| Начертание: | Bold Italic | ||
| Размер: | 150 пкс | ||
| Цвет: | Белый |
4.
5. 
6. Инструментом Перемещение  выровняйте надпись ближе к верхнему краю изображения (внизу оставьте расстояние для стекающей крови).
выровняйте надпись ближе к верхнему краю изображения (внизу оставьте расстояние для стекающей крови).
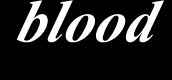
7. Склейте слои командой Слой ► Слить с нижним (<Ctrl>+<E>).
8. Поверните изображение: Изображение ► Повернуть Холст ► 90° против часовой стрелки
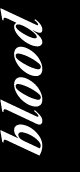
9. Примените 5 раз фильтр Ветер: Фильтр ► Stylize ► Wind...
| Direction (направление): From the Right (Справа) | 
| |
10.
11. 
12. Верните изображение: Изображение ► Повернуть Холст ► 90o по часовой стрелке

13. Примените: Фильтр ► Sketch ► Stamp
| Light/Dark Balance: | 5-6 | 
| |
| Smoothness: |
14.
15. 
16. Инвертируйте изображение: Изображение ► Регулировки ► Инвертировать (<Ctrl>+<I>).

17. Выделите изображение: Выделение ► Всё (<Ctrl>+<A>).
18. Скопируйте выделенное в буфер обмена: Редактирование ► Копировать (<Ctrl>+<C>).
19. На клавиатуре нажмите <Delete>.
20. Перейдите в палитру каналов и создайте новый канал  .
.
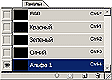
21. Вставьте в новый канал содержимое буфера обмена: Редактирование ► Вставить (<Ctrl>+<V>).
22. Перейдите в канал RGB и вернитесь к работе со слоями (<Ctrl>+<V>).
23. Нажмите сочетание клавиш <Ctrl>+<Alt>+<4> (если понадобиться – инвертируйте выделение).

24. Залейте область выделения подходящим цветом.

25. Придайте надписи объём:
| Фильтр ► Sketch ► Bas Relief |  Окно Добавить шум Окно Добавить шум
|
26.
27. 
28. Готовое изображения сохраните в своей папке.
Готовое изображение

Date: 2016-05-16; view: 1049; Нарушение авторских прав