
Полезное:
Как сделать разговор полезным и приятным
Как сделать объемную звезду своими руками
Как сделать то, что делать не хочется?
Как сделать погремушку
Как сделать так чтобы женщины сами знакомились с вами
Как сделать идею коммерческой
Как сделать хорошую растяжку ног?
Как сделать наш разум здоровым?
Как сделать, чтобы люди обманывали меньше
Вопрос 4. Как сделать так, чтобы вас уважали и ценили?
Как сделать лучше себе и другим людям
Как сделать свидание интересным?

Категории:
АрхитектураАстрономияБиологияГеографияГеологияИнформатикаИскусствоИсторияКулинарияКультураМаркетингМатематикаМедицинаМенеджментОхрана трудаПравоПроизводствоПсихологияРелигияСоциологияСпортТехникаФизикаФилософияХимияЭкологияЭкономикаЭлектроника

Установка характеристик поля
Каждое поле таблицы имеет определенные свойства, используя которые можно управлять процессами обработки, хранения и представления данных. Например, чтобы данные указывались в процентах, необходимо выбрать для свойства Format (Формат)значение Percent (Проценты) (рис. 7).
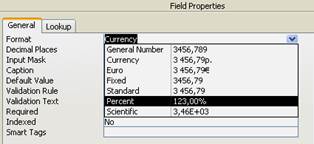
Рис. 7. Установка характеристик поля
Работа с записями таблицы
Для того чтобы переименовать, растянуть или сжать поле, добавить или удалить столбец, достаточно активизировать контекстное меню поля, щелкнув правой кнопкой мыши по нужному полю. Операции удаления или добавления записи также осуществляются через контекстное меню указателя записи или нажатием соответствующих кнопок на панели инструментов.
Сортировка записей. Для более наглядного представления данных удобно отсортировать данные. Сортировка – этоупорядочение данных по заданному признаку с целью удобства использования.
Поиск и замена записи. Для быстрых поисков и замены одной записи используйте кнопку с изображением бинокля, на панели инструментов  . Перед осуществлением поиска необходимо активизировать поле, по которому Вы будете искать или заменять запись.
. Перед осуществлением поиска необходимо активизировать поле, по которому Вы будете искать или заменять запись.
Фильтрация записей. Фильтрацией называют отсеивание «лишних» данных, в которых нет необходимости.
Пример выполнения
Для того чтобы отсортировать записи, необходимо выполнить следующие шаги:
1. Открыть таблицу Клиенты и представить ее в форме таблицы.
2. Щелкнуть на поле, по которому будет производиться сортировка (Организация).
3. Указать порядок сортировки. Для этого выбрать пункт меню Records ► Sort ► Sort Ascending / Sort Descending (Записи ► Сортировка ► Сортировка по возрастанию / Сортировка по убыванию). Можно также выбрать одноименные кнопки на панели инструментов  .
.
Для того чтобы найти запись:
1. Выделите поле Фамилия.
2. При активизации кнопки появится диалоговое окно Find and Replace (поиск и замена). В поле ввода Find what (Образец) необходимо написать искомое значение «ов». В поле Look in (Поиск в поле) отображается имя активного поля.
3. Из списка Search (Просмотр) выбирается направление поиска. Выберите All (Все).
4. Из списка Match (Совпадение) выбирается формат поиска, например, необходимо найти всех клиентов с фамилией, начинающейся на «ов».
Таблица 5
| Активная запись в списке | Найденные записи в таблице |
| Whole field (Поля целиком) | Клиенты с фамилией «ов» |
| Start of field (С начала поля) | Все клиенты, фамилия которых начинается на «ов» |
| Any part of field (С любой частью поля) | Все клиенты, в фамилии которых есть сочетание «ов» |
После указания всех параметров поиска нужно нажать кнопку Find (Найти). Найденная запись будет выделена в таблице.
Иногда требуется заменить все найденные значения на некоторое другое значение. Например: клиент, проживающий по адресу: ул. Некрасова, 64 – переехал на ул. Ленина, 45. Для такой корректировки нужно выполнить следующие шаги:
1. Активизируйте нужное поле (Адрес).
2. Выберите в меню Edit (Правка) команду Replace (Заменить) (рис. 8).
3. Введите в поле Find what (Некрасова, 64) и подставляемое значение (Ленина, 45) в поле Replace with. Затем щелкните кнопку Find Next (Найти далее), чтобы найти запись, а потом кнопку Replace (Заменить).

Рис. 8. Окно замены значения
Фильтрация группы записей. Если необходимо выбрать из таблицы все записи, содержащие какой-либо элемент, например, всех клиентов, проживающих на ул. Ленина, необходимо использовать фильтр. Наиболее простая форма фильтрации – это фильтр по выделенному  .
.
Предположим, необходимо найти всех клиентов с фамилией Иванов.
1. Активизируйте поле, по которому будете осуществлять выбор записей, (Фамилия).
2. Найдите и выделите в этом поле значение поиска (Иванов).
3. Нажмите кнопку Filter by selection (Фильтр по выделенному).
Microsoft Access начнет поиск и предоставит найденные данные в
табличной форме. Чтобы снова вызвать на экран все записи, нажмите на
кнопку Removefilter (Удалить фильтр)  .
.
Иногда бывает необходимо найти записи по нескольким полям, например всех клиентов по фамилии Иванов, проживающих в Камышине. Для этого нужно выполнить следующие шаги:
1. Выбрать пункт меню Records ► Filter ► Filter by form (Записи ► Фильтр ► Изменить фильтр) или нажать одноименную кнопку на панели инструментов  .
.
2. Активизировать поле Фамилия и выбрать из появившегося списка нужную фамилию (Иванов), фамилию можно также ввести с клавиатуры.
3. Проделать то же для поля Город.
4. Нажать кнопку Применение фильтра.
Можно также выбрать логически связанные записи, например, всех клиентов по фамилии Иванов, проживающих в Камышине или Волгограде. Для этого необходимо выполнить следующие шаги:
1. Построить фильтр для отбора Ивановых, проживающих в Камышине.
2. Нажать вкладку Или.
3. Построить фильтр для отбора Ивановых, проживающих в Волгограде.
4. Нажать кнопку Применение фильтра.
Расширенный фильтр. Более широкие возможности отбора записей предоставляет Advanced filter (Расширенный фильтр). Пункт меню – Records ► Filter ► Advanced filter (Записи ► Фильтр ► Расширенный фильтр).
При выборе этого пункта меню откроется диалоговое окно Фильтр (рис. 9). Верхняя часть окна содержит перечень всех полей активной базы данных, в нижней части окна находится бланк фильтра, в котором указываются условия отбора. Выбрать поле, по которому будет осуществляться фильтрация, можно с помощью мыши, перетащив имя поля из верхнего окна в нижнее окно на строку Field (Поле), можно также выбрать интересующее поле из списка Field (Поле). Далее необходимо указать порядок сортировки, по которому будут выведены найденные записи, в строке Sort. В поле ввода Criteria (Условие отбора) следует указать условие фильтрации, это можно сделать с клавиатуры, как ранее, а можно воспользоваться Построителем выражений. Для этого нужно вызвать контекстное меню и выбрать в нем пункт Build (Построить). Откроется диалоговое окно Expression Builder (Построитель выражений) (рис. 10).

Рис. 9. Окно расширенного фильтра
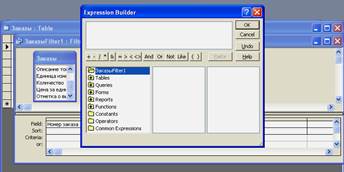
Рис. 10. Окно построителя выражений
● В верхней части окна построителя расположено поле выражения. Ниже находится раздел, предназначенный для создания элементов выражения и их последующей вставки в поле выражения. Допускается непосредственный ввод части выражения в поле выражения.
● В средней части окна построителя находятся кнопки с часто используемыми операторами. При нажатии на одну из этих кнопок построитель вставит соответствующий оператор в текущую позицию поля выражения. Чтобы вывести полный список операторов, выберите папку Operators (Операторы) в нижнем левом поле и нужный тип в среднем поле. В правом поле будут выведены все операторы выбранного типа.
● В нижней части окна построителя находятся три поля.
● В левом поле выводятся папки, содержащие таблицы, запросы, формы, объекты базы данных, встроенные и определенные пользователем функции, константы, операторы и общие выражения.
● В среднем поле задаются определенные элементы или типы элементов для папки, находящейся в левом поле. Например, если выбрать в левом поле Functions (Встроенные функции), то в среднем поле появится список всех типов функций Microsoft Access.
● В правом поле выводится список значений (если они существуют) для элементов, заданных левым и средним полями. Например, если выбрать в левом поле Встроенные функции и тип функции в среднем, то в правом поле будет выведен список всех встроенных функций выбранного типа.
После того, как введено условие отбора в Построителе выражений, следует нажать ОК. Используя поле ввода OR (Или), можно создать логически связанный запрос. Здесь также можно применять Построитель выражений.
Предположим, необходимо найти всех клиентов, заказавших муку в количестве более 50 мешков. Для этого необходимо выполнить следующие шаги:
1. Откройте таблицу Заказы.
2. Выберите в главном меню пункт Records ► Filter ► Advanced filter (Записи ► Фильтр ► Расширенный фильтр).
3. Из верхнего списка полей выберите поле Описание товара и при нажатой кнопке мыши перетащите это поле в нижнее окно на строку Field (Поле).
4. Проделайте то же для поля Количество.
5. Сформируйте условие отбора для поля Описание товара (напишите слово «Мука» и нажмите клавишу ввода).
Чтобы сформировать условие отбора для второго поля, воспользуетесь Построителем выражений.
6. Активизируйте контекстное меню и выберите пункт Build (Построить).
7. В открывшемся окне Построителя выражений нажмите кнопку со знаком «>» и введите цифру 50. Нажмите кнопку ОК.
8. Выберите пункт меню Filter ► Apply Filter (Фильтр ► Применить фильтр) или нажмите одноименную кнопку на панели инструментов  .
.
9. После этого на экран будет выведена таблица с найденными записями. Можете изменить фильтр, нажав кнопку Изменить фильтр  ,или удалить фильтр и вернуться в исходную таблицу Заказы, нажав кнопку Удалить фильтр
,или удалить фильтр и вернуться в исходную таблицу Заказы, нажав кнопку Удалить фильтр  .
.
Date: 2016-06-08; view: 467; Нарушение авторских прав; Помощь в написании работы --> СЮДА... |