
Полезное:
Как сделать разговор полезным и приятным
Как сделать объемную звезду своими руками
Как сделать то, что делать не хочется?
Как сделать погремушку
Как сделать так чтобы женщины сами знакомились с вами
Как сделать идею коммерческой
Как сделать хорошую растяжку ног?
Как сделать наш разум здоровым?
Как сделать, чтобы люди обманывали меньше
Вопрос 4. Как сделать так, чтобы вас уважали и ценили?
Как сделать лучше себе и другим людям
Как сделать свидание интересным?

Категории:
АрхитектураАстрономияБиологияГеографияГеологияИнформатикаИскусствоИсторияКулинарияКультураМаркетингМатематикаМедицинаМенеджментОхрана трудаПравоПроизводствоПсихологияРелигияСоциологияСпортТехникаФизикаФилософияХимияЭкологияЭкономикаЭлектроника

Й способ – с помощью Мастера создания таблиц
1. В окне базы данных нужно активизировать тип объектов БД – Таблицы, в панели инструментов нажать кнопку  , при этом откроется диалоговое окно Новая таблица.
, при этом откроется диалоговое окно Новая таблица.
2. Выбрать в этом окне способ создания таблицы – Мастер таблиц, нажать ОК.
3. В окне Создание таблиц выбрать переключатель категории Деловые или Личные, соответствующий тематике создаваемой таблицы. Из Образцов таблиц: выбрать нужный, затем в списке Образцов полей: этой таблицы выбрать соответствующие по формату данных образцы полей, добавить выделяемые поля в список полей новой таблицы:, при необходимости переименовать выбираемые поля. Нажать Далее>.
4. В следующем окне указать имя таблицы и способ определения ключевого поля. Нажать Далее>.
5. В последнем окне указать дальнейшие действия после создания таблицы. Нажать Готово.
Изменить наименование созданной одним из способов таблицы можно, закрыв ее окно, в окне БД выполнить операцию переименования стандартным для Windows способом.
Для копирования таблицы в окне базы данных достаточно ёё выделить и воспользоваться командами Копировать/Вставить, указав в окне диалога имя таблицы-копии.
Основные операции с таблицами БД
С таблицами БД можно работать в режимах Таблицы и Конструктора.
Режим Таблицы позволяет заполнять таблицы данными (записями), редактировать данные, а также изменять структуру таблицы – количество, наименование, ширину полей таблицы.
Режим Конструктора позволяет менять структуру таблицы, задавать свойства полей таблицы, определять тип данных конкретного поля, задавать описания полей, определять ключевое поле таблицы.
· При заполнении таблиц данными используются стандартные для Windows и Microsoft Office способы ввода и редактирования текста в таблицах. Номер в поле счетчика проставляется автоматически после нажатия первого символа новой записи. В таблице БД символом } помечается текущая запись, а символом Ú – новая запись. Эти указатели располагаются левее всех столбцов таблицы БД.
· Изменение ширины столбцов таблицы (высоты строк) выполняется по принципам изменения ширины столбца (высоты строки) в таблицах Excel, т.е. перемещением правой границы столбца (нижней границы строки) в заголовке элемента таблицы.
· Чтобы изменить ширину сразу в нескольких столбцах, нужно их выделить, выполнить команду Формат – Ширина столбца, в диалоговом окне выбрать вариант «По ширине данных».
· Высота всех записей изменяется автоматически при изменении высоты одной строки.
· Количество символов текстового поля определяется размером поля, заданного в режиме Конструктора. Чтобы определить допустимое количество символов в поле, нужно перейти в режим Конструктора, выделить поле, имеющее тип данных Текстовый, затем в списке Свойства поля на вкладке Общие щелкнуть Размер поля и установить нужное числовое значение (Размер поля – допустимое количество символов в поле).
· Для выделения полей таблицы достаточно щелкнуть в наименовании столбца. Для выделения записей – левее записи.
· Чтобы добавить поле в таблице, можно использовать режим Таблицы и Конструктора.
В режиме Таблицы – выделить ячейку в том столбце (весь столбец), левее которого нужно добавить новый, и выполнить команду Вставка – Столбец. Затем выполнить двойной щелчок в заголовке столбца, ввести с клавиатуры наименование и нажать Enter.
В режиме Конструктора – в списке имен полей выделить то поле, перед которым будет добавлено новое, и выполнить команду Вставка – Строка. В новой строке ввести имя.
· Чтобы удалить столбец, в режиме Таблицы выделить удаляемый столбец, выполнить команду Правка – Удалить. В режиме Конструктора – выделить строку и нажать DEL.
· Чтобы отсортировать записи в режиме Таблицы, нужно выделить поле (столбец), по которому будет выполняться упорядочение по возрастанию или убыванию, и нажать соответствующую кнопку сортировки  в панели инструментов, или выполнить команду Записи – Сортировка и выбрать тип сортировки.
в панели инструментов, или выполнить команду Записи – Сортировка и выбрать тип сортировки.
· Для фильтрации данных (отбора записей, удовлетворяющих заданным условиям отбора), нужно в режиме Таблицы выполнить команду Записи – Фильтр – Изменить фильтр или найти одноименную кнопку в панели инструментов. При этом в каждом поле появится кнопка раскрывающегося списка, позволяющая определить условия отбора по одному или нескольким полям. Задать несколько полей для отбора позволяют вкладки, которые активизируются после каждого нового выбора в раскрывающихся списках. Для перехода на нужную вкладку достаточно щелкнуть по ее ярлычку. Для удаления одного или нескольких условий отбора после выбора вкладки нужно выполнить команду Правка – Удалить вкладку. После указания условий отбора фильтр нужно активизировать, выполнив команду Фильтр – Применить фильтр, или нажать одноименную кнопку в панели инструментов. При этом в таблице остаются только те записи, которые соответствуют всем условиям отбора. Для отображения всех записей таблицы нужно отменить действие фильтра, нажав кнопку Удалить фильтр  в панели инструментов.
в панели инструментов.
Создание связей между таблицами БД
Для создания связей между таблицами в файле одной базы данных должны быть созданы, как минимум две таблицы. В этих таблицах определены ключевые поля.
Для создания подчиненной связи, поле, по которому организуется связь, в главной из двух таблиц, должно быть ключевым. В подчиненной таблице однотипное или одноименное поле ключевым быть не должно. В этом случае будет создана связь между таблицами, имеющая тип отношения «Один ко многим».

Чтобы создать равноправную связь между таблицами, однотипные поля, по которым будет организована связь, должны быть ключевыми. В этом случае тип отношения связи будет «Один к одному».
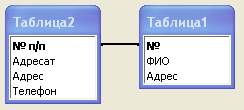
Чтобы организовать связь между таблицами, нужно закрыть все таблицы, затем выполнить команду Сервис – Схема данных, при этом откроется окно, в котором в виде мелких окон отображаются все таблицы текущей БД. Каждое такое окно имеет строку заголовка, с названием таблицы и список полей этой таблицы. Если на схеме данных не отобразились нужные таблицы, то в панели инструментов нужно нажать кнопку Отобразить таблицу  . При этом появится диалоговое окно, в списке этого окна нужно выделить имя таблицы и нажать кнопку Добавить (аналогичным образом добавить остальные таблицы), затем окно диалога закрыть.
. При этом появится диалоговое окно, в списке этого окна нужно выделить имя таблицы и нажать кнопку Добавить (аналогичным образом добавить остальные таблицы), затем окно диалога закрыть.
На схеме данных нужно указать мышью на ключевое поле (оно в списке полей таблицы выделено полужирным начертанием) первой из связываемых таблиц, выполнить операцию перемещения мышью на одноименное или однотипное поле другой таблицы. Откроется диалоговое окно Создание связи, в котором нужно нажать кнопку Создать, убедившись в правильности типа отношения.
На схеме данных связь между таблицами обозначается соединительной линией. Двойной щелчок на этой линии позволит вызвать окно для изменения свойств текущей связи. Щелчок на линии и нажатие клавиши DEL позволит удалить выделенную связь.
При открытии таблиц, между которыми организована связь, в главной из них, левее всех записей появятся кнопки со знаком «+». Наличие такого знака свидетельствует о существовании связи между текущей таблицей и любой другой таблицей, имеющей одноименное поле, текущей базы данных. Щелчок на кнопке «+» позволяет в окне открытой таблицы отобразить соответствующие данной записи поля связанной таблицы. Это позволяет в окне одной таблицы вносить и изменять данные в связанной таблице.
Date: 2016-02-19; view: 383; Нарушение авторских прав; Помощь в написании работы --> СЮДА... |