
Полезное:
Как сделать разговор полезным и приятным
Как сделать объемную звезду своими руками
Как сделать то, что делать не хочется?
Как сделать погремушку
Как сделать так чтобы женщины сами знакомились с вами
Как сделать идею коммерческой
Как сделать хорошую растяжку ног?
Как сделать наш разум здоровым?
Как сделать, чтобы люди обманывали меньше
Вопрос 4. Как сделать так, чтобы вас уважали и ценили?
Как сделать лучше себе и другим людям
Как сделать свидание интересным?

Категории:
АрхитектураАстрономияБиологияГеографияГеологияИнформатикаИскусствоИсторияКулинарияКультураМаркетингМатематикаМедицинаМенеджментОхрана трудаПравоПроизводствоПсихологияРелигияСоциологияСпортТехникаФизикаФилософияХимияЭкологияЭкономикаЭлектроника

Забота с каталогами и файлами
Для удобства изучения возможностей Far по работе с папками и файлами воспользуемся таблицей:
| Shift | Ctrl | Alt | ||
| F1 | Вызов справки | Создание архивного файла | Убрать левую панель | Смена диска на левой панели |
| F2 | Вызов на экран меню пользователя | Распаковка архива | Убрать правую панель | Смена диска на правой панели |
| F3 | Просмотр файла | Различные команды, позволяющие выполнить над архивным файлом определенные действия | Сортировка файлов в активной панели по имени | Просмотр файла с помощью альтернативного текстового редактора |
| F4 | Редактирование файла | Создание текстового файла | Сортировка файлов в активной панели по расширению | Редактирование файла с помощью альтернативного текстового редактора |
| F5 | Копирование файлов и папок | Копирование подсвеченного файла или папки (независимо от группы выделенных файлов) | Сортировка файлов в активной панели по модификации | Печать файла |
| F6 | Переименование/перемещение файлов и папок | Переименование/перемещение подсвеченного файла или папки (независимо от группы выделенных файлов) | Сортировка файлов в активной панели по имени | |
| F7 | Создание папки | – | Сортировка файлов в активной панели по последовательности записи на диск | Поиск файлов и папок |
| F8 | Удаление файлов и папок | Удаление подсвеченного файла или папки (независимо от группы выделенных файлов) | Сортировка файлов в активной панели по дате создания | Журнал команд |
| F9 | Вызов на экран главного меню программы (конфигурационного меню) | Сохранение настроек текущей конфигурации | Сортировка файлов в активной панели по доступу | Смена видеорежима |
| F10 | Завершение работы с файловым менеджером | Последняя выполненная команда из управляющего меню | Сортировка файлов в активной панели по описанию файлов | Графическое дерево каталогов |
Задание: просмотрите все возможности работа с файлами и папками в Far и сравните выполнение аналогичных действий в Norton Commander.
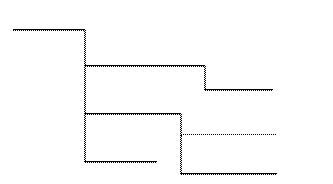
Опишем несколько особенностей, отличающие Far от некоторых других файловых менеджеров: Norton Commander, DiskoCommandir, Windows Commander и др.
1. Программа Far Manager имеет 10 способов представления информации в окне, переключаемых клавиатурными комбинациями от Сtrl+1 до Ctrl+0
| Сtrl+1 | Краткий | Отображается только имя файла, причем ширина столбцов панели рассчитана на 8 символов в имени и 3 символа в расширении |
| Сtrl+2 | Средний | Отображается только имя файла, но столбцы шире, чем в предыдущем случае (на панели располагаются 2 столбца) |
| Сtrl+3 | Полный | Панель содержит полные сведения о файлах: имя(с расширением), размер, дату и время последнего изменения |
| Сtrl+4 | Широкий | Ширина столбца, отведенного под имя фала, увеличивается за счет исчезновения сведений о дате создания файла |
| Сtrl+5 | Детальный | Отображается единая панель, содержащая полную информацию о файле, включающая сведения о степени упаковки файлов, расположенных в архивах, данные о времени создания, модификации и последнего доступа к файлу, а также атрибуты файла. |
| Сtrl+6 | Описания | Отображается имя и описание файла. Чтобы отредактировать описание, выделите файл и нажмите Сtrl+Z |
| Сtrl+7 | Длинные описания | Отображается единая панель, содержащая имя файла, его размер и описание. |
| Сtrl+8 | Владельцы файлов | Указываются имя, размер и владелец файла. |
| Сtrl+9 | Связи файлов | Указывается имя и размер файла, а также количество жестких связей с другими файлами. |
| Сtrl+0 | Альтернативный полный | Не указывается время изменения файла, за счет чего расширяется поле его имени и в более удобной форме записывается размер. |
Задание: Просмотрите все варианты визуального представления информации на панели. Верните исходное состояние.
2. Вторая особенность – цветовая маркировка типов файлов. Для создания или изменения правил такой маркировки следует воспользоваться командой Параметры, Раскраска файлов.
Задание: Выделите все файлы с расширением txt красным цветом на обычном для Far синем цвете фона панелей.
3. Третья особенность – дополнительная возможность сортировки файлов на панели. Для этого можно нажимать комбинацию клавиш Ctrl+F3 до Ctrl+F11, а можно нажать Ctrl+F12 и в появившемся окне (рис. 15.2.) выбрать стиль сортировки.
 Задание: Отсортируйте активную панель, используя все стили сортировки.
Задание: Отсортируйте активную панель, используя все стили сортировки.
4. Очень удобной особенностью Far является режим автоматической нарезки файлов при копировании на гибкие диски и режим автоматического восстановления при копировании с гибких дисков. Но единственное “но”: программа не контролирует последовательность фрагментов и, соответственно, правильность сборки. Поэтому при резке файла на фрагменты следует сразу нумеровать дискеты.
Задание: Скопируйте на дискеты содержимое папки C:\Program Files\Far. Попробуйте дома или на другом компьютере скопировать с дискет эту папку на жесткий диск.
5. Очень полезной функцией обладает режим просмотра и редактирования документа – функцией выбора кодировки. Для этого в режимах просмотра файла (F3) и редактирования файла (F4) можно нажать F8. Обычно с помощью этой клавиши возможно переключаться между кодировками MS DOS и Windows.
Задание: Просмотрите файл в обеих кодировках
D:\Образцы\Текстовые документы\TXT\вино1.txt
6. Если поставить курсор Far на папку, то в информационной строке мы увидим надпись <Папка>, но если нажать F3, то мы узнаем ее размер, что очень удобно при копировании.
Задание: Просмотрите размеры папок: C:\Winnt, C:\Program Files\Far.
Существует еще очень много полезных функций в работе с Far, например, работа с FTP, выделение файлов, работа с масками файлов, использование буфера обмена, перетаскивание (копирование и перемещение по правилам Windows) файлов и папок с одной панели на другую и т.д. Но есть и маленькие недостатки: несмотря на то, что программа работает под операционную систему Windows, она все же использует текстовый режим, а тем самым нельзя произвольно контролировать размер окна, ограничены возможности настройки цветов, нельзя закрыть программу привычным щелчком по кнопке “закрыть” (крестик в правом верхнем углу).
Лабораторная работа № 16
Тема: “Текстовый редактор Word” (основы работы)
Одним из самых популярных приложений Windows является текстовый редактор (текстовый процессор) Word for Windows. Область применения Word широка: набор текста любой сложности, подготовка и создание документов, писем, отчетов, в том числе с иллюстрациями и многое другое. Мы рассмотрим работу в Word 2000 for Windows.
Запуск Word: 1. Пуск 2. Программы 3. Microsoft Word (один раз щелкнуть левой клавишей мыши).
Задание: Запустите электронные таблицы Word.
Завершение Word: В меню “Файл” выбрать команду “Выход” (или щелкнуть левой клавишей мыши по кнопке завершения работы в правом верхнем углу окна  ). Если в момент выхода из Word в одном из редактируемых документов есть не сохраненные на диске изменения, то будет автоматически предложено сохранить эти изменения.
). Если в момент выхода из Word в одном из редактируемых документов есть не сохраненные на диске изменения, то будет автоматически предложено сохранить эти изменения.
 Экран Word: Окно Word развернуто на весь экран, а вторичное окно редактируемого документа слито с главным окном текстового редактора (рис.16.1.).
Экран Word: Окно Word развернуто на весь экран, а вторичное окно редактируемого документа слито с главным окном текстового редактора (рис.16.1.).
1. Верхняя строка - заголовок, где указано имя приложения, а также имя редактируемого документа и кнопки управления окном.
2. Под заголовком расположена строка меню программы. В ней перечислены пункты, объединяющие сходные по своему назначению действия.
3. Еще ниже - панели инструментов.
 1-ая панель - стандартная. Кнопки разделены по группам:
1-ая панель - стандартная. Кнопки разделены по группам:
-  отвечает за операции с файлами
отвечает за операции с файлами
-  сервисные функции
сервисные функции
-  работа с буфером обмена
работа с буфером обмена
-  отмена и повтор последнего действия
отмена и повтор последнего действия
-  вставка различных полей (гиперссылки, таблиц, колонок текста, рисунков)
вставка различных полей (гиперссылки, таблиц, колонок текста, рисунков)
-  схема документа и непечатаемые символы на экране
схема документа и непечатаемые символы на экране
-  масштаб изображения на экране
масштаб изображения на экране
- мастер подсказок и контекстная справка
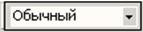 2-ая панель инструментов - форматирование (она отвечает за внешний вид документа).
2-ая панель инструментов - форматирование (она отвечает за внешний вид документа).
- стиль текста
-  смена шрифта и его размера в пунктах (1 пункт= 0.35 мм или 1/72 дюйма)
смена шрифта и его размера в пунктах (1 пункт= 0.35 мм или 1/72 дюйма)
 |
-  вид шрифта
вид шрифта
- выравнивание текста
-  позволяют создать список, перечисление, уменьшить и увеличить отступ в списке
позволяют создать список, перечисление, уменьшить и увеличить отступ в списке
 |
- задает оформление таблиц (рамки, заливка, цвет текста)
Замечание: Если подвести указатель мыши на какую-нибудь кнопку панели инструментов и, не нажимая ее подержать указатель в таком положении несколько секунд, то вы увидите подсказку.
Задание: Посмотрите назначение кнопок.
4. Сверху рабочего поля (ниже панели Форматирования) находится линейка. Ее назначение показать расположение текста на странице. С ее помощью Вы можете изменять левый и правый отступы, задавать красную строку.
5. Ниже рабочего поля и справа от него находятся полосы прокрутки.
6. Слева от горизонтальной полосы прокрутки расположены 3 небольшие кнопки, отвечающие за режим просмотра документа.
7. Самая нижняя строка - строка состояния. В ней отображается различная полезная информация (текущая страница, текущий раздел, текущая страница/общее число страниц в документе, текущее положение курсора и т.д.).
Задание: Просмотрите, что означает каждая кнопка панелей инструментов.
Date: 2016-02-19; view: 461; Нарушение авторских прав; Помощь в написании работы --> СЮДА... |