
Полезное:
Как сделать разговор полезным и приятным
Как сделать объемную звезду своими руками
Как сделать то, что делать не хочется?
Как сделать погремушку
Как сделать так чтобы женщины сами знакомились с вами
Как сделать идею коммерческой
Как сделать хорошую растяжку ног?
Как сделать наш разум здоровым?
Как сделать, чтобы люди обманывали меньше
Вопрос 4. Как сделать так, чтобы вас уважали и ценили?
Как сделать лучше себе и другим людям
Как сделать свидание интересным?

Категории:
АрхитектураАстрономияБиологияГеографияГеологияИнформатикаИскусствоИсторияКулинарияКультураМаркетингМатематикаМедицинаМенеджментОхрана трудаПравоПроизводствоПсихологияРелигияСоциологияСпортТехникаФизикаФилософияХимияЭкологияЭкономикаЭлектроника

Построение чертежа по 3D модели
|
|
По 3D модели система КОМПАС позволяет создать ассоциативные виды в обычном чертеже. Доступно создание стандартных видов, видов по стрелке, разрезов, сечений, выносных элементов, местных видов и местных разрезов.
1. Откройте файл 3D модели. Используя команду, Ориентация из раздела Вид в строке меню, выберите ориентацию модели, которая подходит для главного вида чертежа. Закройте файл 3D модели
2. Создайте новый чертеж – Файл – Создать – Чертеж.
3. Откройте раздел  Ассоциативные виды на компактной инструментальной панели.
Ассоциативные виды на компактной инструментальной панели.
4. Вызовите команду  Стандартные виды.
Стандартные виды.
5. Выберите файл-источник 3D модели и откройте его. По умолчанию на экране появляются три рамки, обозначающие виды спереди, сверху и слева (рисунок 91). При необходимости, измените масштаб в строке свойств -  .
.

Рисунок 91
6. Установите ориентацию модели, которая подошла на ваш взгляд для главного вида -  .
.
7. Щелкните на кнопке  . Выберите необходимые стандартные виды для вашей детали (рисунок 92). Для этого нужно щелкнуть на прямоугольнике вида. Вид либо устанавливается, либо удаляется. Здесь же задайте зазоры между видами. Закройте диалоговое окно.
. Выберите необходимые стандартные виды для вашей детали (рисунок 92). Для этого нужно щелкнуть на прямоугольнике вида. Вид либо устанавливается, либо удаляется. Здесь же задайте зазоры между видами. Закройте диалоговое окно.
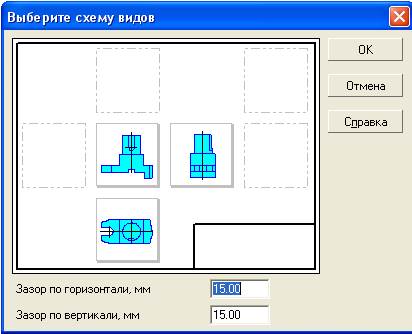
Рисунок 92
8. Укажите на чертеже точку привязки главного вида. В чертеже появляются выбранные изображения детали.
9. Откройте Дерево построения. Отредактируйте названия ваших видов. Для этого выделите название вида в Дереве построений, через клавишу F2 отредактируйте название вида (рисунок 93).

Рисунок 93
Слева от пиктограммы вида в Дереве построения может в круглых скобках стоять одна из букв: «т» - текущий вид, «ф» - фоновый вид, «п» - погашенный вид.
Только один вид в чертеже может иметь статус Текущий. Именно в текущий вид записываются вновь создаваемые объекты. Текущим можно сделать любой вид. При этом он становится видимым и активным. Выделите название вида в Дереве построения, через правую кнопку мыши из контекстного меню выберите состояние вида.
Фоновый вид доступен только для выполнения операций привязки к точкам или объектам. Такой вид нельзя перемещать, а его объекты не доступны для редактирования.
Если вид погашен, то он не отображается на экране и он полностью недоступен для любых операций.
При необходимости дополнения чертежа разрезом, сечением, местным видом следует сначала на чертеже выполнить обозначение соответствующей операции. Например, для выполнения разреза, сделайте нужный вид текущим. Затем, на компактной инструментальной панели выберите раздел  Обозначения. Вызовите команду
Обозначения. Вызовите команду  Разрез и укажите точки, через которые должна пройти секущая плоскость (рисунок 94).
Разрез и укажите точки, через которые должна пройти секущая плоскость (рисунок 94).

Рисунок 94
На компактной инструментальной панели выберите раздел  Ассоциативные виды. Вызовите команду
Ассоциативные виды. Вызовите команду  Разрез/Сечение и щелкните мышью на стрелке разреза. Выберите место расположения полученного разреза и зафиксируйте разрез кнопкой
Разрез/Сечение и щелкните мышью на стрелке разреза. Выберите место расположения полученного разреза и зафиксируйте разрез кнопкой  Создать объект.
Создать объект.
Кнопка  Проекционная связь в строке свойств позволяет снять проекционную связь, а кнопки
Проекционная связь в строке свойств позволяет снять проекционную связь, а кнопки  позволяют выбрать нужную операцию – разрез или сечение.
позволяют выбрать нужную операцию – разрез или сечение.
Добавьте в чертеж необходимые объекты оформления: размеры, технологические обозначения, надписи и другие элементы (осевые линии, обозначение центра и т.п.).
Скомпонуйте виды на листе чертежа. Если необходимо, отключите проекционные связи между видами (например, это может потребоваться для расположения вида по стрелке в произвольном месте листа).
ПРИЛОЖЕНИЯ

Рисунок П 1

Рисунок П 2

Рисунок П 3

Рисунок П 4

Рисунок П 5

Рисунок П 6

Рисунок П 7

Рисунок П 8

Рисунок П 9
Иванов Вадим Валентинович
Date: 2016-02-19; view: 528; Нарушение авторских прав