
Полезное:
Как сделать разговор полезным и приятным
Как сделать объемную звезду своими руками
Как сделать то, что делать не хочется?
Как сделать погремушку
Как сделать так чтобы женщины сами знакомились с вами
Как сделать идею коммерческой
Как сделать хорошую растяжку ног?
Как сделать наш разум здоровым?
Как сделать, чтобы люди обманывали меньше
Вопрос 4. Как сделать так, чтобы вас уважали и ценили?
Как сделать лучше себе и другим людям
Как сделать свидание интересным?

Категории:
АрхитектураАстрономияБиологияГеографияГеологияИнформатикаИскусствоИсторияКулинарияКультураМаркетингМатематикаМедицинаМенеджментОхрана трудаПравоПроизводствоПсихологияРелигияСоциологияСпортТехникаФизикаФилософияХимияЭкологияЭкономикаЭлектроника

Шаблоны документов
|
|
После запуска MS Word на экране появляется пустой документ под названием Документ 1. Это название указывает на то, что данный документ является первым созданным вами с момента запуска программы. При создании последующих документов Word присваивает им имена с возрастающими номерами: Документ 2, Документ 3 и т.д. Даже в том случае, если вы закроете Документ 1, следующий документ, созданный в текущем сеансе работы, будет назван Документ 2.
При создании нового документа MS Word строит его на основе одного из шаблонов. Шаблоны являются той основой, на основании которой строится новый документ. Шаблон определяет совокупность параметров, на основании которых будет осуществляться форматирование документа. К этим параметрам можно отнести начертание шрифта, величину полей, установки табуляторов и т.д. Кроме того, шаблоны могут содержать следующие элементы:
- Текст (например, верхние и/или нижние колонтитулы)
- Предопределенные стили (заголовки уровней, нормальный, основной текст и т.п.), а также созданные вами пользовательские стили
- Таблицы
- Рамки
- Графические изображения
- Специальные средства (макросы, кнопки и даже панели инструментов) и т.д.
В MS Word существуют шаблоны трех типов:
- Шаблон "Обычный", который предназначен для создания стандартных документов с параметрами, принятыми по умолчанию
- Специальные шаблоны, входящие в комплект поставки MS Word (например, письма, факсы, и т.д.), а также созданные вами разнообразные пользовательские шаблоны
- Шаблоны мастеров, которые в интерактивном режиме проводят вас через все стадии создания документа. Для этой цели используется последовательность окон диалога, с помощью которых на каждом этапе вы указываете конкретные характеристики документа. В качестве примера шаблона этого типа можно привести Мастер создания календаря.
Для создания первого документа воспользуемся шаблоном "Обычный". Этот шаблон полезен в тех случаях, когда вам нужен пустой документ, в который в дальнейшем будет вводиться информация. При этом к документу не предъявляется каких-либо специальных требований по оформлению или форматированию.
Для создания нового документа, основанного на обычном шаблоне, вы можете нажать Ctrl+N на клавиатуре или кнопку Создать  на стандартной панели инструментов. Команда Создать из меню Файл выводит окно диалога " Создание документа ", в котором можно выбрать шаблон для нового документа.
на стандартной панели инструментов. Команда Создать из меню Файл выводит окно диалога " Создание документа ", в котором можно выбрать шаблон для нового документа.
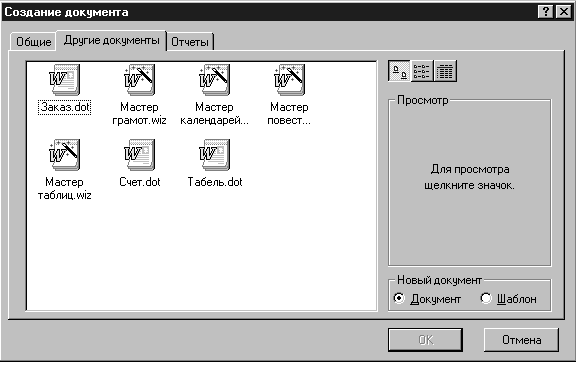
Оно предоставляет в ваше распоряжение все предопределенные и стандартные шаблоны, которые могут быть использованы при создании новых документов. Это окно диалога содержит закладки, на каждой из которых представлена определенная группа шаблонов и мастеров. Вы можете воспользоваться любым из шаблонов, присутствующем в списке шаблонов (входящих в состав поставки MS Word или своим собственным). Помимо обычных шаблонов присутствуют, так называемые, шаблоны-мастера. Мастера шаг за шагом проведут вас через все стадии создания документа. Например, вместе с Мастером писем (или факсов) вы сможете самостоятельно создать деловое письмо. Все, что от вас требуется - это следовать инструкциям, появляющимся в окнах диалога. Кнопки, расположенные в нижней части каждого из окон диалога, позволяют вам перемещаться из текущего окна к следующему или возвратиться к предыдущему.
Сохранение документа
В процессе работы над документом в MS Word ваш документ хранится в памяти компьютера. Эта память называется оперативной (или RAM - random-access memory) и представляет собой место временного хранения программ и документов, используемых в процессе работы с компьютером. Если вы завершите работу с программой и выключите компьютер, содержимое вашей оперативной памяти будет утрачено. В связи с этим вам необходимо место для постоянного хранения ваших программ и документов. Таким местом является долговременная память, в качестве которой используются гибкие диски (дискеты) и жесткие диски (иногда называемые "винчестерами").
К настоящему времени, вы, вероятно, поняли, что документ, с которым вы работаете, надо сохранять часто. Как мы уже говорили, ваш документ во время работы находится в оперативной памяти и не гарантирован от случайностей, одна из которых, бросок питания в электрической сети, в одно мгновение может уничтожить труд нескольких часов, поэтому не забывайте систематически сохраняться. Это не замедлит вашей работы, от которой вам не хотелось бы отвлекаться. Процедура охранения достаточно проста и не займет лишнего времени.
Установите указатель мыши на кнопку панели инструментов с изображением дискеты  и нажмите кнопку мыши. Только тогда ваша работа будет в безопасности, так как она будет записана на жесткий диск.
и нажмите кнопку мыши. Только тогда ваша работа будет в безопасности, так как она будет записана на жесткий диск.
Таким образом, вы еще и экономите время, что тоже немаловажно. К тому же этот способ удобен еще и тем, что MS Word автоматически присоединяет новый сохраненный фрагмент к уже имеющемуся материалу по умолчанию.
Для сохранения документа, надо дать имя файлу, а также решить в какой папке и на каком диске его поместить. Если надо сохранить результаты работы в виде разных вариантов, можно давать имя файлу, каждый раз несколько изменяя его, например, присваивая ему номер, или дополнять имя буквой алфавита. Таким образом, если есть необходимость, вы всегда можете возвратиться к более ранней версии и сравнить имеющиеся варианты.
При сохранении документа полезно просмотреть итоговую информацию о работе с ним и задать ему специальные свойства. Это можно сделать с помощью окна диалога " Свойства ". Это окно диалога включает информацию, примечания, которые помогут вам облегчить задачу поиска файлов позже. Если вы будете периодически вносить информацию в строки окна диалога "Свойства", то о каждом созданном вами файле будут данные, по которым можно отыскать ваш файл тогда, когда вами создано уже много файлов, а имя или папка и т.д. забыты. Вот тогда, заполненное когда-то вами окно диалога "Свойства" сможет оказать вам неоценимую услугу. Рассмотрим подробнее окно диалога "Свойства".
Вкладки " Общие " и " Статистика " не требуют вашего участия, они заполняются автоматически. Вкладка " Документ " содержит общие сведения, такие как: Тема, Автор, Должность, Организация, Группа, Ключевые слова, Заметки. Эти поля ввода вы должны заполнить сами, причем в каждое из полей следует вводить не более 255 символов.
< Автоматическое сохранение документов
MS Word может автоматически сохранять ваши документы с определенным вами (на закладке Сохранение диалогового окна Параметры) временным интервалом. При автосохранении ваш документ будет временно сохранен в специально созданном для этого файле и с именем отличным от вашего имени файла. Сохраненные автоматически файлы будут внесены в папку TEMP, и никаких действий с этим файлом вы не сможете произвести. Но в случае, если ваш файл уничтожится по техническим причинам, он сейчас же будет восстановлен, причем на своем месте, в своем каталоге, под прежним именем. Если обошлось без неприятностей, в конце сеанса работы вы все равно должны обязательно сохранить ваш файл, как обычно, используя команду Файл | Сохранить или Файл | Сохранить как. Таким образом использование автосохранения не освобождает вас от сохранения в процессе и в конце работы, зато подстрахует вас от потери информаци
Date: 2015-05-22; view: 676; Нарушение авторских прав