
Полезное:
Как сделать разговор полезным и приятным
Как сделать объемную звезду своими руками
Как сделать то, что делать не хочется?
Как сделать погремушку
Как сделать так чтобы женщины сами знакомились с вами
Как сделать идею коммерческой
Как сделать хорошую растяжку ног?
Как сделать наш разум здоровым?
Как сделать, чтобы люди обманывали меньше
Вопрос 4. Как сделать так, чтобы вас уважали и ценили?
Как сделать лучше себе и другим людям
Как сделать свидание интересным?

Категории:
АрхитектураАстрономияБиологияГеографияГеологияИнформатикаИскусствоИсторияКулинарияКультураМаркетингМатематикаМедицинаМенеджментОхрана трудаПравоПроизводствоПсихологияРелигияСоциологияСпортТехникаФизикаФилософияХимияЭкологияЭкономикаЭлектроника

Лабораторная работа №11
Тема: Основы программирования в интегрированной среде Visual Basic. Работа с элементами управления на рабочем листе. Добавление элементов управления к расчетным таблицам. Стандартные функции, используемые при работе с элементами управления.
Цель работы:
- овладеть навыками работы с элементами управления;
- изучить работу с элементами управления Форма.
Теоретические сведения
Для создания форм в редакторе VBA нужно выбрать меню Insert-UserForm. Откроется окно дизайнера форм (Form designer), в котором будет представлено пустое серое окно формы (по умолчанию она называется UserForm1) и рядом ToolBox – панель с набором элементов управления.(рисунок 11.1).

Рисунок 11.1 Создание формы
Некоторые самые важные свойства форм приведены далее:
Name – это свойство определяет имя формы. Имя формы используется только программистом в коле для этой формы. После создания формы ее имя, предлагаемое по умолчанию (UserForm1), рекомендуется заменить на что-нибудь более значимое, чтобы было проще ориентироваться в программе.
Caption – определяет заголовок формы(по умолчанию совпадает с именем формы). Рекомендуется заменять стандартный заголовок на значимый, чтобы он напоминал пользователю о назначении формы.
Enabled – если это свойство установлено в false, пользователь не сможет работать с формой. Используется для временного отключения формы.
ShowModal – если свойство установлено в True (по умолчанию), то пользователь не сможет перейти к другим формам или вернуться в документ, пока не закроет эту форму (так называемый «модальный» режим работы).
Самые важные методы форм перечислены в следующем списке:
Метод Show() – после того, как форма будет готова, нужно обеспечить ее запуск в документе.
UserForm1.Show
Этот метод можно вызвать:
- из обычного макроса, привязанного к кнопке или клавиатурной комбинации;
- из кода для элемента управления, расположенного в самом документе (например, CommandButton) или на другой форме (для перехода между формами) и т.д.
Метод Hide() – после того, как пользователь введет или выберет нужные данные на форме и нажмет требуемую кнопку, форму необходимо спрятать. Для этого можно воспользоваться двумя способами:
Спрятать форму: UserForm1.Hide
Форма будет убрана с экрана, но останется в памяти. Окончательно форма удалится из памяти при закрытии документа.
Удалить форму: Unload UserForm1
Используется в том случае, если форма больше не понадобится
Самые важные события форм приведены далее:
Initialize – происходит при подготовке формы к открытию (появлению перед пользователем). Обычно в обработчик для этого события помещается код, связанный с открытием соединений с базой данных, настройкой элементов управления на форме, присвоением значений по умолчанию и т. д.
Click (по умолчанию) и DbClick – реакция на одиночный или двойной щелчок мыши соответственно. Для формы эти события используются не так часто. Обычно обработчики щелчков применяются для кнопок.
Error – это событие используется при возникновении ошибки в форме, предоставляя пользователю возможность исправить сделанную им ошибку
Terminate – используется при нормальном завершении работы формы и выгрузке ее из памяти.
Поскольку форма – это во многом контейнер для хранения других элементов управления, главное ее событие – Initialize. Все остальные события используются обычно не для формы, а для расположенных на ней элементов управления.
Элементы управления форм - это элементы диалогового окна, позволяющие пользователю взаимодействовать с программой. они включают в себя кнопки-переключатели, текстовые поля, линейки прокрутки, командные кнопки и так далее.
Элемент управления LABEL - это самый простой элемент управления формы. Надпись – это просто область формы, в которой выводится какой-то текст (рисунок 11.2).

Рисунок 11.2 Элемент управления Label
Данный элемент управления используется как пояснение для пользователя, либо как пояснение для других элементов управления формы. Главное свойство элемента управления - это Caption, тот текст, который будет выводиться в форме. Большая часть остальных свойств относится к форматированию этого текста или настройке внешнего вида этого элемента управления.
Элемент управления TextBox - текстовое поле, один из самых часто используемых элементов управления. Он используется для приема каких-либо текстовых данных, вводимых пользователем, для вывода пользователю текстовых данных с возможностью их редактирования, копирования и печати (рисунок 11.3).

Рисунок 11.3 Элемент управления TextBox
Важные свойства этого элемента управления:
Value (или Text, эти два свойства для текстового поля идентичны) – то текстовое значение, которое содержится в этом поле. Используется для занесения исходного текстового значения и для приема значения, введенного пользователем, в строковую переменную.
AutoSize – позволяет текстовому полю автоматически менять свой размер, чтобы поместить весь текст. Использовать не рекомендуется, так как может нарушиться весь дизайн формы.
ControlTipText – текст всплывающей подсказки, которая появляется, когда пользователь наводит указатель мыши на элемент управления. Рекомендуется к заполнению для всех элементов формы.
Enabled – если установить в False, то текст в поле станет серым и с содержимым ничего нельзя будет сделать (ни ввести текст, ни выделить, ни удалить). Обычно это свойство используется, чтобы показать пользователю, что этот элемент управления отключен до выполнения каких-либо условий.
MaxLength – максимальная длина значения, которое можно ввести в поле.
MultiLine – определяет можно ли использовать в текстовом поле несколько строк или только одну.
PasswordChar – позволяет указать за каким символом будут «прятаться» вводимые пользователем значения. Используется, при вводе пароля.
WordWrap – настоятельно рекомендуется включать в тех ситуациях, когда значение MultiLine установлено в True. В этом случае будет производиться автоматический переход на новую строку при достижении границы текстового поля
Остальные свойства по большей части относятся к оформлению текстового поля и его содержания. Главное событие для текстового поля – это событие Change (т.е. изменение содержания поля).
Элемент управления ComboBox - комбинированный список, позволяет пользователю выбирать «готовые» значения из списка, так и вводить их значения самостоятельно (хотя это можно запретить)
Через окно свойств заполнить список позициями не получится - для этой цели придется использовать специальный метод AddItem(). Обычно он помещается в обработчик события для формы. Применение его может выглядеть так:
Private Sub UserForm_Activate()
ComboBox1.AddItem "Санкт-Петербург"
ComboBox1.AddItem "Москва"
ComboBox1.AddItem "Владивосток"
ComboBox1.AddItem "Казань"
End Sub
Самые важные свойства комбинированного списка:
MatchEntry – определяет, будут ли при вводе пользователем первых символов значения выбираться подходящие позиции из списка. Возможность очень удобная, рекомендуется сохранить значение, которое используется по умолчанию
MatchRequired – определяет, разрешается ли пользователю вводить значение, которого нет в списке. По умолчанию False, т.е. разрешено.
Value (или Text) – позволяет программным путем установить выбранное значение в списке или получить в переменную выбранное или введенное пользователем значение.
Главное событие для комбинированного списка – Change.
Элемент управления ListBox -– очень похож на комбинированный список, но применяется гораздо реже по той причине, что в нем нельзя открыть список значений по кнопке, все значения видны сразу, и поэтому большое количество позиций в нем уместить трудно; пользователь не может вводить свои значения – только выбирать из готового списка.
Но у этого элемента управления есть и преимущества: в нем пользователь может выбирать не одно значение, как в ComboBox, а несколько.
Основные свойства, методы и события у ListBox – те же, что и у ComboBox. Главное отличие – это свойство MultiSelect, которое позволяет пользователю выбирать несколько значений. По умолчанию это свойство отключено.
Элементы управления CheckBox и ToggleButton - флажки (CheckBox) и кнопки с фиксацией (ToggleButton) используются для выбора невзаимоисключающих вариантов (если вариантов немного). Они представлены на рисунке 11.4.

Рисунок 11.4 Флажки и кнопки с фиксацией
Задание 1. Создание функций пользователя в Excel. Система программирования VBA предназначена для работы с объектами Office, позволяет эффективно ее применять для автоматизации деятельности, связанной с разработкой различных типов документов.
Рассмотрим алгоритм создания функций пользователя в VBA:
- вызвать окно редактора кода VBA, выполнив команду Сервис / Макрос / Редактор Visual Basic или нажать Alt+F11;
- выполнить пункт меню редактора Insert / Module (Вставка / Модуля);
- далее выполнить Insert / Procedure (Вставка /Процедура). В открывшемся диалогом окне Add Procedure ввести имя функции (например, СУММА5) и установить переключатели: Type (тип) – в положение Function (функция); Scope (Область определения) - в положение Public (Общая) и щелкнуть ОК (рисунок 11.5).

Рисунок 11.5 Создание функции пользователя в VBA
- в окне редактора для программирования VBA появится заготовка функции: заголовок - Public Function СУММА5() и окончание - End Function, между которыми надо поместить код тела функции (рисунок 11.6).

Рисунок 11.6 Окно редактора для программирования VBA
- далее вводим список параметров функции, например, в скобках указываем (x, y, z, i, j), тип данных (для точных расчетов) и тип возвращаемого функцией значения (в данном примере не будем вводить). Кроме того, вводим тело функции, например, СУММА5 = x + y + z + i + j. В итоге получим следующий текст программы:
Public Function СУММА5(x, y, z, i, j)
СУММА5 = x + y + z + i + j
End
Function
- возвращаемся в окно приложения Excel, в котором, например, нам необходимо выполнить суммирование пяти значений;
- выполняем "Вставка/Функция" и в открывшемся окне мастера функций выбираем категорию «Определенные пользователем», а в окне «Выберите функцию» выделяем СУММА5 и щелкаем ОК (рисунок 11.7).
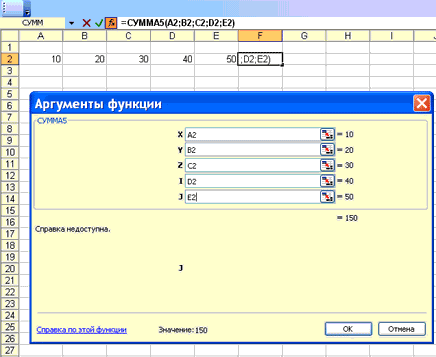
Рисунок 11.7 Окно аргументы функции
- далее выбираем ячейки со значениями и щелкаем ОК. Получаем следующий результат (рисунок 11.8).

Рисунок 11.8 Результат работы функции СУММА5
Контрольные вопросы.
1. Что такое элементы управления в Visual Basic?
2. С помощью чего добавляются элементы управления?
3. Какую функцию выполняет элемент управления Label в Visual Basic?
4. Какую функцию выполняет элемент управления Текстовое поле - TextBox в Visual Basic?
5. Какую функцию выполняет элемент управления Командная кнопка Command Button. в Visual Basic?
6. Какую функцию выполняет элемент управления Переключатель - Option Button в Visual Basic?
7. Какую функцию выполняет элемент управления Таймер?
8. Какая кнопка используется для размещения Таймера на форме?
9. Какие свойства имеет элемент Таймер?
10. Сколько максимально возможное значение свойства Interval?
11. Какие действия происходят, если значения свойство Enabled True (Истина) или False (Ложь)?
Литература[5, 8].
Date: 2015-11-13; view: 663; Нарушение авторских прав; Помощь в написании работы --> СЮДА... |