
Полезное:
Как сделать разговор полезным и приятным
Как сделать объемную звезду своими руками
Как сделать то, что делать не хочется?
Как сделать погремушку
Как сделать так чтобы женщины сами знакомились с вами
Как сделать идею коммерческой
Как сделать хорошую растяжку ног?
Как сделать наш разум здоровым?
Как сделать, чтобы люди обманывали меньше
Вопрос 4. Как сделать так, чтобы вас уважали и ценили?
Как сделать лучше себе и другим людям
Как сделать свидание интересным?

Категории:
АрхитектураАстрономияБиологияГеографияГеологияИнформатикаИскусствоИсторияКулинарияКультураМаркетингМатематикаМедицинаМенеджментОхрана трудаПравоПроизводствоПсихологияРелигияСоциологияСпортТехникаФизикаФилософияХимияЭкологияЭкономикаЭлектроника

Тапсырма 3
|
|
у=x2+1 функциясының [-10; 10] интервалындағы мәндерін автолтыру арқылы есептеңіз.
 |
Әдістемелік нұсқау
3.2-сурет
А1:В1 ұяшықтарын біріктіріп, берілген формуланы теріп жазамыз. А2 ұяшығына х-тің -10-нан 10-ға дейінгі сандарды жазамыз. В2 ұяшығына формула =A2^2+1 бойынша есептеп, келесі В3 ұяшығынан бастап автотолтыруды орындаймыз.
Студенттің өзіндік жұмысы
Тапсырма 1 Автолтыру арқылы “2006 жылының күн тізбесін” (Календарь) жасаңыз. Әр түрлі түске бояп, форматтаңыз (пішімдеңіз).
Тапсырма 2 Осы “2006 жылының күн тізбесін” жазған бетіңізді қорғаңыз, тексеріңіз.
Тапсырма 3 Нұсқада берілген тапсырмаларды орындаңыз:
| Нұсқа | [A,B] | xÎ[a;b] аралығындағы сандар тізбегінен табу керек |
| [-6;6] | Y=2*x Жұп сандар тізбегін | |
| [-5;5] | Y=2*x+1 Тақ сандар тізбегін | |
| [-20;5] | Y=x3 Кубтарының тізбегін | |
| [-5;3] | х2/(х-5) өрнегінің мәндерін | |
| [-7;7] | (2х+4)/(х2-3) өрнегінің мәндерін |
Электрондық кестеде формулалар арқылы күрделі кестелер құру
Алгебра курсынан бәрімізге белгілі бірден 100-ге дейінгі бүтін сандар квадратын табу кестесінің көмегімен “абсолюттік” сілтеме түсінігін қарастырайық (4.1-сурет).
0-ДЕН 99-ҒА ДЕЙІНГІ БҮТІН САНДАРДЫҢ КВАДРАТТАРЫНЫҢ КЕСТЕСІ
| Единицы Десятки | ||||||||||
Сурет
Әдістемелік нұсқау
1. Тышқан көмегімен А1 ұяшығын белгілеп, пернетақтадан Квадраттар кестесі мәтінін
енгізіңіз.
2. В3 ұяшығына 0, С3 ұяшығына 1 сандарын енгізіңіз. В3 және С3 ұяшықтарын
белгілеп алып, толтыру маркерін К3 ұяшығына дейін созыңыз. В3–К3 ұялары
0 -ден 9 -ға дейінгі сандармен толтырылады.
3. А4 ұясына 0 санын енгізіңіз. Енді осы бағананы 90-ға дейін 10 қадаммен толтыру керек. Ол үшін Түзету – Толтыру – Прогрессия (Правка – Заполнить – Прогрессия) командасын орындаңыз. Экранда 4.2-суретте көрсетілгендей Прогрессия сұхбат терезесі пайда болады.

4.2- сурет. Прогрессия сұхбат терезесі
4. Бағананы сандармен толтыру үшін Тип элементтер тобын басқару бөлімінде арифметикалық (арифметическая) ауыстырып қосқышын орнатамыз. Орналасу (Расположение) бөлімінде бағана (по столбцам) жолын таңдаймыз. Қадам (Шаг) – 1. Соңғы мән (Предельное значение) – 9.
5. ОК батырмасына басыңыз. А бағанасы 0, 10, 20,... 90 сандарымен толтырылады.
Енді В4 ұясына Функция шебері (Мастер функции) көмегімен санның квадратын есептейтін формуланы енгізу керек. Санның квадраты жол және бағана тақырыптары қосындысының квадраты ретінде есептеледі. Демек, В4 ұясына А бағанасында көрсетілген ондықпен 3- жолдағы бірліктің қосындысын квадраттайтын СТЕПЕНЬ (POWER) формуласын жазу керек. Формуланы жазу үшін осы СТЕПЕНЬ (POWER) функциясын қолданамыз.
6. Тышқанды В4 ұясына апарып бір шертіп, ұяны белгілеңіз.
7. Саймандар тақтасындағы  – Функция кірістіру (Вставка функции) батырмасын шертіңіз. Экранда Функция шебері (Мастер функций – шаг 1 из 2) сұхбат терезесі пайда болады.
– Функция кірістіру (Вставка функции) батырмасын шертіңіз. Экранда Функция шебері (Мастер функций – шаг 1 из 2) сұхбат терезесі пайда болады.
8. Категориялар (Категории) тізімдер өрісінің ішінен Математикалық (Математические) жолын таңдау керек.
9. Функциялар (Функции) тізімінің ішінен СТЕПЕНЬ (POWER) функциясын таңдап, Ок батырмасын басыңыз. Функция шебері (Мастер функций – шаг 1 из 2) сұхбат терезесі жабылып, экранда СТЕПЕНЬ (POWER) функциясының параметрлерін енгізуге арналған формула тақтасы ашылады (4.3-сурет).

4. 3- сурет. СТЕПЕНЬ (POWER) функциясының формула тақтасы
10. Число өрісіне В3+А4 өрнегін пернетақтадан теріп жазамыз (міндетті түрде ағылшын әріптерімен) немесе тышқанды В3 және А4 ұяларында бір-бір шертеміз, ал “+” белгісін пернетақтадан тереміз. Егер сұхбат терезесі қажет ұяларды жауып тұрса, онда оны тышқан көмегімен төмен тасымалдап қоюға болады. Степень өрісіне 2 санын жазып ОК батырмасын шертеміз.
11. В4 ұясында есептеу нәтижесі: 0, ал формула жолында =СТЕПЕНЬ((B3+A4);2) формуласы пайда болады. Енді осы формуланы басқа ұяларға тасымалдаймыз. Нәтижесі қандай болды? (4.4- суретті қараңыз).
| ##### | ##### | ##### | ##### | ##### |
4.4 сурет.
С4 ұясынан кейінгі ұяларда сандар көрінбейді, себебі олар ұяға толық симай тұр. Ұяларды тышқан көмегімен кеңейтіңіз. Экранда көрінген сандар сәйкес сандардың квадратына тең емес. Себебі, біз формуланы жол бойымен оңға тасымалдаған кезде Excel формуланы жаңа орынға сәйкес автоматты түрде өзгертті. D4 ұясында 2 санының квадраты емес = D3+C4 формуласы бойынша есептелген санның квадраты жазылған. Дұрыс нәтиже алу үшін кейбір сілтемелерді “абсолюттік” түрде жазу керек, мысалы ондықтарды тек А бағанасынан, ал бірліктерді тек 3- жолдан алу керек. Бұл үшін “абсолюттік” дәлірек айтсақ, аралас сілтемелерді пайдалану керек.
Ұя сілтемесінің кез келген позициясын тұрақты ету үшін оның алдына $ белгісін жазу керек. Ұя сілтемесін тұрақты ету үшін $B$4 түрінде жазу керек. Тек жол нөмірі тұрақты болу үшін сілтемені B$4, ал тек бағана аты тұрақты болу үшін – $B4 түрінде жазамыз.
В4 ұясында жазылған формула басқа ұяларға дұрыс тасымалдануы үшін біз аралас сілтемені пайдалануымыз қажет.
12. Формуланы түзету үшін В4 ұясын белгілейміз. Мәтіндік курсорды Формула қатарына (Строка формул) орналастырып =СТЕПЕНЬ((B3+A4);2) формуласын түзетеміз. Формуладағы В3, А4 салыстырмалы сілтемелерін B$3, $A4 етіп аралас сілтемелерге алмастырамыз.
13. Формула жолында курсорды В3 адресінің алдына қойып, Ғ4 батырмасын шертіңіз. Сілтеме $B$3 -ке ауысады. Ғ4 батырмасын тағы бір басыңыз, сілтеме B$3 -ке ауысады.
14. Курсорды А4 сілтемесінің алдына орналастырып Ғ4 батырмасын 3 рет басыңыз. $A4 сілтемесі шығады.
15. Enter батырмасын басып редакциялауды аяқтаңыз. Формула =СТЕПЕНЬ((B$3+$A4);2) түріне өзгереді. Сонымен редакциялау режимінде Ғ4 батырмасын әр басқан сайын сілтеме түрі $B$3 ® B$3 ® $B3 ® B3 тізбегі бойынша өзгереді екен.
16. Формуланы кестенің қалған ұяларына толтыру маркері арқылы тасымалдаймыз (алдымен формуланы В4 ұясынан оңға қарай тасымалдап, тышқан батырмасын жібермей тұрып, осы жолды төмен қарай көшіреміз).
Енді кестені безендіруге кірісеміз:
· Кесте тақырыбы жазылған А1 ұясын белгілеп, Ғ2 батырмасын басыңыз. Редакциялау режимі іске қосылып, бұрын жазылған мәтін соңында курсор пайда болады.
· Бос орын пернесін бір басып, 0-ден 9-ға дейінгі бүтін сандар мәтінін енгізіп, Enter пернесін басыңыз.
· А1 ұясын қайта белгілеп алып: оның қарпін Times New Roman, мөлшерін 14 пт, сызылымын жартылай қарайтылған етіп тағайыңдаңыз.
· Кесте тақырыбын ұяларды біріктіріп ортаға орналастыру керек. Ол үшін А1:К1 диапазонындағы ұяларды белгілеп алып, Форматтау (Форматирование) саймандар тақтасындағы  – Біріктіріп ортаға қою (Объединить и поместить в центре) батырмасын шерту керек.
– Біріктіріп ортаға қою (Объединить и поместить в центре) батырмасын шерту керек.
· А4:А13 ұялар диапазонын белгілеп, Ctrl пернесін басып тұрып, В3:К3 ұялар диапазонын белгілейміз. Осы диапазондар үшін сызылымды – жартылай қарайтылған, туралауды –  ортаға етіп тағайындаймыз.
ортаға етіп тағайындаймыз.
· Бірліктер жолы мен ондықтар бағанасының тақырыбы жазылатын А3 ұясын белгілеңіз. Ұяны диагональ бойынша сызықпен бөліп, оның оң жағы мен төменіне сөздер жазу үшін алдымен 9 бос орын таңбасын енгізіңіз де, Бірліктер сөзін, одан кейін тағы бір бос орын қалдырып, Ондықтар мәтіндерін теріп жазып, Enter пернесін басыңыз.
· А3 ұясын қайта белгілеп, қаріп мөлшерін 8, сызылымын жартылай қарайтылған етіп тағайындаңыз.
· Менюден Формат – Ұя (Формат – Ячейки) командасын орындаңыз. Экранда Формат ячеек сұхбат терезесі ашылады.
· Туралау (Выравнивание) бөліміне тышқанды бір шертіп, қажет бөлімге ауысыңыз (4.5-сурет).

-сурет. Туралау (Выравнивание) сұхбат терезесі.
· Сөздерді тасымалдау (Переносить по словам) жалаушасын орнатыңыз.
· Шекаралар (Границы) ішкі бетінде тышқанды бір шертіп, қажет бөлімге ауысыңыз (4.6 сурет). Линия өрісінде сызық түрін таңдаймыз. Бізге үнсіз келісім бойынша тағайындалатын жіңішке сызықты алу қолайлы. Енді бұл сызық ұяның қай жиектеріне қажет екенін көрсету керек.
· Тышқанды  батырмасында бір шертеміз. Диагональ сызық сұхбаттасу терезесінің ортасында орналасқан үлгіде пайда болады. ОК батырмасын шертіп, сұхбат терезесін жабамыз.
батырмасында бір шертеміз. Диагональ сызық сұхбаттасу терезесінің ортасында орналасқан үлгіде пайда болады. ОК батырмасын шертіп, сұхбат терезесін жабамыз.

4.6- сурет. Шекара (Граница) сұхбат терезесі.
- А3 ұясында диагональ сызық пайда болады. Енді Единицы тақырыбы ұяның оң жақ жоғарғы бұрышында, ал Десятки – сол жақ төменгі бұрышында орналасуы үшін ұя мөлшерін өзгерту керек.
- Жолдың биіктігін өзгерту үшін тышқанды жол тақырыбының төменгі жағына орналастырып, тышқанның оң жақ батырмасын басамыз. Жанама менюден Высота строки жолын таңдап, ашылған терезеге: 24,00 санын енгіземіз.
- А бағанасының енін де дәл осылай етіп немесе Формат – Бағана – Ені (Формат – Столбец – Ширина) командасын орындап 11,14 -ке өзгертіңіз.
- В:К бағаналарын белгілеп, Формат – Бағана – Ені (Формат – Столбец – Ширина) командасын орындаңыз. Бағаналар енін 6 -ға өзгертіңіз.
Енді кесте тақырыбы мен ұяларға жақтаулар сызамыз.
· А3:К13 ұялар диапазонын белгілеңіз. Форматтау (Форматирование) саймандар тақтасындағы  батырмасын шертіп, кестенің сыртқы жиектерін қалың
батырмасын шертіп, кестенің сыртқы жиектерін қалың  , ал ішкілерін – жіңішке сызықтармен сызып шығыңыздар.
, ал ішкілерін – жіңішке сызықтармен сызып шығыңыздар.
· Бірліктер жазылған 3-жолдың төменгі шекарасы мен ондықтар жазылған бағананың оң жақ шекарасын да қалың сызықтармен сызыңыздар. Ол үшін Форматтау (Форматирование) саймандар тақтасын немесе Формат – Ұя – Шекаралар (Формат – Ячейки – Граница) командасын пайдалану керек.
· Кестені дискіге жазып сақтаңыздар.
Функциямен жұмыс. Матрицаларды өңдеуде EXCEL функцияларын қолдану
 Функция шеберiн шақыру үшiн: С аймандар панелiнде арнайы батырма – функция шеберi бар. Функция шеберiн шақыру арқылы EXCEL стандартты функциялар тiзiмiн оқуға және қолдануға мүмкiндiк бар.
Функция шеберiн шақыру үшiн: С аймандар панелiнде арнайы батырма – функция шеберi бар. Функция шеберiн шақыру арқылы EXCEL стандартты функциялар тiзiмiн оқуға және қолдануға мүмкiндiк бар.
1-тәсiл. Стандартты саймандар панелiнiң Функция  шеберi батырмасын қосу арқылы;
шеберi батырмасын қосу арқылы;
2-тәсiл. Енгiзу – Функция…(Вставка-Функция) командасын орындау арқылы.
Матрицалармен жұмыс iстеуге арналған EXCEL–дiң стандартты функцияларын оқып-үйрену арқылы матрицаның анықтауышын табу, санға көбейту, транспонирлеу, екi матрицаның қосындысын, айырмасын, көбейтiндiсiн табу, керi матрицаны табу жұмыстарын автоматтандыруға болады.
Матрицалармен жұмыста қолданылатын стандартты функциялар:
МОПРЕД – матрицаның анықтауышын табу;
ТРАНСП – матрицаны транспонирлеу.
Матрицаны транспонирлеу – оның баған элементтерiн жолға, ал жол элементтерiн бағанға орналасатындай етiп ауыстыру;
МОБР –матрицаға керi матрицаны табу.
Матрицаға керi матрицаны табу үшiн, алдымен матрицаның анықтауышын табу қажет.
МУМНОЖ –екi матрицаны көбейту.
Тапсырма 1 х =1,2, y =3 және z =1,5 болғанда, төмендегі формулалардың сандық мәндерін есептеңіздер:
1)  , 2)
, 2)  , 3)
, 3)  ,
,
Әдістемелік нұсқау.
А1 ұясына “Формулалар бойынша” мәтінін енгізіңіз. А2 ұясына – х, В2 ұясына – у, С2 ұясына – z айнымалыларын енгізіңіздер. А3 ұясына x -тың мәнін, B3 ұясына y -тің мәнін, C3 ұясына z -тің мәнін енгізіңіздер. A5, A6 және A7 ұяларына формулаларды енгізіңіз. Мысалы, бірінші формула бойынша есептеу үшін А5 ұясына =1+A3+A3^2+A3^3 формуласын енгізу керек.

5.1-сурет
Тапсырма 2 Матрицаның анықтауышын табу.
А= 


Берiлген матрицаның анықтауышын табу керек.
Әдістемелік нұсқау.
1.1. Жаңа жұмыс кiтабын ашыңыз.
1.2. Кестенiң B2:G7 ұяшықтар блогына А матрицасының элементтерiн енгiзiңiз.
1.3. Көрсеткiштi матрицаның анықтауышы жазылатын К3 ұяшығына орналастырыңыз.
1.4. Функция шеберiн шақырыңыз.
1.5. Функция шеберiнiң МОПРЕД функциясын шақырыңыз.
1.6. Экранға пайда болған МОПРЕД диалогтық терезесiнiң Массив өрiсiне А матрицасының орналасу облысын енгiзiңiз.
1.7. ОК түймесiн шертiңiз.
1.8. Жұмыс кiтабының 1-бетiне “Анықтауыш” атауын берiңiз.
Тапсырма 3 Матрицаны санға көбейту.
А= 


Әдістемелік нұсқау.
А матрицасын 14 санға көбейту керек.
1. Жұмыс кiтабының 2-бетiн ашыңыз.
2. Кестенiң B3:G8 блогына А матрицасының элементтерiн енгiзiңiз.
3. Нәтижелiк В матрицасы элементтерiнiң орналасу облысын, яғни B12:G17 блогын белгiлеп алыңыз.
4. Формула қатарына =14*B3:G8 формуласын жазып, Shift+Ctrl+Enter пернелер комбинациясын басыңыз.
5. Бетке “Санға көбейту” атауын берiңiз.
Тапсырма 4 Матрицалардың қосындысын (айырмасын) табу.
A=  B=
B= 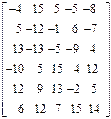
А және В матрицаларының қосындысын табу.
1. Жұмыс кiтабының 3-бетiн ашыңыз.
2. B3:F8 блогына А матрицасының, ал B11:F16 блогына В матрицасының элементтерiн енгiзiңiз.
3. Нәтижелiк матрицаның элементтерi орналасатын болысты белгiлеңiз.
4. Формула қатарына =B3:F8+B11:F16 формуласын жазып, Shift+Ctrl+Enter пернелер комбинациясын басыңыз (5.3 сурет).
5. Бетке “Қосу” атауын берiңiз.
6. А және В матрицаларының айырмасын табыңыз.
Тапсырма 5 Матрицаға керi матрицаны табу.
А= 

 -матрицаға керi матрицаны анықтау.
-матрицаға керi матрицаны анықтау.
Әдістемелік нұсқау.
1. B3:G8 блогына матрица элементтерiн енгiзiңiз;
2. Матрицаның анықтауышын есептеп, G12 ұяшығына жазыңыз.
3. Керi матрица элементтерi орналасатын облысты белгiлеп алыңыз.
4. Функция шеберiн шақырып, МОБР функциясын орындаңыз.
5. МОБР терезесiнiң Массив өрiсiне керi матрица элементтерi орналасқан облысты жазып, Shift+Ctrl+Enter пернелер комбинациясын басыңыз.
6. Бетке “Керi” атауын берiңiз.
Тапсырма 6 Төменде берілген кестені толтырыңыздар:
4 тоқсандағы сүт тағамдарының сатылу кестесі
| Қазан | Қараша | Желтоқсан | Орташа мән (кг) | Бағалардың қосындысы | |
| Сүт | |||||
| Май | |||||
| Қаймақ | |||||
| Ірімшік | |||||
| Барлығы (кг) |
Зертханалық жұмыс №11.
Тақырып: Салыстырмалы, аралас және абсолютті адрестер. MsExcel-дің графикалық мүмкіндіктері. Мәліметтер қоры ретінде пайдалану. Диаграмма құру және өңдеу
Диаграммалар – мәлiметтердi графикалық түрде кескiндеудiң ыңғайлы түрi. Олар берiлген сандық шамаларды өзара салыстыру мүмкiндiгiн бередi. EXCEL –де екi және үш өлшемдi бiрнеше диаграммалар түрлерi бар. Диаграмма тұрғызу үшiн Диаграмма шеберi деп аталатын функцияны қолдану керек. Диаграмма шеберiн үш әдiспен шақыруға болады:
1-әдiс. Енгiзу диаграмма командасын орындау арқылы;
2- әдiс. Стандартты саймандар панелiнiң Диаграмма шеберi батырмасы арқылы;
3-әдiс. Командалық мәзiр қатарының Диаграмма командасы арқылы.
Осы әдiстердi пайдаланғанда экранда 4 қадамнан тұратын сұхбат терезелерi бiрiнен кейiн бiрi пайда болады.
Қажет ақпараттарды сұхбат терезелерi арқылы енгiзiп, диаграмма тұрғызуға болады.
1-қадам. Диаграмма түрiн анықтау.
2-қадам. Диаграмма тұрғызуға қажет мәндер жиыны туралы мәлiметтердi енгiзу.
3-қадам. Диаграмма параметрлерiн енгiзу.
4-қадам. Диаграмманы орналастыру.
Тапсырма 1 «Базар» деген атпен көкеністер бағасына байланысты диаграмма
 |
тұрғызып әртүрлі түске бояңыз.
Әдістемелік нұсқау
Диаграммаға атау енгiзу.
Егер диаграмма шеберi арқылы тұрғызылған диаграммаға атау енгiзiлмесе немесе оны өзгерткiңiз келсе, оны төмендегi әдiстердiң бiрiмен орындауға болады;
1-әдiс. Тышқан курсорын екi рет басып, атауға өзгертiп жазу арқылы;
2-әдiс. ұяшық адресiнiң формула қатарында мәтiн енгiзу арқылы;
3-әдiс. Диаграмма шеберiн қайта шақыру арқылы.
Диаграммаға мәтiндер енгiзу
Кез келген мәтiндi диаграмма аумағына жазғыңыз келсе, электрондық кестенiң формула қатарына өтiп, қажет мәтiндi енгiзе аласыз. Енгiзiлген мәтiндi белгiлеп, көшiруге де болады.
Диаграмма элементтерiнiң көлемiн өзгерту
Диаграмма элементтерiнiң көлемiн өзгерту үшiн, өзгерiске ұшырайтын аймақты белгiлеп алып, пайда болған төртбұрышты қара квадраттарын әрi-берi тарту арқылы өзгертедi.
Тапсырма 2 Фирма кірістер көрсеткіштерін абсолюттік және пайыздық қатынаста есептеңіздер. Осы мәндер бойынша фирма кірістерінің өсу диаграммасын тұрғызыңыздар.
Фирма кірістерінің абсолюттік және проценттік қатынастағы көрсеткіштері
| Айлар | Фирманың 1998 жылғы кірістер көрсеткіші (млн. тенге) | Фирманың 1999 жылғы кірістер көрсеткіші (млн. тенге) | Фирманың 1999 жылғы кірістер көрсеткіші (%) |
| Қаңтар | |||
| Ақпан | |||
| Наурыз | |||
| Сәуір | |||
| Мамыр | |||
| Маусым | |||
| Шілде | |||
| Тамыз | |||
| Қыркүйек | |||
| Қазан | |||
| Қараша | |||
| Желтоқсан | |||
| Барлығы |
Әдістемелік нұсқау
1. Жоғарыдағы кестені теріңіздар. Жол және баған тақырыптары үшін: қаріп – Times New Roman Cyr, мөлшері – 12, сызылымы – полужирный; ал басқа мәтіндер үшін - Times New Roman Cyr, мөлшер 10, сызылым – обычный;
2. Фирма кірістерін 1999 жылдың әр айында осы 1999 жылдың қаңтар айына қатысты проценттік түрде есептеңіз. Формула =(Ci-$C$3)/$C$3 мұндағы: Сi – i-ші айдың сілтемесі;
$С$3 – фирманың 1999 жылдың қаңтар айындағы кіріс мөлшерінің абсолюттік сілтемесі.
3. Фирманың 1999 және 1998 жылдар бойынша кірістерінің қосындысын есептеп, әр жыл солңындағы “Барлығы” жолына жазыңыздар.
4. Кірістердің өсімінің орташа мәнін процентбойынша есептеп нәтижесін төртінші бағанның соңғы жолына жазыңыздар.
4. Фирманың 1999 және 1998 жылғы ай сайынғы кірістері бойынша диаграмма тұрғызыңыздар. Диаграмма түрі – гистограмма.
5. Фирма кірістерінің проценттік қатынасы бойынша сызықтық график тұрғызыңыздар.
6. Кестенің екінші, үшінші және төртінші бағандары бойынша біріктірілген диаграмма тұрғызыңыздар (диаграмма түрі: нестандартная–график–гистограмма 2).
7. Тұрғызылған диаграммаларды редакциялап қалауларыңызша безендіріңіздер.
Тапсырма 3 "Емтихан сессиясының нәтижесі" кестесінің орташа балы мәндері бойынша дөңгелек диаграмма тұрғызыңыздар.
Емтихан сессиясының нәтижесі
| № п/п | Ф. А.Т. | Математика | Эконом. Теория | Информатика |
| 1. | Жиенбекова Т.Б. | |||
| 2. | ... | ... | ||
| … | ||||
| Орташа балы |
Тапсырма 4 y = sin x функциясының графигін тұрғызыңыз. х аргументінің мәндерін –6 мен 6 аралығында 0,5 қадаммен алыңыздар.
Әдістемелік нұсқау
- А2 ұясына х -ті енгіземіз.
- В2 ұясына –6, С2 ұясына –5,5 сандарын енгізіп, автотолтыру көмегімен оңға қарай 6 дейін толтырамыз. Мәндер жазылған ұялар экранда толық көріну үшін оларды түгел белгілеп Формат – Баған – Ен (Формат – Столбец – Ширина) командасын орындап сұхбат терезесіне 3 санын енгізіп ОК батырмасына шертеміз.
- А3 ұясына У-ті енгіземіз. В3 ұясына =Sin(B2) формуласын жазып, формуланы жол бойымен оңға қарай тасымалдаймыз.
| X | -6,0 | -5,5 | -5,0 | ... | |||||
| Y | 0,28 | 0,71 | 0,96 | … |
4. Диаграмма шебері көмегімен алынған мәндер бойынша диаграмма - график тұрғызыңыздар.
Мәндер жиынынан белгілі бір мәндерді таңдау
Тапсырма 1 Фирма қызметкерлерінің тізімі және әр қызметкердің паспорттық мәліметтері жазылған кесте берілген (фамилиясы, аты, тегі, туған жылы, фирмаға қабылданған жылы). Осы кесте негізінде келесі мәндер: фамилиясы және инициялдары, жасы, фирмадағы жұмыс стажы жазылған басқа кесте құрастырыңыздар.
Әдістемелік нұсқау
1. А1: F12 диапазонында фирма қызметкерлерінің паспорттық мәліметтері жазылған кестені теріңіздер (10 фамилия жазыңыздар):
2.
| Фирма қызметкерлерінің тізімі | |||||
| № р/с | Фамилиясы | Аты | Тегі | Туған жылы | Жұмысқа кірген жылы |
| 1. | Жиенбеков | Темір | Берікұлы | 23.05.40 | 05.09.90 |
| ... | ... | ... | ... | ... | ... |
3. СЕГОДНЯ(), ГОД(), ДОЛЯГОДА(), МЕСЯЦ() календарлық функцияларымен танысыңыздар.
4. А15:D27 диапазонында төмендегі кестені теріңіздер
| Фирма қызметкерлерінің тізімі | |||
| № р/с | Фамилиясы А.Т. | Жасы | Стажы |
| 1. | Жиенбеков Т.Б. | ||
| ... | ... | ... | ... |
“Фамилиясы А.Т.” бағанасындағы мәндерді толтыру үшін В17 ұясына =B4&" "&ЛЕВСИМВ(C4;1)&" "&ЛЕВСИМВ(D4;1) формуласын пайдаланамыз.
“Жасы” бағанасындағы мәндерді толтыру үшін С17 ұясына =ГОД(СЕГОДНЯ())-ГОД(E4) формуласын жазыңыздар.
“Стажы” бағанасындағы мәндерді толтыру үшін D17 ұясына =ОТБР(ДОЛЯГОДА(F4;СЕГОДНЯ();1)) формуласын жазыңыздар.
Тапсырма 2 Шығыс календары. Туған жылы бойынша шығыс календарына сәйкес жыл атын анықтайтын электрондық кесте жасаңыздар.
Әдістемелік нұсқау
1. ВПР(), ОСТАТ), ГОД() функцияларымен танысыңыздар.
2. Төмендегі кестені теріңіздер.
| A | B | C | |
| Туған жылы | 14 Апрель, 1949 | ||
| "Мешін" | |||
| "Тауық" | |||
| "Ит" | |||
| "Доңыз" | |||
| "Тышқан" | |||
| "Сиыр" | |||
| "Барыс" | |||
| "Қоян" | |||
| "Ұлу" | |||
| "Жылан" | |||
| "Жылқы" | |||
| "Қой" | |||
| Сіздің туған жылыңыз: | "Сиыр" |
B1 ұясына туған күн, ай, жылды енгізіңіз, мысалы: 14 апрель 1949, B14 ұясына шығыс календары бойынша жыл атын шығаратын формуланы жазымыз:
=ВПР(ОСТАТ(ГОД(B1);12);B2:C13;2)
Тапсырма 3 2 тапсырманы ПРОСМОТР, ИНДЕКС және ВЫБОР функцияларының көмегімен орындаңыздар.
Тізімді сұрыптау. Жазбаларды автосүзбе өткізу.
Тапсырма 1 Телефондар анықтамасын жасаңыз.
| Телефондар анықтамасы | ||
| Телефон | Фамилиясы А.Т. | Мекен-жайы |
| Жиенбеков Т.Б. | Байтұрсынов көшесі, 3 үй, пәтер 73 | |
| Беков И.А. | Достық даңғылы, 23 үй, пәтер 33 | |
| Аханов Б.Б. | Абылай-хан даңғылы, 5 үй, пәтер 113 | |
| Салғараева Г.И. | Мақатаев көшесі, 12 үй, пәтер 13 | |
| Беков И.А. | Қонаев көшесі, 13 үй, пәтер 89 | |
| Бөрібаев Б.Б. | Сейфуллин даңғылы, 7 үй, пәтер 45 | |
| Дүзбаева Р.М. | Абай даңғылы, 17 үй, пәтер 89 | |
| Мұқанова Г.М. | Төле-би көшесі, 30 үй, пәтер 16 | |
| ... | ... | ... |
Әдістемелік нұсқау
§ А1 ұясына “Телефондар анықтамасы”, А2 ұясына Телефон, В2 ұясына “Фамилиясы А.Т.”, С2 ұясына “Мекен-жайы” мәтіндерін енгізіңіздер;
§ алғашқы 5 жазбаны кәдімгі енгізу режимінде толтырыңыздар;
§ қалған жазбаларды Мәндер – Форма (Данные – Форма) командасын орындап, форма режимінде енгізіңіздер;
§ кестеде кем дегенде 3 ұқсас фамилия болсын.
Тапсырма 2 Мәндер – Форма – Шарттар (Данные – Форма – Критерии)командасын орындап төмендегі шарттарды қанағаттандыратын жазбаларды қараңыздар:
· фамилиялары А әрпінен басталатын телефон иелерін шығарыңыздар;
· даңғылдарда тұратын телефон иелерін шығарыңыздар;
· телефон нөмірлері берілген 644916-тен үлкен телефон иелерінің фамилиясын шығарыңыздар.
Тапсырма 3 Телефондар анықтамасы кестесіндегі мәндерді:
Мәндер-Сұрыптау- (Данные-Сортировка) командасын орындау керек.
· телефон нөмірлерінің өсуі бойынша сұрыптаңыздар;
· фамилияларды алфавит бойынша сұрыптаңыздар;
· кестеге “Ескертулер” бағанасын қосыңыз;
· анықтаманың әр жолының “Ескертулер” өрісіне “өте маңызды”, “маңызды”, ”қажет” мәтіндерінің бірін енгізіңіздер;
· телефон нөмірін маңыздылығы бойынша сұрыптаңыздар;
· кестенің телефон нөмірлері маңыздылығы және фамилиялар жазылған бағананыды алфавит бойынша сұрыптаңыздар.
Date: 2015-11-13; view: 742; Нарушение авторских прав