
Полезное:
Как сделать разговор полезным и приятным
Как сделать объемную звезду своими руками
Как сделать то, что делать не хочется?
Как сделать погремушку
Как сделать так чтобы женщины сами знакомились с вами
Как сделать идею коммерческой
Как сделать хорошую растяжку ног?
Как сделать наш разум здоровым?
Как сделать, чтобы люди обманывали меньше
Вопрос 4. Как сделать так, чтобы вас уважали и ценили?
Как сделать лучше себе и другим людям
Как сделать свидание интересным?

Категории:
АрхитектураАстрономияБиологияГеографияГеологияИнформатикаИскусствоИсторияКулинарияКультураМаркетингМатематикаМедицинаМенеджментОхрана трудаПравоПроизводствоПсихологияРелигияСоциологияСпортТехникаФизикаФилософияХимияЭкологияЭкономикаЭлектроника

Тапсырма 3. Шаблон көмегімен жаңадан құжат құрыңыз
|
|
Шаблон көмегімен жаңадан құжат құрыңыз. ¤з атыңызбен сақтаңыз. Мәтінді теріңіз:
Шаблонды қолдану кезінде, шаблонда сақталған құжаттардың бірден бірнеше дайын безендірілген стильдерін ала алады. Word бағдарламасы дайын тұрған шаблон негізіндегі жаңа шаблон жасауға мүмкіндік береді және құжат барысында да ол мүмкін болады. Қажетті баптауларды таңдай отырып Ф айл – Құру командасы бойынша орындалады.
Парақ нөмірлерін қойыңыз (парақ нөмірлері - төменде және ортасында). Құжатқа колонтитул қосыңыз (колонтитул жоғарыда; қаріп - Times New Roman, көлемі 12, мәтін – «Лабораториялық жұмыстың орындалу нұсқасы А.Ж.Т. (Ф.И.О.)».
Зертханалық жұмыс. №9
Тақырып: MS WORD мәтіндік редакторында кесте құру және өңдеу.
MS WORD мәтіндік редакторының графикалық мүмкіндіктері. Формулалар редакторы. (6 зертханалық жұмыс, 1-СӨОЖ)
Мақсаты: Word редакторы жұмыс кезінде көптеген практикалық есептердің орындалуын жеңілдететін, әртүрлі амалдар жиынын орындай алатын, сақталынған мәліметтерді реттеу мен форматтауға мүмкіндік беретін кестелерді ыңғайлы пайдалану жолдарын ұсынады.
 Кез келген кесте ұя түріндегі қатарлар мен бағаналардан тұрады, оларға мәтін немесе сурет орналастыруға болады. Сандарды мәтіндерді тіке туралап жазу үшін де кесте жасауға болады.
Кез келген кесте ұя түріндегі қатарлар мен бағаналардан тұрады, оларға мәтін немесе сурет орналастыруға болады. Сандарды мәтіндерді тіке туралап жазу үшін де кесте жасауға болады.
Кесте құрудың ең бір қарапайым жолы – Кесте салу батырмасын қолдану. Мұнда қолыңызға қалам алып қағазға кестені қалай сызсаңыз, экранда да дәл солай кесте саласыз. Келесі қатарлар биіктігін өзгертуге де мүмкіндік бар. Экрандағы көлденең сызықтар түзу сызылып, оның кез келген нүктесінен төмен қарай бағана жасау мүмкіндігі пайда болады. Кестенің сыртқы сызықтарын тышқан батырмасын басып тұрып қаламды жылжыту жолымен саламыз да, сонан соң оның бағаналары мен қатарларын сызамыз.
 Керек емес сызықты Өшіргіш батырмасын басып алып тастаймыз.
Керек емес сызықты Өшіргіш батырмасын басып алып тастаймыз.
Бос кесте құрудың тағы бір тәсілі – Кесте –Кесте енгізу (Таблица–Добавить таблицу) командасы немесе стандартты саймандар тақтасының осыған сәйкес батырмасын басып, бағана мен қатар санын тышқан курсорымен кеңейте отырып нақты белгілеп көрсету қажет. Осы тәсілді қолданғанда бағаналар саны негізінде автоматты түрде бірден анықталады. Қажет болса, әрбір бағаналар енін мұнан кейін де өзгертуге болады.

–сурет. “ Кесте енгізу” батырмасы арқылы салынған 2х2 өлшемді кесте.
Егер кесте құру процесінде бағаналар енін өзіміз санмен бергіміз келсе, онда Кесте – Кесте енгізу (Таблица – Добавить таблицу) командасын пайдаланамыз. Бұл команданың орындалуы нәтижесінде “Кестені енгізу” деген сұхбат терезесі ашылады, онда кестенің қажетті параметрлерін қолмен енгізе аламыз. Кесте құрылған соң, алдын ала жасалып қойған олардың стандартты ықшам форматтары жиынынан өзімізге қажетті форматты таңдап алуға болады, ол үшін Кесте – Автоформат командасын орындаймыз. Бұл тәсіл кестелерді форматтау процесін жеңілдетеді.

5.2 –сурет. Кестені енгізу сұхбат терезесі.
Кесте менюін пайдалану
Нұсқасы салынған кестелерді толықтыра отырып өңдеу ісі Кесте (Таблица) менюі арқылы орындалады. Оның құрамында кестеге қосымша бағаналар немесе қатарлар қосатын, екі бағананы (қатарды) біріктіретін, қажет емес бағаналарды (қатарды) алып тастайтын, мәліметтерді сұрыптайтын т.б. командалар бар. Бұл менюдің ең бір жақсы мүмкіндіктерінің бірі – алдын ала терілген мәтіндерді кестеге түрлендіру десе де болады.
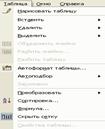
5.3 –сурет. “ Кесте” менюінің ішкі командалары.
Тор сызықтарын бейнелеу және жасыру
Тор сызықтары кесте ұяларының мөлшерін белгілеп көрсету үшін қолданалады. Кесте –Торды бейнелеу (таблица – Отображать сетку) командасы тор сызықтарын бейнелеп көрсетуге, ал, Кесте-Торды жасыру (таблица Скрыть сетку) командасы жасыруға мүмкіндік береді. Бұл команда ауыстырғыштар тобына жатады, яғни оны біріншірет орындау нәтижесінде экраннан тор сызықтары алынып тасталса, комнаданы қайтадан орындай – тор сызықтарын қайтадан экран бетіне шығарады.
Кесте ішінде курсорды пернелермен жылдам жылжыту тәсілдері
| Қайда... | Қалай... |
| Келесі торға бару | TAB |
| Жолдың алдыңғы торына бару | SHIFT+TAB |
| Жолдың сол жақ шеткі торына бару | ALT+HOME |
| Жолдың оң жақ шеткі торына бару | ALT+END |
| Бағананың ең жоғарғы қатарына бару | ALT+PAGEUP |
| Бағананың ең соңғы қатарына бару | ALT+PAGEDOWN |
| Жоғарғы қатарға | |
| Төменгі қатарға | ¯ |
Кестедегі мәліметтерді жылжыту және олардың көшірмесін алу
Бір немесе бірнеше торлар мәліметтерін басқа орынға жылжыту немесе олардың көшірмесін алу үшін келесі әрекеттер орындалады:
1. Мәліметтері жылжытылатын не көшірмесі алынатын қатарлар мен бағаналарды алдымен белгілеп алу керек. Мәтінді көшіргенде ол баратын орындағы бұрынға символдар тіркесі сақталуға тиіс болса, онда тек символдар ғана (екі шеттегі бос орындарсыз) белгіленеді. Ал, бұрынғы мәтін жаңасымен толық алмастырылатын жағдайда ұяшық символы қоса (ұяшық немесе қатар толық) белгіленеді;
2. Тышқан курсорын белгіленген торлар маңында оның түрі оңнан солға қарай бағытталған тілсызық түріне келгенше жылжытып қозғау қажет.
3. Ерекшеленген элементтерді жылжыту үшін бірден тышқанның сол жақ батырмасы басылады. Ал олардың көшірмесін алу қажет болса, онда алдымен Ctl пернесін басып тұрып, сонан кейін тышқанның сол жақ батырмасын басу керек. Орындалған әрекеттерге байланысты экарнның төменгі жағындағы қалып қатарына соған сәйкес мәлімет (қайда жылжытылады немесе көшіріледі деген) шығарылатын болады;
4. Тышқан курсорын жылжыта отырып, оны мәліметтер тасымалданып жеткізілетін орынның сол жағына таман немесе жоғарырақ бөлігіне орналастыру керек;
5. Тышқан батырмасын қоя беру қажет.
Кестенің торларындағы, қатарларындағы және бағаналарындағы мәліметтерді жылжыту және олардың көшірмесін алу кезінде алмастыру буферін де пайдалана аламыз. Ол үшін Түзету (Правка) менюіндегі Қиып алу (Вырезать- Ctrl+X) Көшірме алу (Копировать Ctrl+C) және Енгізу (Вставить – Ctrl+V) командаларын орындап немесе стандартты басқару тақтасындағы соларға сәйкес батырмаларды шерту қажет.
Бағаналар енін өзгерту
Тышқан көмегімен бағана еніні өзгерту үшін тышқан курсорын бағананың оң жақ шекарасына жеткіземіз. Соның нәтижесінде курсор оңға және солға қарай бағытталған тілсызық түріне айналып, бағана еніні өзгерту мүмкіндігіне ие боламыз. Енді тышқан батырмасын басып, қажетnі бағана енін алғанша маркерді жылжыту қажет, тек сонан кейін ғана тышқан батырмасын босатамыз.
Егеh жылжытпас бұрын сіз толығымен бір бағананы таңдап алсаңыз, онда тек сол бағана мен шекаралас бағанының ендері өзгереді. Ал егер бірде –бір ұяшықты таңдамайтын болсаңыз, онда сол курсор тұрған бағана ені ғана өзгертілетін болады. Алайда, егер де сіз алдымен бір немесt бірнеше ұяшықтарды (бірақ барлық баған емес) таңдап алатын болсаңыз, онда тек таңдап аланған ұяшықтар ені өзгеретін болады.
Кесте менюіндегі «Кестенің қасиеті» командасы бір команданың көлемінде бірден бірнеше бағаналардың енін бірдей етіп орнатуға, сондай-ақ білгілі бір мәнге тең бағаналардың әрқайсысының ендірен бөлек-бөлек анықтауға мүмкіндік береді. Бұдан басқа бұл команданың көмегімен бағаналар ені мен биіктігін өзгертуге болады. Ол үшін команда орындалып, экран бетіне сұқбаттасу терезесі шығып, оған қажетті параметрлер енгізіледі. Осы тәсілмен бағана енін өзгерту үшін мына әрекеттер орындалады:
1. Ені өзгертілетін бағананы белгілеу.
2. Кесте менюіндегі «Кестенің қасиеті» командасын орындап, оның «бағана» деген астарлы бетін ашу.
3. Еннің нақты сандық мәнін «Бағана ені» өрісіне енгізу немесе оның мәліметіне сәйкес ен орнату үшін параметры батырмасын басып «Мәліметіне сәйкес автотаңдау» батырмасын басу қажет.
Date: 2015-11-13; view: 904; Нарушение авторских прав