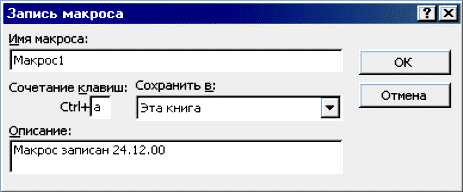Полезное:
Как сделать разговор полезным и приятным
Как сделать объемную звезду своими руками
Как сделать то, что делать не хочется?
Как сделать погремушку
Как сделать так чтобы женщины сами знакомились с вами
Как сделать идею коммерческой
Как сделать хорошую растяжку ног?
Как сделать наш разум здоровым?
Как сделать, чтобы люди обманывали меньше
Вопрос 4. Как сделать так, чтобы вас уважали и ценили?
Как сделать лучше себе и другим людям
Как сделать свидание интересным?

Категории:
АрхитектураАстрономияБиологияГеографияГеологияИнформатикаИскусствоИсторияКулинарияКультураМаркетингМатематикаМедицинаМенеджментОхрана трудаПравоПроизводствоПсихологияРелигияСоциологияСпортТехникаФизикаФилософияХимияЭкологияЭкономикаЭлектроника

Автоматизация вычислений с помощью макросов
|
|
Макрос – это программа, автоматически составленная макрорекордером, который конвертирует все действия пользователя в соответствующие строки программного кода, записанного на языке программирования Visual Basic for Application. Макрос сохраняется как процедура VBA типа Sub(), которая не имеет аргументов, и может воспроизводиться каждый раз, когда требуется выполнить записанную последовательность команд.
При работе с макросом необходимо обратить внимание на следующее:
- в макросе отображаются все действия, выполненные пользователем, включая ошибочные;
- макрос всегда воспроизводит действия только над теми данными, которые хранились в ячейках электронной таблицы или вводились в них во время его записи;
- макрос может быть изменен средствами VBA.
При записи макроса необходимо:
1. Определить последовательность действий, которые требуется выполнить при решении конкретной задачи.
2. Из меню Сервис вызвать команды Макрос - Макросы и выполнить пункт Начать запись. На экране монитора отобразится диалоговое окно Запись макроса, которое позволяет задать параметры макроса.
|
В этом окне можно изменить стандартное имя макроса, ввести сочетание клавиш, которые будут использоваться для вызова его на выполнение, указать имя файла, для сохранения макроса (по умолчанию сохраняется в рабочей книге), и добавить описание макроса (произвольный текст, поясняющий его назначение).

 3. Щелкнуть левой кнопкой мыши по кнопке ОК диалогового окна Запись макроса. На экране монитора отобразится панель инструментов Остановка записи. Это означает, что можно приступить к выполнению действий в соответствии с разработанным алгоритмом.
3. Щелкнуть левой кнопкой мыши по кнопке ОК диалогового окна Запись макроса. На экране монитора отобразится панель инструментов Остановка записи. Это означает, что можно приступить к выполнению действий в соответствии с разработанным алгоритмом.
 4. Остановить запись макроса, щелкнув левой клавишей мыши по кнопке "Остановить запись". В результате запись кода прекратится, и все действия пользователя будут сохранены в виде VBA-кода с именем, заданным пользователем или принятым системой по умолчанию (Макрос1, Макрос2 и т.д.).
4. Остановить запись макроса, щелкнув левой клавишей мыши по кнопке "Остановить запись". В результате запись кода прекратится, и все действия пользователя будут сохранены в виде VBA-кода с именем, заданным пользователем или принятым системой по умолчанию (Макрос1, Макрос2 и т.д.).
Для вызова макроса необходимо выполнить одно из действий:
- с помощьюменю Сервис (команды Макрос - Макросы) открыть диалоговое окно Макрос либо нажать одновременно клавиши ALT+F8; выделить в нем имя требуемого макроса и щелкнуть по кнопке "Выполнить";
- нажать сочетание клавиш, заданное в диалоговом окне Запись макроса.
Примечание. В диалоговом окне Макрос находится кнопка "Удалить", щелчком по которой можно удалить выделенный макрос, и кнопка "Изменить", щелчок по которой вызывает редактор Visual Basic. В окне редактора отображается текст кода записанного макроса, который при необходимости можно отредактировать.
6. Построение графиков ФУНКЦИЙ средствами
электронной таблицы Excel .
Построить график функции:
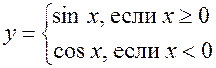
при изменении –3,14 £ х £ 3,26, с шагом 0,4.
Последовательность действий:
1. В ячейку А1 ввести текст "График функции".
2. В ячейку А2 ввести имя аргумента функции х и выровнять текст по центру.
3. В ячейку В2 ввести имя функции y и выровнять текст по центру.
4. В ячейку А3 ввести число –3,14 (первый член арифметической прогрессии) и обновить ее содержимое щелчком левой кнопки мыши по флажку, расположенному в строке формул.
5. Из меню Правка выполнить команду Заполнить, в открывшемся меню выбрать команду Прогрессия.
6. В диалоговом окне Прогрессия в области Расположение установить переключатель в положение По столбцам, в области Тип установить переключатель в положение Арифметическая, в текстовое поле Шаг ввести значение 0,4, в текстовое поле Предельное значение ввести число 3,26.
7. Щелкнуть по кнопке ОК диалогового окна Прогрессия.
8. В ячейку В3 ввести формулу: =ЕСЛИ(А3>=0;sin(А3);cos(А3)) и обновить содержимое ячейки щелчком левой кнопки мыши по флажку, расположенному в строке формул.
9. С помощью режима Автозаполнение заполнить формулами соответствующие ячейки столбца В. В таблице при стандартной настройке отобразятся значения функции.

В режиме просмотра формул таблица преобразуется к виду:
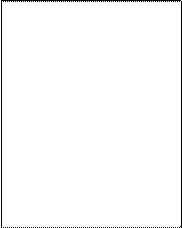
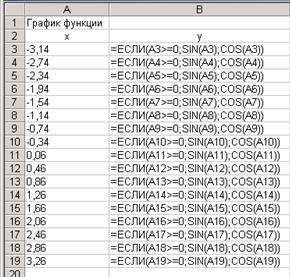
10. Выделить заполненный диапазон ячеек B3:B19.
11.  Вызвать Мастер диаграмм щелчком по кнопке панели инструментов. Построение диаграмм производится по шагам, переход от одного шага к другому осуществляется с помощью нажатия кнопки "Далее".
Вызвать Мастер диаграмм щелчком по кнопке панели инструментов. Построение диаграмм производится по шагам, переход от одного шага к другому осуществляется с помощью нажатия кнопки "Далее".
На первом шаге мастера диаграмм в окне Тип диаграммы выбираем тип диаграммы – График, в области Вид выбираем вид графика.
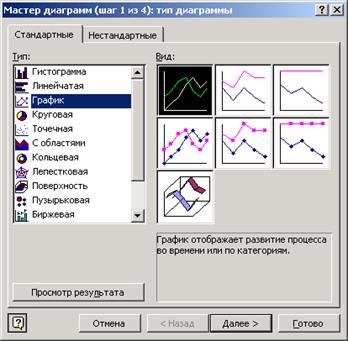
На втором шаге вкладка Диапазон данных позволяет задать или переопределить диапазон рядов графика.
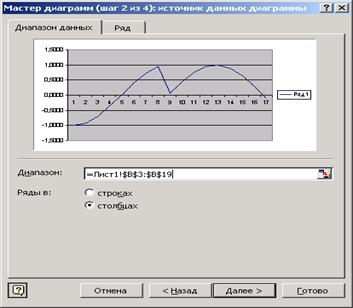
На вкладке Ряд диалогового окна:
- для изменения названия рядов графика в текстовое поле Имя ввести текст "График функции";
- для изменения значений оси х, установленных средствами Ехсе1, на конкретные числовые значения установить курсор мыши в текстовое поле Подписи оси х и выделить соответствующий диапазон столбца А.
- при необходимости добавления или удаления рядов используется область Ряд.
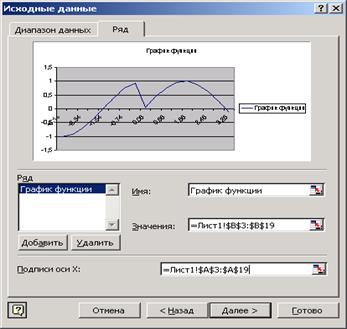
На третьем шаге переходим к формированию внешнего вида диаграммы, используя соответствующие вкладки.

На последнем шаге определяется место размещения диаграммы.

Нажатие кнопки "Готово" завершает построение графика.
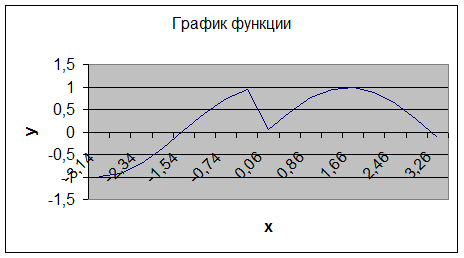
Примечание.
1. Для изменения внешнего вида диаграммы ее необходимо выделить щелчком левой кнопки мыши, и использовать меню Диаграмма, которое отобразится напанели инструментов.
2. Для изменения выделенного элемента или всей диаграммы можно использовать контекстное меню.
3. Для изменения ориентации или угла обзора объемной диаграммы необходимо ее выделить и выполнить команду Объемный вид из меню Диаграмма.
4. С помощью панели Рисование на диаграмме можно поместить надписи и стрелки.
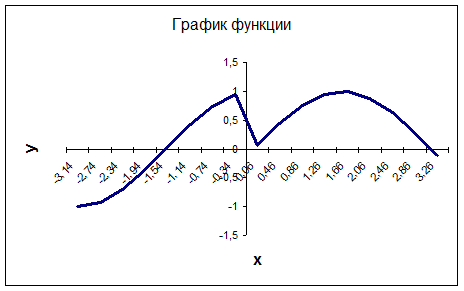
При построении графика функции с тремя условиями, например:
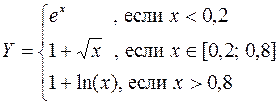
в ячейку B2 необходимо ввести формулу
=ЕСЛИ(A2<0,2;EXP(A2);ЕСЛИ(И(A2>=0,2;A2<=0,8);1+КОРЕНЬ(A2);1+LN(A2))) и выполнить выше перечисленные действия.
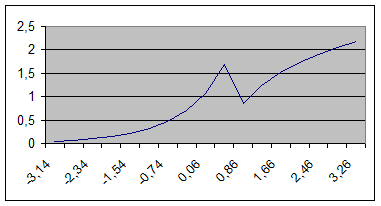
При построении двух графиков функций в одной системе координат, например: Y = acos(x); Z = bsin22x при x Î [-3,14; 3,26], Dx=0,4 необходимо выполнить следующие действия:
- в ячейке B3 записать формулу вычисления значения функции Y;
=$D$1*COS(A3)
- в ячейке С3 - формулу для вычисления значения функции Z;
=$E$1*SIN(2*A3)
- в ячейке D1 - значение переменной a;
- в ячейке E1- значение переменной b.
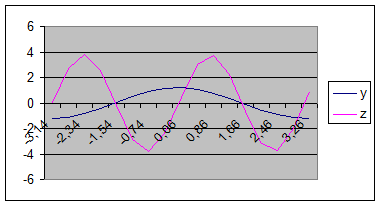
Для автоматизации построения графиков можно использовать макросы
Date: 2015-10-19; view: 408; Нарушение авторских прав