
Полезное:
Как сделать разговор полезным и приятным
Как сделать объемную звезду своими руками
Как сделать то, что делать не хочется?
Как сделать погремушку
Как сделать так чтобы женщины сами знакомились с вами
Как сделать идею коммерческой
Как сделать хорошую растяжку ног?
Как сделать наш разум здоровым?
Как сделать, чтобы люди обманывали меньше
Вопрос 4. Как сделать так, чтобы вас уважали и ценили?
Как сделать лучше себе и другим людям
Как сделать свидание интересным?

Категории:
АрхитектураАстрономияБиологияГеографияГеологияИнформатикаИскусствоИсторияКулинарияКультураМаркетингМатематикаМедицинаМенеджментОхрана трудаПравоПроизводствоПсихологияРелигияСоциологияСпортТехникаФизикаФилософияХимияЭкологияЭкономикаЭлектроника

Назначение и порядок установки программы
Программа «Налогоплательщик ЮЛ»разработана по заказу ФНС России и предназначена для автоматизации процесса ввода налоговой и бухгалтерской отчётности, печати документов на бумажных носителях, формирования введенной информации бухгалтерской и налоговой отчётности на электронных носителях налогоплательщиком и передачи отчетности в налоговые органы.
Скачать программу можно сайте ФНС России в разделе Программные средства (рисунок 1).

Рисунок 1 – Расположение ссылки для скачивания «Налогоплательщик ЮЛ» на сайте ФНС России
Здесь всегда представлена актуальная редакция «Налогоплательщик ЮЛ». Скачать программу можно одним инсталляционным комплектом (рисунок 2).
 |
Рисунок 2 – Возможные варианты скачивания Налогоплательщик ЮЛ» на сайте ФНС России
В данном комплекте помимо установочного файла имеется инструкция по установке и аннотация. Аннотация к версии отражает основные изменения в программе и отличительные моменты от предыдущей редакции.
После установки запустить программу «Налогоплательщик ЮЛ» можно следующим образом:
- выполнить «двойной клик» на ярлыке рабочего стола с именем «Налогоплательщик ЮЛ».
или:
- нажать кнопку Пуск → Программы → Налогоплательщик ЮЛ → Налогоплательщик ЮЛ.
или:
- в папке, куда была установлена программа запустить файл inputdoc.exe.
При первом запуске программы выполнится конвертация, переиндексация и прием описаний отчетных форм. После этого программа будет готова к работе.
1.2 Настройка программы «Налогоплательщик ЮЛ»
Перед началом работы с программой необходимо ее настроить. Все необходимые настройки выполняются в режиме «Настройки» (рисунок 3).

Рисунок 3 – Режим настройки программы «Налогоплательщик ЮЛ»
Первым шагом является добавление налогоплательщика, что необходимо сделать следующим образом (рисунок 4).
 |
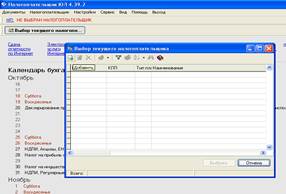

Рисунок 4 – Порядок добавление налогоплательщика
После нажатия данной кнопки  в левом углу открывшегося окна «Выбор текущего налогоплательщика» будет необходимо выбрать тип налогоплательщика (рисунок 5) и нажать на кнопку «ОК».
в левом углу открывшегося окна «Выбор текущего налогоплательщика» будет необходимо выбрать тип налогоплательщика (рисунок 5) и нажать на кнопку «ОК».
Для примера добавим данные по следующему налогоплательщику (таблица 1):
Таблица 1 – Сведения о налогоплательщике – Юридическом лице
| Краткое наименование | ООО «Русская механика» |
| Полное наименование | Общество с ограниченной ответственностью «Русская механика» |
| ИНН | |
| КПП | |
| ОГРН | |
| Дата получения ОГРН | 13.08.2013 |
| Уставный капитал | 10 тыс. руб. |
| Адрес, указанный в учредительных документах | 302028, Россия, Орловская область, г. Орел, ул. Ленина, д.22 |
| Свидетельство о постановке на учет в налоговом органе | Серия и номер 45 455555555 Регистрирующий орган: Инспекция Федеральной налоговой службы по г.Орлу Код регистрирующего органа: 5740 Дата выдачи 13.08.2013 |
| Свидетельство о государственной регистрации юридического лица: | Серия и номер 45 455555556 Регистрирующий орган: Межрайонная инспекция Федеральной налоговой службы №9 по Орловской области Код регистрирующего органа: 57106 Дата выдачи 13.08.2013 |
| Регистрационный номер в ПФ РФ | 010-015-038718 |
| Регистрационный номер в ФСС | |
| Руководитель | Ф.И.О. Иванов Сергей Иванович СНИЛС: 112-892-006 37 ИНН: 572501424362 Тел. служебный: +7 (48622) 72-11-25 Тел. домашний: +7 (48622) 72-14- 25 Дата рождения: 05.06.1980 Место рождения: пос. Нарышкино Урицкого района Орловской области Паспорт: 54 11 956784 выдан 21.07.2012 г. Межрайонным отделением УФМС России по Орловской области в пгт. Нарышкино. Код подразделения: 570-002 Адрес регистрации: 303900, Орловская область, пгт. Нарышкино, ул. Ленина, д.19, кв.3 Адрес фактический тот же. Дата регистрации адресу регистрации и фактическому адресу: 06.08.1996 Табельный номер: 1 Дата приема на работу: 13.08.2013 г. Приказ о принятии на работу №1-к от 13.08.2013 г. Трудовой договор с Генеральным директором №1 Дата трудового договора: 13.08.2013 г. Вид договора: трудовой Вид работы: основная Характер работы: постоянно Условия труда: нормальные Оклад в месяц: 15 000 руб. |
| Банковские реквизиты | ОСБ № 8595 БИК045402601 к/с 30101810300000000601 р/с № 40702810047000110532 |
| Коды статистики | ОКВЭД 74.40 – Рекламная деятельность ОКОПФ – 65 ОКФС – 16 ОКТМО - 54701000 ОКПО - 65444972 |
| Система налогообложения | УСН |
| Объект налогообложения | Доходы минус расходы |
Исходя из этих данных необходимо выбрать первый тип (Юридическое лицо/ Организация (ЮЛ)).

Рисунок 5 - Выбор типа налогоплательщика
После выбора типа плательщика появится окно для заполнения реквизитов плательщика (рисунок 6). Необходимо их заполнить по следующим разделам:
- Общие;
- ФНС. Сведения о регистрации и постановке на учет;
- Руководитель;
- Главный бухгалтер;
- Представитель;
- Дополнительные сведения;
- Признаки для налоговой отчетности;
- Коды статистики (ОКТМО, ОКВЭД…);
- Сведения для представления в ИФНС.

Рисунок 6 - Реквизиты плательщика юридического лица
Заполним раздел общие сведения следующим образом (рисунок 7).

Рисунок 7 – Заполнение общих сведений по налогоплательщику
Перед переходом к следующему разделу необходимо нажать кнопку «Применить». Начинаем заполнять раздел «ФНС. Сведения о регистрации и постановке на учет» (рисунок 8).
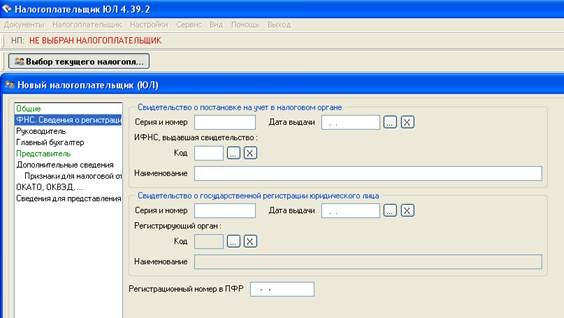
Рисунок 8 - Раздел «ФНС. Сведения о регистрации и постановке на учет»
Заполняем его следующим образом (рисунок 9).
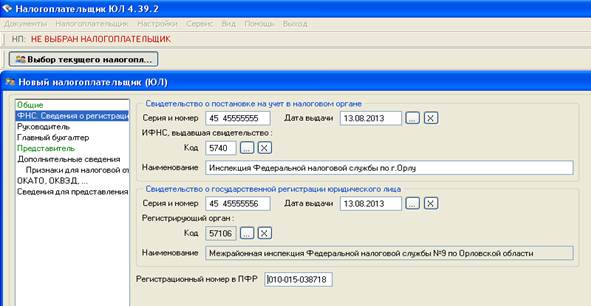
Рисунок 9 – Заполнение раздела ФНС. Сведения о регистрации и постановке на учет
Перед переходом к следующему разделу необходимо нажать кнопку «Применить». Заполняем раздел «Руководитель». Для этого в появившемся окне необходимо нажать кнопку «Выбор из списка сотрудников» (рисунок 10).
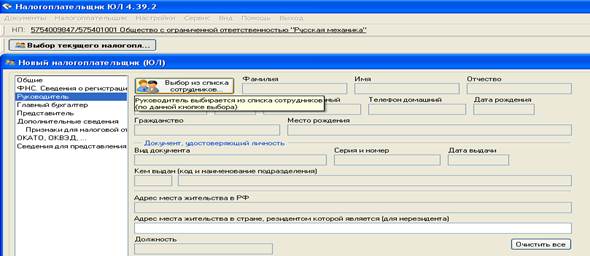
Рисунок 10 – Заполнение раздела «Руководитель»
После этого откроется окно «Список сотрудников», в котором необходимо нажать кнопку «Добавить» в левом верхнем углу  . Затем откроется новое окно «Новый сотрудник» (рисунок 11).
. Затем откроется новое окно «Новый сотрудник» (рисунок 11).
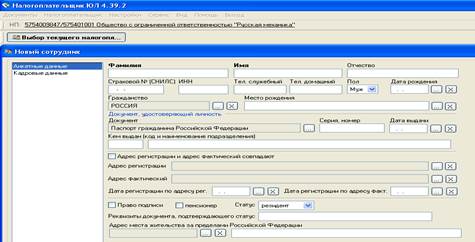
Рисунок 11 – Форма окна «Новый сотрудник»
Добавление начинаем с заполнения анкетных данных руководителя. Они представлены в таблице 1. Данный раздел должен быть заполнен следующим образом (рисунок 12).

Рисунок 12 – Заполнение анкетных данных руководителя
Перед переходом к следующему разделу необходимо нажать кнопку «Применить». Далее заполняем кадровые данные по таблице 1 (рисунок 13).

Рисунок 13 – Порядок заполнения кадровых данных руководителя
Для упрощения задачи в качестве примера взята организация с одним сотрудником – Директором. Других сотрудников в организации нет. После заполнения этих данных нажимаем кнопку «ОК».
В списке сотрудников появился Иванов Сергей Иванович (рисунок 14).

Рисунок 14 – Список сотрудников ООО «Русская механика»
Затем нажимаем кнопку «Выбрать», после чего видим, что данные о руководителе заполнились следующим образом (рисунок 15).
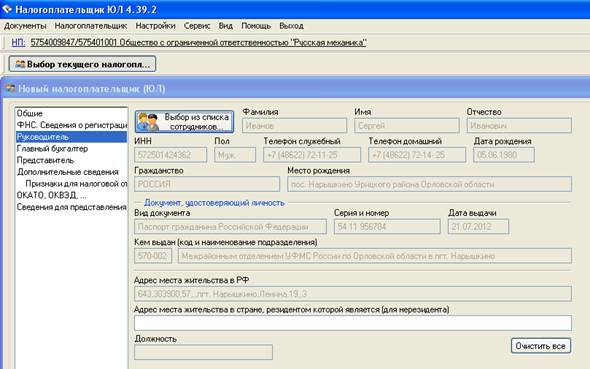
Рисунок 15 – Заполненный раздел «Руководитель»
В связи с тем, что в организации трудится 1 человек – Директор, раздел Главный бухгалтер не заполняется.
При его наличии в штате данный раздел будет заполняться аналогичным образом, как и «Руководитель». Также пропускаем вкладку «Представитель» в связи с его отсутствием по условию примера.
Переходим к разделу «Дополнительные сведения». В данном разделе необходимо заполнить данные о комплектах отчетных форм.
Комплект - это набор отчетных документов, представляемых налогоплательщиком (ООО «Русская механика») в зависимости от вида деятельности и системы налогообложения.
Для его создания переходим к списку комплектов отчетных форм (рисунок 16).
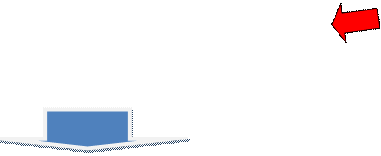
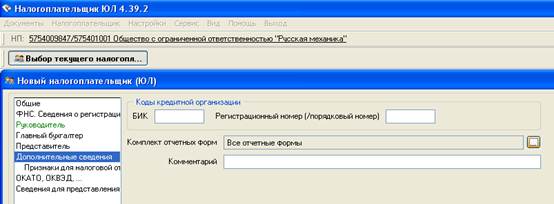

Рисунок 16 - Переход к списку комплектов отчетных форм
После этого в левом углу нажимаем кнопку «Добавить». Вводим наименование нового комплекта «Русская механика».
Затем добавим нужные формы. Для упрощения примера, допустим, данная организация сдает в налоговую службу следующую отчетность:
- Декларация по налогу, уплачиваемому в связи с применением упрощенной системы налогообложения (Форма по КНД 1152017);
- Сведения о среднесписочной численности работников за предшествующий календарный год (Форма по КНД 1110018);
- Справка о доходах физического лица (Форма 2- НДФЛ, Форма по КНД 1151078).
Для добавления нажимаем кнопку «Добавить». В появившемся окне «Редактирование комплекта» (рисунок 17) ищем нужные формы, отмечаем их галочкой, а затем нажимаем «Выбрать».

Рисунок 17 – Редактирование комплекта (выбор отчетных форм)
В итоге окно «Комплект отчетных форм» заполнится следующим образом (рисунок 18).

Рисунок 18 – Комплект отчетных форм ООО «Русская механика»
Затем нажимаем «ОК». И видим в окне «Список комплектов отчетных форм» новый комплект под номером 1. Нажимаем «Выбрать», после чего возвращаемся в окно заполнения реквизитов о налогоплательщике (рисунок 19).

Рисунок 19 – Окно заполнения реквизитов о налогоплательщике, раздел «Дополнительные сведения»
Перед переходом к следующему разделу необходимо нажать кнопку «Применить».
В разделе «Признаки для налоговой отчетности» в графе «Объект налогообложения» подраздела «Признак для декларации по налогу, уплачиваемому в связи с применением упрощенной системы налогообложения» выберем «Доходы, уменьшенные на величину расходов». В данном разделе больше ничего не заполняется.
Перед переходом к следующему разделу необходимо нажать кнопку «Применить».
Заполняем следующий раздел по кодам статистики исходя из данных таблицы 1 следующим образом (рисунок 20).
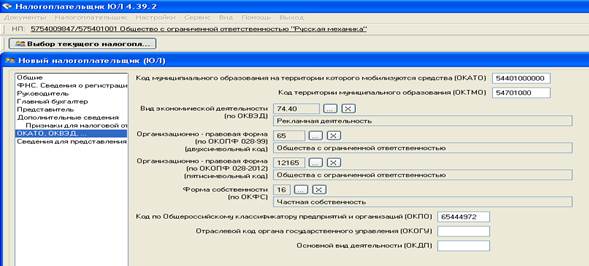
Рисунок 20 – Заполнение раздела по кодам статистики
Перед переходом к следующему разделу необходимо нажать кнопку «Применить».
В следующем разделе «Сведения для представления в ИФНС» автоматически заполнилась информация об организации – отправителе (рисунок 21).

Рисунок 21 – Раздел «Сведения для представления в ИФНС»
Далее заполним данные об ИФНС, в которую будет сдаваться налоговая отчетность: Инспекция Федеральной налоговой службы по г. Орлу, код: 5740 (рисунок 22).

Рисунок 22 – Заполненный раздел «Сведения для представления в ИФНС»
По итогам заполнения данного раздела нажимаем «ОК». После этого в списке налогоплательщиков появилось ООО «Русская механика». Для дальнейшей работы с ним нажимаем кнопку «Выбрать».
В верхней части окна, на рабочей панели появился текущий налогоплательщик: ООО «Русская механика», код ИФНС.
После добавления нового налогоплательщика пользователю необходимо установить и другие настройки. Для этого выбираем пункт меню Настройки → Настройки программы (рисунок 23).

Рисунок 23 - Пункт меню Настройки → Настройки программы
Здесь можно увидеть несколько групп настроек: общие, ввод документов, налогоплательщики, обновления по интернет, сохранение информации, заполнение по умолчанию, представитель ЮЛ, представитель ФЛ.
Данные настройки будут заполнены по умолчанию, поменяем некоторые из них.
Общие настройки содержат ряд пунктов. При работе с программой можно установить количество дней, выводимых на рабочий стол в календаре бухгалтера, начиная с текущей даты на компьютере. Изменим его на 10.
Также можно установить срок хранения сведений о работе с документами (месяцев), в течение которого сохраняются данные о работе пользователя с документами. Посмотреть данные сведения можно зайдя в пункт меню Сервис → Журналы → Журнал работы с документами (рисунок 24).


 |
Рисунок 24 – Журнал работы с документами
Изменим данный срок на 12 месяцев.
Остальные настройки оставим без изменения. Таким образом, общие настройки будут заполнены следующим образом (рисунок 25).

Рисунок 25 – Раздел «Общие настройки» в меню «Настройки программы»
В следующем разделе «Ввод документов» можно установить следующие настройки:
- «Использовать формулы расчета» (если она отключена, то все показатели документа можно будет вводить вручную, функция расчета показателей отчетных форм будет недоступна);
- «Ввод документа по разделам» (если она включена, то в режиме ввода документ будет открываться не целиком, а по разделам);
- «Разбивать цифры чисел на группы» (если она включена, то в режиме ввода числа будут разбиваться на группы по 3 цифры (например, число 1568578 будет отображаться как 1 568 578). Заполним раздел данной настройки следующим образом (рисунок 26).

Рисунок 26 – Заполнение раздела «Ввод документов» настроек работы с программой
Следующим разделом настроек программы является раздел «Налогоплательщики». Отметим как необходимые следующие настройки:
- проверять целостность реквизитов плательщика (позволяет производить проверку наличия и корректности всех необходимых данных редактируемого плательщика, при отсутствии - их создание);
- показывать в списке «краткое наименование» (в реестре зарегистрированных в программе налогоплательщиков будет отображаться колонка краткого наименования налогоплательщика) (рисунок 27).

Рисунок 27 – Заполнение раздела «Налогоплательщики» настроек работы с программой
Раздел «Обновления по Интернет» оставим заполненным по умолчанию.
Важным является раздел «Сохранение информации». Здесь для сохранения данных выберем его периодичность, например, «ежедневно». Также можно указать папку для сохранения.
Возможность «Выключить компьютер после завершения сохранения информации» необходима пользователям, у которых процесс сохранения информации занимает достаточно значительное время (рисунок 28).

Рисунок 28 – Раздел «Сохранение информации» в Настройках программы
Для каждого нового налогоплательщика вводимого в программе, сведения для представления будут заполняться по данным разделов «Заполнение по умолчанию» и «Представитель». Оставим пока эти разделы без изменения.
Нажимаем кнопку «ОК». После чего возвращаемся к стартовой странице.
После настройки программы можно перейти непосредственно составлению необходимой отчетности.
1.3. Работа в программе «Налогоплательщик ЮЛ»
Продолжим работу в программе «Налогоплательщик ЮЛ» с введенным в п. 1.2 налогоплательщиком ООО «Русская механика».
Для этого используем следующую информацию (таблица 2).
Таблица 2 – Исходные данные по предприятию для работы в программе «Налогоплательщик ЮЛ»
| За 2013 год объем полученных доходов составил 250 000 руб. За 2013 год объем произведенных расходов на осуществление деятельности составил 30 000 руб. Расходы на оплату труда в данную сумму не включены. Их необходимо определить самостоятельно. Перечисления страховых взносов осуществлялось в срок в полном объеме. Заработная плата и страховые взносы за декабрь 2013 года были перечислены 31 декабря 2013 года. В связи с тем, что при осуществлении рекламной деятельности риск профзаболеваний минимальный, ставка страховых взносов в ФСС от профзаболеваний будет минимальной и составит 0,2%. |
Задание:
ü подготовить декларацию за 2013 год по УСН (Форма по КНД 1152017);
ü сведения о среднесписочной численности за 2013 год (Форма по КНД 1110018);
ü подготовить Справку о доходах (2-НДФЛ) за 2013 год.
Перед выполнением первого задания необходимо обратить внимание на налоговый период. В данном случае 2013 год. Его установку осуществляем следующим образом, с помощью кнопки «Отчетный период» в правом верхнем углу (рисунок 29).

Рисунок 29 – Смена отчетного периода
Нажимаем «ОК».
Для выполнения первого задания переходим в раздел «Документы» (рисунок 30), далее «Налоговая отчетность».
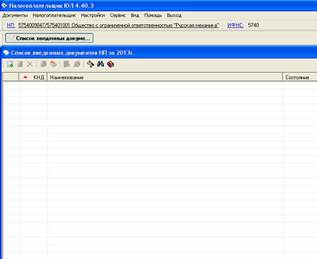
 |

Рисунок 30 – Начало работы с налоговой отчетностью
Далее нажимаем кнопку «Добавить» и в появившемся окне видим две формы отчетности, которые могут быть поданы в налоговую инспекцию за данный налоговый период с учетом обозначенных нами ранее комплектов отчетных форм (рисунок 31). Выбираем нужную нам Декларацию по Форме по КНД 1152017, делаем двойной щелчок левой кнопкой мыши.



Рисунок 31 – Порядок составления декларации за 2013 год по УСН
В открывшейся форме Титульный лист автоматически заполнен следующим образом (рисунок 32).
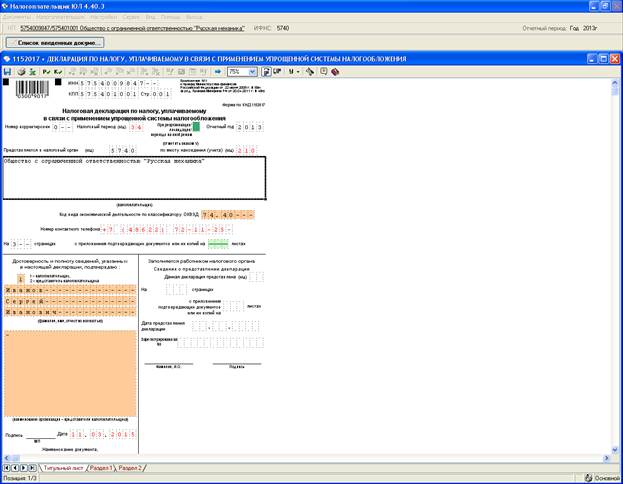
Рисунок 32 - Порядок составления декларации за 2013 год по УСН
Далее заполнение декларации начнем с Раздела 2. По строке 210 указываем сумму полученных доходов за налоговый период. По данным таблицы 2 сумма составляет 250 000 рублей.
По строке 220 необходимо указать сумму расходов. Помимо обозначенных 30 000 рублей необходимо определить расходы на оплату труда. В таблице 1 оговорено, что оклад директора в месяц составляет 15 000 руб. Трудится он с 13.08.2013 года. Больше работников в организации для упрощения примера нет. За полные месяцы работы (сентябрь, октябрь, ноябрь, декабрь) заработная плата составляет 60 000 руб. (15 000*4).
В августе работником было отработано 14 из 22 рабочих. Следовательно, заработная плата за август составит 15 000 руб.: 22 * 14 = 9545,45 руб.
Общая сумма расходов на заработную плату работников составляет: 60 000 руб. + 9545,45 руб. = 69 945, 45 руб.
Ставки страховых взносов для ООО «Русская механика» в 2013 году следующие (таблица 3).
Таблица 3 – Ставки страховых взносов в 2013 году
| База на каждое физическое лицо | Взносы всего | ФСС | ФФОМС | Страховые взносы на обязательное пенсионное страхование | |||
| Лица 1966 года рождения и раньше | Лица 1967 года рождения и моложе | ||||||
| Страховая часть взноса | Накопительная часть взноса | Страховая часть взноса | Накопительная часть взноса | ||||
| до 568 тыс. руб. | 30,0 % | 2,9 % | 5,1 % | 22,0 % | 0,0 % | 16,0 % | 6,0 % |
| Свыше 568 тыс. руб. | 170 400 руб. + 10% с суммы, превышающей 568 тыс. руб. | 16 472 руб. | 28 968 руб. | 124 960 руб. +10 % с суммы, превышающей 568 тыс. руб. | 0 руб. | 90 880 руб. + 10 % с суммы, превышающей 568 тыс. руб. | 34 080 руб. |
Кроме того, фирма должна платить страховые взносы от несчастных случаев на производстве и профессиональных заболеваний. Для нашего вида деятельности (74.40 – Рекламная деятельность) ставка минимальная – 0,2% в силу минимального риска.
Таким образом, сумма расходов на оплату труда составляет:
69 945, 45 руб. + 69 945, 45 руб. * 30,2% = 69 945, 45 руб. + 21123, 53 руб. = 91068,98 руб.
Общая сумма расходов за 2013 года составит: 121 068,98 (91 068,98 руб. + 30 000 руб.).
Следовательно, по строке 220 записываем сумму расходов, округленную до целого числа.
Далее нажимаем кнопку «Расчет документа», после чего заполнятся следующие строки (рисунок 33).

Рисунок 33 – Режим автоматического расчета документа в программе «Налогоплательщик ЮЛ»
Строка 240 определена исходя из разницы доходов и расходов и является базой для расчета налога.
Строка 250 остается пустой в связи с отсутствием убытков прошлых лет.
Строка 260 содержит исчисленную к уплате сумму налога, определенную следующим образом: сумма по строке 240 * 15%.
В рамках применения УСН имеется следующее требование. Исчисленный налог к уплате не должен быть меньше минимального налога, определяемого 1% от дохода. Он автоматически рассчитан в программе «Налогоплательщик ЮЛ» по строке 270.
При автоматическом расчете сумма налога к уплате стала указана в первом разделе (рисунок 34). Также автоматически заполнились код ОКТМО и бюджетной классификации.

Рисунок 34 – Заполнение Раздела 1 декларации за 2013 год по УСН
Так же можно выполнить проверку документа, после чего программа выдаст отчет (рисунок 35).
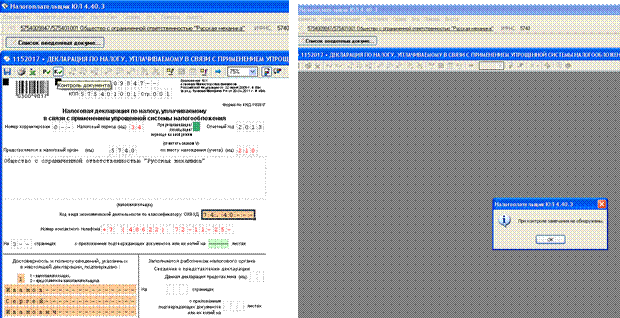
Рисунок 35 – Проверка декларации за 2013 год по УСН
После этого, документ нужно сохранить, нажав на дискету в левом верхнем углу и вывести на печать, нажав на соответствующую кнопку.
Затем закрываем данный документ и попадаем в предыдущее окно (рисунок 36). Отмечаем декларацию галочкой и нажимаем на кнопку рабочей панели «выгрузить», в следующим появившемся окне подтверждаем выгрузку, после чего появляется окно со служебной информацией. Здесь важно указать папку для выгрузки.
 |
Рисунок 36 – Выгрузка документа на электронный носитель
Электронный вариант документа необходим для предоставления в налоговые органы.
Далее по заданию подготовим сведения о среднесписочной численности за 2013 год.
Для этого существует определенная формула расчета. В нашем случае все упрощенно, показатель будет равен 1.
Для заполнения формы аналогично переходим в раздел «Документы» (рисунок 30), далее «Налоговая отчетность». Далее нажимаем кнопку «Добавить» и в появившемся окне видим необходимую форму отчетности. Выбираем ее, делаем двойной щелчок левой кнопкой мыши.
Форма автоматически заполнена следующим образом (рисунок 37). Необходимо добавить дата и количество человек. Так как сведения предоставляем за 2013 год, в дате необходимо указать на «01.01.2014 г.».
В количестве человек «1».

 |

Рисунок 37 – Заполнение сведений о среднесписочной численности работников в программе «Налогоплательщик ЮЛ»
Затем действия будут аналогичными предыдущей задаче с декларацией по УСН:
- можно выполнить проверку документа, после чего программа выдаст отчет (рисунок 35);
- нужно сохранить, нажав на дискету в левом верхнем углу и вывести на печать, нажав на соответствующую кнопку;
- закрыть документ и вернутся в предыдущее окно;
- выгрузить документ (рисунок 36).
Далее переходим к последнему заданию по условию: подготовим Справку о доходах (2-НДФЛ) за 2013 год. Для этого делаем следующие действия (рисунок 38). В появившемся окне нажимаем кнопку «Добавить». После этого, в следующем окне выбираем тип справки «по сотрудникам» и нажимаем кнопку «ОК». Появился список сотрудников, в котором видим Иванова Сергея Ивановича, нажимаем кнопку «выбрать».
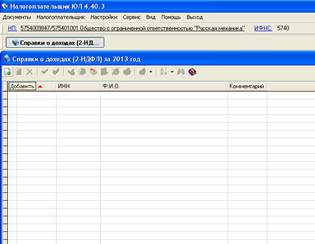
 | ||||
 | ||||
 |

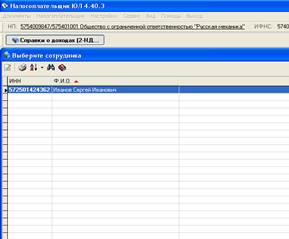

Рисунок 38 – Составление Справки о доходах (2-НДФЛ) за 2013 год
Затем откроется окно с перечнем ставок. Необходимо поставить галочку в строке с признаком «сведения о доходах» и значением ставки «13%» и нажать кнопку «Выбрать».

Рисунок 39 – Выбор налоговой ставки
После этого появится частично заполненная форма Справки (рисунок 40). Необходимо заполнить самостоятельно номер справки, в нашем случае она первая. Также необходимо заполнить раздел 3.

Рисунок 40 - Справка о доходах (2-НДФЛ) за 2013 год
Нажимаем двойным щелчком левой кнопкой мыши на желтые ячейки таблицы раздела 3. После чего высвечивается следующая таблица (рисунок 41). В левой стороне видим таблицу с используемыми кодами доходов. Нажимаем «Добавить» и выбираем код «2000».
Далее активной становится колонка с помесячными суммами дохода. Заполняем ее с учетом рассчитанных в августе выплат (рисунок 41). Вычетов работник не имеет, нажимаем «ОК». После этого, мы видим, что заполнился 3 раздел декларации.
Далее укажем удержанную нами сумму налога в таблице раздела 5 по строке 5.4 - 9041 руб. (69 545, 45 руб. * 13%).
Далее нажимаем кнопку «Расчет документа», после чего Справка дозаполнится следующим образом (рисунок 42).
 | |||||||||
 | |||||||||
 | |||||||||
 | |||||||||
 |
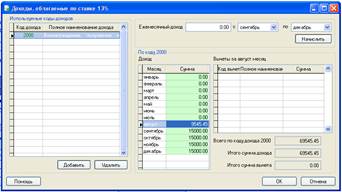


Рисунок 41 – Заполнение Справки о доходах (2-НДФЛ) за 2013 год
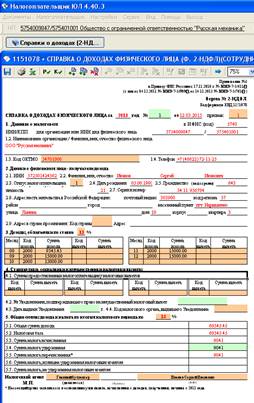 |
Рисунок 42 - Заполнение Справки о доходах (2-НДФЛ) за 2013 год
Далее осуществляем действия, аналогичные предыдущим задачам:
- можно выполнить проверку документа, после чего программа выдаст отчет (рисунок 35);
- нужно сохранить, нажав на дискету в левом верхнем углу и вывести на печать, нажав на соответствующую кнопку;
- закрыть документ и вернутся в предыдущее окно;
- выгрузить документ (рисунок 36).
Таким образом, были выполнены поставленные задачи и подготовлен пакет документов отчетности в налоговую за год юридического лица, применяющего упрощенную систему налогообложения.
Кроме указанных форм до 31 марта года, следующего за отчетным, то есть до 31 марта 2014 года, в налоговую инспекцию необходимо предоставить годовую бухгалтерскую отчетность.
Составим данную отчетность исходя из следующей информации (таблица 4).
Таблица 4 – Данные для составления годовой бухгалтерской отчетности
| 1) Уставный капитал на момент регистрации составил 10 000 руб. 2) Уставный капитал внесен учредителем денежными средствами на расчетный счет в полном объеме. В течение 2013 года были осуществлены следующие операции: 1) 12 сентября на расчетный счет поступил краткосрочный кредит банка в размере 150 000 рублей 2) Ежемесячно: 31 августа 2013 года, 30 сентября 2013 года, 31 октября 2013 года, 30 ноября 2013 года, 31 декабря 2013 года происходило начисление заработной платы; 3) До 15 числа месяца следующего за отчетным происходило перечисление страховых взносов и задолженности по заработной плате. Задолженность по заработной плате и страховых взносов за декабрь 2013 года была погашена 31 декабря 2013 года; 4) 07 октября 2013 года поступили и оплачены материалы в сумме 30 000 рублей, необходимые для оказания услуг, которые сразу списаны производство. 5) Объем полученной выручки за 2013 год составил 250 000 рублей: - 10.10.2013 г. была оказана услуга по проведению рекламной кампании на сумму 250 000 руб. (денежные средства были перечислены на расчетный счет 12 октября 2013 года). |
Следует отметить, что субъектам малого предпринимательства разрешено сдавать отчетность по упрощенной схеме: Бухгалтерский баланс и Отчет о финансовых результатах.
Составим Бухгалтерский баланс и Отчет о финансовых результатах на начало отчетного периода.
Первоначально в комплект отчетности «Русская механика» нами не была добавлена Бухгалтерская отчетность для субъектов малого предпринимательства. Чтобы это сделать необходимо перейти к разделу «Настройки», далее «Комплектности» (рисунок 43). Выбрать комплект «Русская механика» двойным щелчком мыши. Затем нажимаем кнопку «Добавить». Из появившегося списка выбираем форму КНД 0710098 (Бухгалтерская (финансовая) отчетность субъектов малого предпринимательства), помечаем ее галочкой и нажимаем «Выбрать», после чего в комплект добавилась новая форма. После этого нажимаем «Ок».

 | |||
 |
Рисунок 43 – Существующие комплектности отчетных форм
Теперь перейдем к составлению Бухгалтерской (финансовой) отчетности за 2013 год.
 Нажимаем на вкладку «Документы» → «Налоговая отчетность». Следует не забыть установить отчетный период (2013 год) в правом верхнем углу.
Нажимаем на вкладку «Документы» → «Налоговая отчетность». Следует не забыть установить отчетный период (2013 год) в правом верхнем углу.
Далее нажимаем «Добавить» ().
Выбираем необходимую форму КНД 0710098 двойным щелчком мыши. Далее выбираем символ «3» - Отчетность.
Перед нами появилась заполненная реквизитами фирмы Бухгалтерская (финансовая) отчетность за 2013 год. Внизу страницы разделы (рисунок 44).
 |

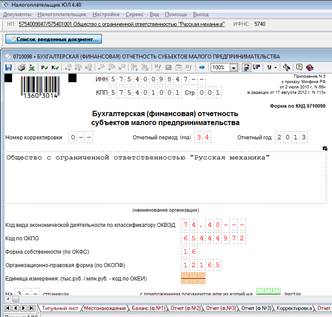
Рисунок 44 – Составление Бухгалтерской (финансовой) отчетности за 2013 год
На титульном листе оранжевым выделена ячейка «Единица измерения», нажмем на нее, в качестве таковой выберем с кодом 384 – тыс. рублей.
Остальное оставляем без изменения.
Перейдем к составлению Бухгалтерского баланса, нажав на вкладку «Баланс (ф. №1)».
В начале деятельности на основе данных таблицы 4 видим, что у фирмы имелся уставный капитал (пассив – раздел 3) в размере 10 000 рублей, представленный в виде денежных средств на расчетном счете (актив – раздел 2).
Для ясности укажем начальные остатки по счетам (таблица 5).
Таблица 5 – Начальные остатки по счетам
| Номер счета | Остаток, руб. | |
| Дт | Кт | |
| 10 000 | ||
| 10 000 |
В течение года осуществлялись следующие операции (таблица 6).
Таблица 6 - Журнал хозяйственных операций за 2013 год
| № п/п | Содержание хозяйственной операции | Дата | Корреспонденция | Сумма, руб. | |
| Дт | Кт | ||||
| 1. | Начислена заработная плата за август | 31.08.2013 | 9 545,45 | ||
| 2. | Удержан НДФЛ | 31.08.2013 | |||
| 3. | Начислены страховые взносы за август | 31.08.2013 | 2882,73 | ||
| 4. | Списаны в конце месяца затраты на оказание услуг | 31.08.2013 | 90/2 | 12 428,18 | |
| 5. | Отображен убыток по итогам месяца | 31.08.2013 | 90/9 | 12 428,18 | |
| 6. | Поступил краткосрочный кредит банка | 12.09.2013 | 150 000 | ||
| 7. | Перечислена заработная плата за август | 12.09.2013 | 8304,45 | ||
| 8. | Перечислен НДФЛ за август | 12.09.2013 | |||
| 9. | Перечислены страховые взносы за август | 12.09.2013 | 2882,73 | ||
| 10. | Начислена заработная плата за сентябрь | 30.09.2013 | 15 000 | ||
| 11. | Удержан НДФЛ | 30.09.2013 | 1 950 | ||
| 12. | Начислены страховые взносы за сентябрь | 30.09.2013 | 4 530 | ||
| 13. | Списаны в конце месяца затраты на оказание услуг | 30.09.2013 | 90/2 | 19 530 | |
| 14. | Отображен убыток по итогам месяца | 30.09.2013 | 90/9 | 19 530 | |
| 15. | Поступили материалы от поставщиков | 07.10.2013 | 30 000 | ||
| 16. | Перечислена задолженность поставщику | 07.10.2013 | 30 000 | ||
| 17. | Материалы использованы для проведения рекламной кампании | 07.10.2013 | 30 000 | ||
| 18. | Проведена рекламная кампания | 10.10.2013 | 90/1 | 250 000 | |
| 19. | Получены деньги от покупателей | 10.10.2013 | 250 000 | ||
| 20. | Перечислена заработная плата за сентябрь | 15.10.2013 | |||
| 21. | Перечислен НДФЛ сентябрь | 15.10.2013 | |||
| 22. | Перечислены страховые взносы за сентябрь | 15.10.2013 | 4 530 | ||
| 23. | Начислена заработная плата за октябрь | 31.10.2013 | 15 000 | ||
| 24. | Удержан НДФЛ | 31.10.2013 | 1 950 | ||
| 25. | Начислены страховые взносы за октябрь | 31.10.2013 | 4 530 | ||
| 26. | Списаны в конце месяца затраты на оказание услуг | 31.10.2013 | 90/2 | 49 530 | |
| 27. | Отображена прибыль по итогам месяца | 31.10.2013 | 90/9 | 200 470 | |
| 28. | Перечислена заработная плата за октябрь | 15.11.2013 | |||
| 29. | Перечислен НДФЛ за октябрь | 15.11.2013 | |||
| 30. | Перечислены страховые взносы за октябрь | 15.11.2013 | 4 530 | ||
| 31. | Начислена заработная плата за ноябрь | 30.11.2013 | 15 000 | ||
| 32. | Удержан НДФЛ | 30.11.2013 | 1 950 | ||
| 33. | Начислены страховые взносы за ноябрь | 30.11.2013 | 4 530 | ||
| 34. | Списаны в конце месяца затраты на оказание услуг | 30.11.2013 | 90/2 | 19 530 | |
| 35. | Отображен убыток по итогам месяца | 30.11.2013 | 90/9 | 19 530 | |
| 36. | Перечислена заработная плата за ноябрь | 15.12.2013 | |||
| 37. | Перечислен НДФЛ за ноябрь | 15.12.2013 | |||
| 38. | Перечислены страховые взносы за ноябрь | 15.12.2013 | 4 530 | ||
| 39. | Начислена заработная плата за декабрь | 31.12.2013 | 15 000 | ||
| 40. | Удержан НДФЛ | 31.12.2013 | 1 950 | ||
| 41. | Начислены страховые взносы за декабрь | 31.12.2013 | 4 530 | ||
| 42. | Перечислена заработная плата за декабрь | 31.12.2013 | |||
| 43. | Перечислен НДФЛ за декабрь | 31.12.2013 | |||
| 44. | Перечислены страховые взносы за декабрь | 31.12.2013 | 4 530 | ||
| 45. | Списаны в конце месяца затраты на оказание услуг | 31.12.2013 | 90/2 | 19 530 | |
| 46. | Отображен убыток по итогам месяца | 31.12.2013 | 90/9 | 19 530 | |
| 47. | Проведена реформация баланса, отражена прибыль | 31.12.2013 | 90/1 | 90/9 | 250 000 |
| 90/9 | 90/2 | 120548,18 | |||
| 129 451,82 |
* для упрощения примера отсутствует расчет налога по УСН
Таким образом, на конец года остатки по счетам: 10, 26, 60, 62, 68, 69, 70, 90, 99 отсутствуют.
Посчитаем остаток по счету 51.
Сальдо на начало месяца составляло 10 000 руб.
Далее 12.09.13 был зачислен кредит в размере 150 000 руб.
Затем, 12.09.13 происходило перечисление зарплаты, взносов и НДФЛ - 12428,18 руб.
07.10.13 была произведена оплата поставщику – 30 000 руб.
10.10.13 поступила оплата от покупателя – 250 000 руб.
15.10.13 происходило перечисление зарплаты, взносов и НДФЛ - 19 530 руб.
15.11.13 происходило перечисление зарплаты, взносов и НДФЛ - 19 530 руб.
15.12.13 происходило перечисление зарплаты, взносов и НДФЛ - 19 530 руб.
31.12.13 происходило перечисление зарплаты, взносов и НДФЛ - 19 530 руб.
Итого: 10 000 + 150 000 + 250 000 -12428,18 – 30 000 - 19 530 - 19 530 - 19 530 - 19 530 = 289 451 руб.
Таким образом, в активе будет заполнена одна строка по денежным средствам – 289 тыс. руб.
В пассиве соответственно остался остаток по уставному капиталу 10 000 руб. и остаток по кредиту в размере 150 000 руб.
Также имеется прибыль в размере 129 тыс. руб.
 После проведенных расчетов перейдем к составлению баланса за 2013 год. Баланс с заполненными данными и кодами строк приведен на рисунке 45. Строки 1600 и 1700 оставляем незаполненными. После заполнения тех строк, которые выделены зеленым (номера строк вписываем самостоятельно) нажимаем на значок «Расчет документа» (). Строки 1600 и 1700 заполнятся автоматически.
После проведенных расчетов перейдем к составлению баланса за 2013 год. Баланс с заполненными данными и кодами строк приведен на рисунке 45. Строки 1600 и 1700 оставляем незаполненными. После заполнения тех строк, которые выделены зеленым (номера строк вписываем самостоятельно) нажимаем на значок «Расчет документа» (). Строки 1600 и 1700 заполнятся автоматически.


Рисунок 45 – Готовый бухгалтерский баланс за 2013 год
Нажав на вкладку «Отчет (ф. №2)», переходим к заполнению Отчета о финансовых результатах.
Видим, что данный раздел неактивный. Необходимо его добавить нажав на кнопку «Добавить раздел» (рисунок 46).
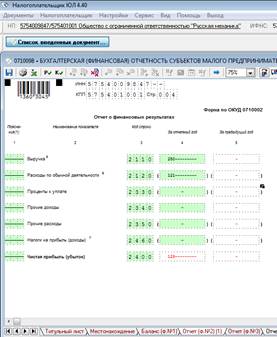 |
Рисунок 46 – Добавление раздела при составлении отчетности
По строке «Выручка» отражается приход средств от покупателей (сч. 90/1) – 250 тыс. руб.
По строке «Расходы по обычной деятельности» данные сч. 90/2 – 121 тыс. руб.
Прочие доходы/расходы, а также проценты к уплате у нас отсутствуют. Нет налога на прибыль. Следовательно, нажимаем на «Расчет документа» и считаем чистую прибыль.
 |
Отчет о финансовых результатах будет иметь следующий вид (рисунок 47).
Рисунок 47 – Готовый отчет о финансовых результатах
После этого документ можно сохранить, нажав на дискету, и вывести на печать, нажав на значок принтера. После этого, документ можно закрыть, сохраненный файл можно выгрузить, как описывалось ранее.
Date: 2015-10-19; view: 1521; Нарушение авторских прав; Помощь в написании работы --> СЮДА... |