
Полезное:
Как сделать разговор полезным и приятным
Как сделать объемную звезду своими руками
Как сделать то, что делать не хочется?
Как сделать погремушку
Как сделать так чтобы женщины сами знакомились с вами
Как сделать идею коммерческой
Как сделать хорошую растяжку ног?
Как сделать наш разум здоровым?
Как сделать, чтобы люди обманывали меньше
Вопрос 4. Как сделать так, чтобы вас уважали и ценили?
Как сделать лучше себе и другим людям
Как сделать свидание интересным?

Категории:
АрхитектураАстрономияБиологияГеографияГеологияИнформатикаИскусствоИсторияКулинарияКультураМаркетингМатематикаМедицинаМенеджментОхрана трудаПравоПроизводствоПсихологияРелигияСоциологияСпортТехникаФизикаФилософияХимияЭкологияЭкономикаЭлектроника

Сброс пароля Windows 7 при помощи командной строки
Лабораторная работа. Сброс пароля Windows7
На многих компьютерах, ноутбуках и других устройствах под управлением Windows 7 пользователи устанавливают пароли на вход. Штука полезная, нужная, но вот что делать если его вдруг забыли? Не переустанавливать же систему.
Существует несколько способов сброса пароля:
1. Подбор пароля при помощи спец. Программ;
2. Сброс пароля при помощи спец. Программ;
3. Сброс пароля при помощи загрузочного диска и командной строки;
4. Сброс пароля при помощи учетной записи Администратора.
Рассмотрим два последних способа.
Сброс пароля Windows 7 при помощи командной строки
Для реализации этого способа необходим доступ к командной строке с правами Администратора. Поскольку вход в систему невозможен, то придется действовать через консоль восстановления и редактор реестра.
Сначала нам необходимо создать установочный диск или флешку с Windows 7. Как это сделать вы уже знаете.
Загружаемся с диска и запускаем установку:

Нажимаем Далее:

Щелкаем по ссылке Восстановление системы:

Немного ждем пока происходит поиск установленных Windows, выбираете вашу Windows 7 и переходите дальше:

Запускаем Командную строку:

1. Вводим команду regedit:

Выбираем ветку HKEY_LOCAL_MACHINE:

И в меню Файл выбираем пункт Загрузить куст:

Теперь нужно поискать папку с установленной Windows 7 (обычно C:\Windows\) и выбрать файл C:\Windows\System32\config\SYSTEM:

Указываем имя куста (оно может быть любым):

Выбираете слева ваш куст:
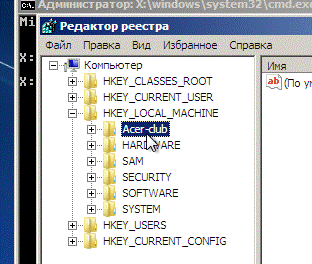
и щелкаете справа по параметру CmdLine:

Указываете ему значение cmd.exe и нажимаете ОК. Чуть ниже находите параметр SetypType. щелкаете по нему и задает значение 2 вместо 0:

Опять выбираете папку с кустом:

и в меню Файл выбираете пункт Выгрузить куст:

После этого можно перезагрузить систему:
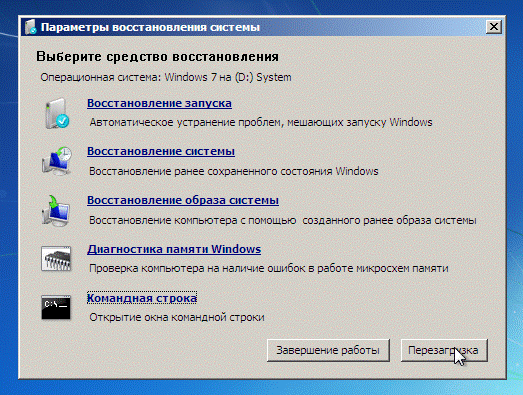
Таким вот нехитрым образом мы внесли небольшие изменения в реестр Windows. При загрузке системы должна появиться командная строка:

Сначала вводите команду net user. Она выведет список пользователей в системе. Потом для изменения пароля указываете команду net user [имя пользователя] [пароль]. В данном случае это net user Andy 0000. Если у вас имя пользователя или пароль содержат пробелы, то их нужно взять в кавычки.
После этого вводите команду exit. Через мгновение появится привычное окно ввода пароля:

Вводите новый пароль, который вы вводили ранее и заходите в систему. Там через Панель управления можно или поменять пароль, или его вовсе отключить.
Date: 2015-10-19; view: 438; Нарушение авторских прав; Помощь в написании работы --> СЮДА... |