
Полезное:
Как сделать разговор полезным и приятным
Как сделать объемную звезду своими руками
Как сделать то, что делать не хочется?
Как сделать погремушку
Как сделать так чтобы женщины сами знакомились с вами
Как сделать идею коммерческой
Как сделать хорошую растяжку ног?
Как сделать наш разум здоровым?
Как сделать, чтобы люди обманывали меньше
Вопрос 4. Как сделать так, чтобы вас уважали и ценили?
Как сделать лучше себе и другим людям
Как сделать свидание интересным?

Категории:
АрхитектураАстрономияБиологияГеографияГеологияИнформатикаИскусствоИсторияКулинарияКультураМаркетингМатематикаМедицинаМенеджментОхрана трудаПравоПроизводствоПсихологияРелигияСоциологияСпортТехникаФизикаФилософияХимияЭкологияЭкономикаЭлектроника

Диаграммы в Excel
|
|
С помощью Microsoft 2003 можно создавать сложные диаграммы для данных рабочего листа. Диаграмма – графическое изображение зависимости между величинами. Диаграммы являются наглядным средством представления данных рабочего листа. Диаграмму можно создать на отдельном листе или поместить в качестве внедренного объекта на лист с данными.
Представление данных на диаграмме
Диаграмма связана с данными, на основе которых она создана, и обновляется автоматически при изменении данных.

Значения оси. Excel создает значения оси на основе указанных данных. В данном случае значения оси изменяются от 0 до 70, что соответствует значениям ячеек диапазона на листе.
Имена категорий. В качестве имен оси категорий Excel использует заголовки столбцов или строк данных. В приведенном примере в качестве имен оси категорий отображаются заголовки строк, соответствующие первому кварталу, второму кварталу и т.д.
Имена рядов данных диаграммы. Excel также использует заголовки столбцов или строк данных в качестве имен рядов данных. Имена рядов отображаются в легенде диаграммы. В приведенном примере в качестве имен рядов выступают заголовки рядов планируемых и фактических значений.
Маркеры данных. Маркеры данных одного цвета представляют один ряд данных. Каждый маркер соответствует одному значению данных листа. В приведенном примере самый правый маркер данных соответствует фактическому значению за четвертый квартал, равному 60.
Подсказки. При остановке указателя над каким-либо элементом диаграммы появляется подсказка с названием элемента. Например, при остановке указателя над легендой появляется подсказка «Легенда».
Создание диаграммы
Чтобы создать диаграмму, необходимо, прежде всего, ввести данные для диаграммы на лист. Затем выделите любые ячейки, которые содержат исходные данные диаграммы. Далее в меню Вставка выберите команду Диаграмма или нажмите кнопку Мастер диаграмм на стандартной панели инструментов. В любом случае Excel выведет на экран первое окно мастера диаграмм. С помощью четырех окон диалога мастер диаграмм соберет всю информацию, необходимую Excel для построения диаграммы.
Кроме того, можно создать диаграмму за один шаг без использования мастера диаграмм. При создании таким способом диаграммы используются стандартные тип и параметры форматирования, которые позже можно изменить.
Создание диаграммы за один шаг. Самый быстрый способ для создания листа диаграммы, использующего стандартный тип диаграммы, выделите необходимые данные и нажмите клавишу F11. В этом случае лист диаграммы – это лист книги, содержащий только диаграмму.
Шаг 1. Выбор типа диаграммы.
Первое окно диалога Мастера диаграмм, предлагает выбрать тип диаграммы.
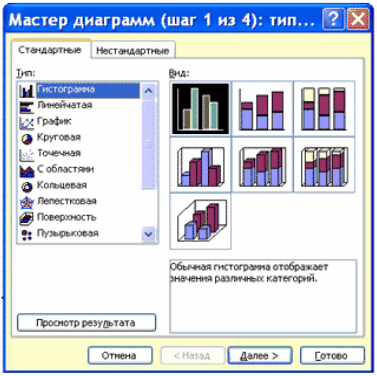
Это окно диалога содержит две вкладки: одну для стандартных и другую для нестандартных типов диаграмм.
Шаг 2. Задание исходных данных диаграммы.
Во втором окне диалога мастера диаграмм можно задать данные, используемые Excel при построении диаграммы.
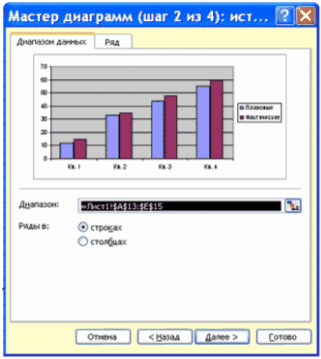
Второе окно диалога Мастера диаграмм позволяет задать исходный диапазон и расположение в нем рядов данных. Если перед запуском Мастера был выделен диапазон с исходными данными, то это поле будет содержать ссылку на выделенный диапазон.
Excel выводит подвижную рамку вокруг исходного диапазона. Если по каким-то причинам исходный диапазон указан неправильно, выделите нужный диапазон и введите его прямо в окне диалога Мастера диаграмм.
Excel обычно выбирает ориентацию рядов, предполагая, что диаграмма должна содержать меньше рядов, чем точек. Просматривая образец при разной ориентации рядов, можно выбрать наиболее эффективный способ отображения данных в создаваемой диаграмме.
Второе окно диалога Мастера диаграмм, как и первое, содержит две вкладки. Чтобы убедиться, что Excel использует правильные имена и диапазоны ячеек, для каждого ряда данных, можно перейти на вкладку Ряд. Ннажмите кнопку. Далее, чтобы перейти к следующему шагу.
Шаг 3. Задание параметров диаграммы.
Третье окно диалога Мастера диаграмм содержит шесть вкладок. Они позволяют задать характеристики осей, название диаграммы и заголовки для ее осей, легенду, подписи значений в рядах данных и т.д. Все это можно выполнить при создании диаграммы или после ее построения.
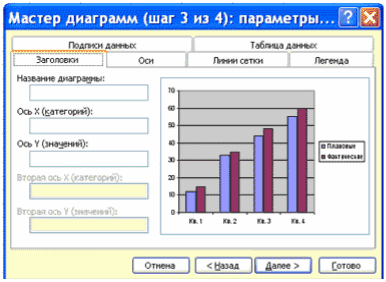
Шаг 4. Размещение диаграммы.
Excel может внедрить диаграмму в рабочий лист или помесить ее на отдельном листе, так называемом листе диаграммы.
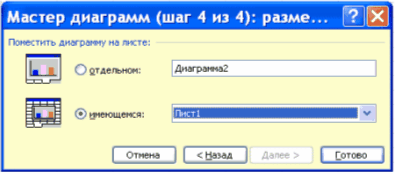
После построения диаграммы ее можно отредактировать в режиме редактирования диаграммы. Для этого нужно дважды щелкнуть кнопку мыши на диаграмме или воспользоваться контекстным меню.
Date: 2015-09-25; view: 295; Нарушение авторских прав