
Полезное:
Как сделать разговор полезным и приятным
Как сделать объемную звезду своими руками
Как сделать то, что делать не хочется?
Как сделать погремушку
Как сделать так чтобы женщины сами знакомились с вами
Как сделать идею коммерческой
Как сделать хорошую растяжку ног?
Как сделать наш разум здоровым?
Как сделать, чтобы люди обманывали меньше
Вопрос 4. Как сделать так, чтобы вас уважали и ценили?
Как сделать лучше себе и другим людям
Как сделать свидание интересным?

Категории:
АрхитектураАстрономияБиологияГеографияГеологияИнформатикаИскусствоИсторияКулинарияКультураМаркетингМатематикаМедицинаМенеджментОхрана трудаПравоПроизводствоПсихологияРелигияСоциологияСпортТехникаФизикаФилософияХимияЭкологияЭкономикаЭлектроника

Разработка приложения
3.1 Таблицы
1) В окне среды разработки на вкладке «Создание» главной ленты панели инструментов MS Access 2010 выбрал элемент «Конструктор таблиц» (рисунок 1).

Рисунок 1 - Выбор элемента «Конструктор таблиц»
2) В появившемся окне конструктора таблицы задал имена, типы и свойства полей таблицы (рисунок 2).
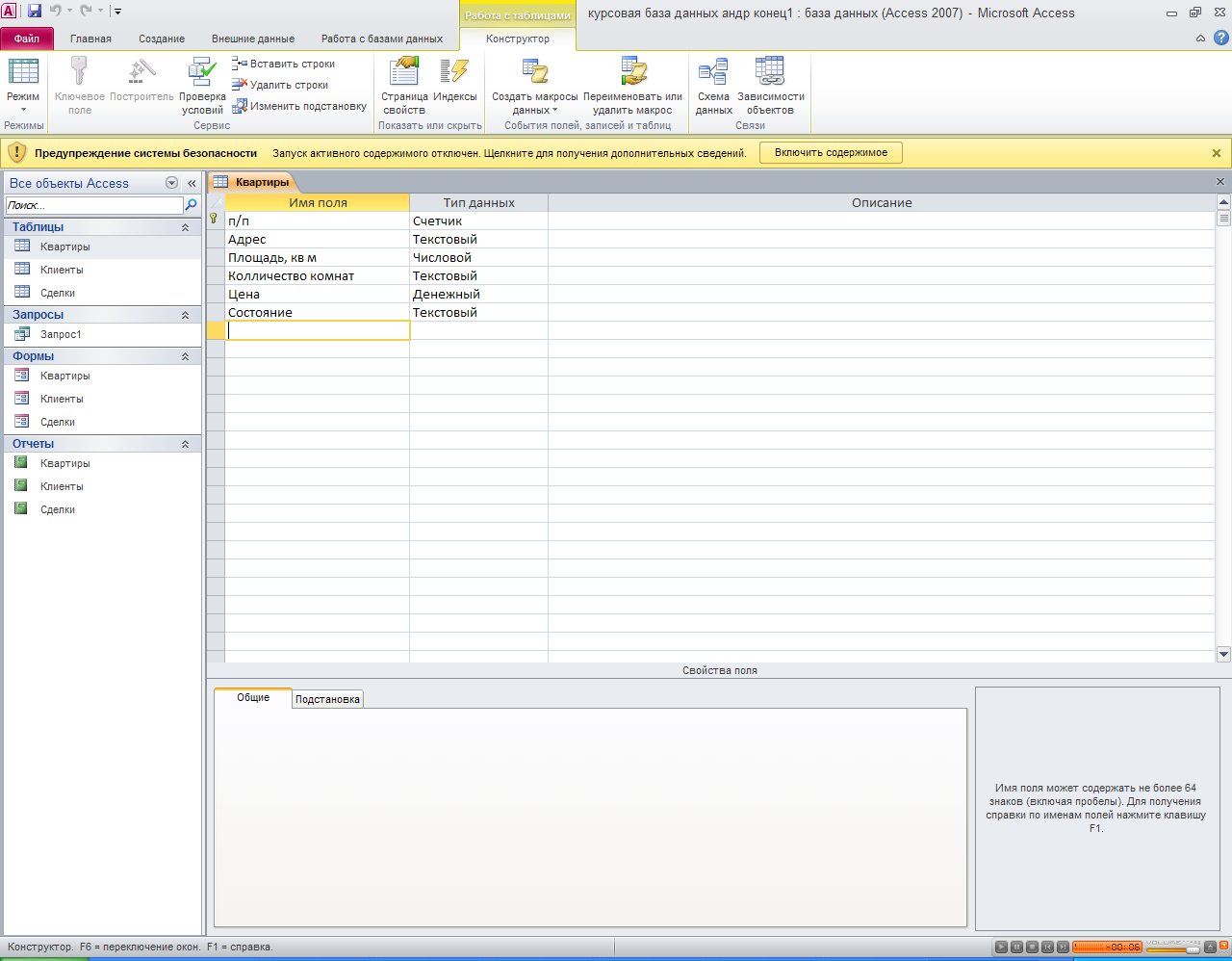
Рисунок 2 - Настройка конструктора таблиц
9
3) Установил первичный ключ. Для этого необходимо выбрать поле, являющееся ключом, и нажать кнопку с изображением ключа на панели инструментов (рисунок 3).
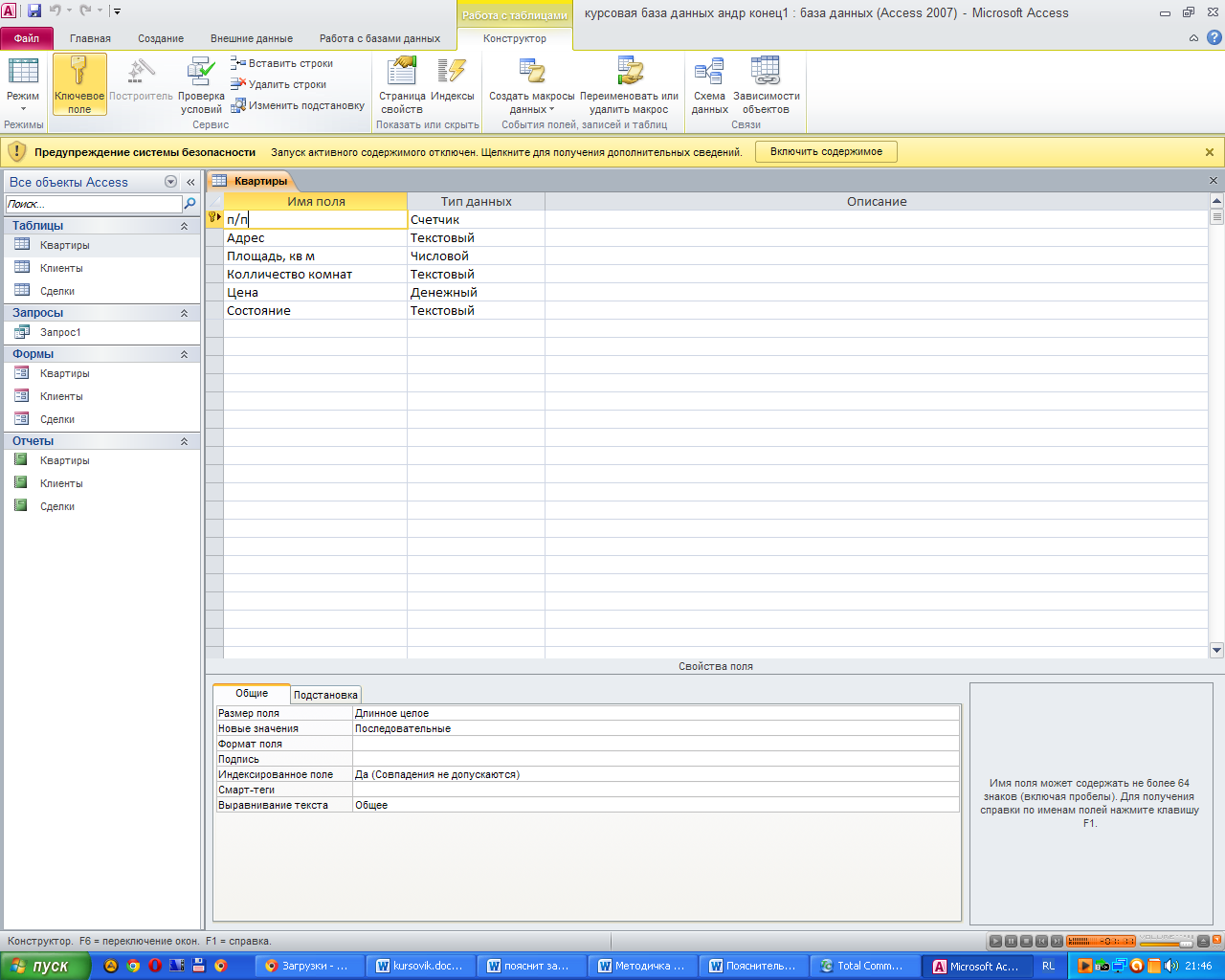
Рисунок 3 – Выбор ключевого поля
4) Сохранил проект таблицы (рисунок 4).
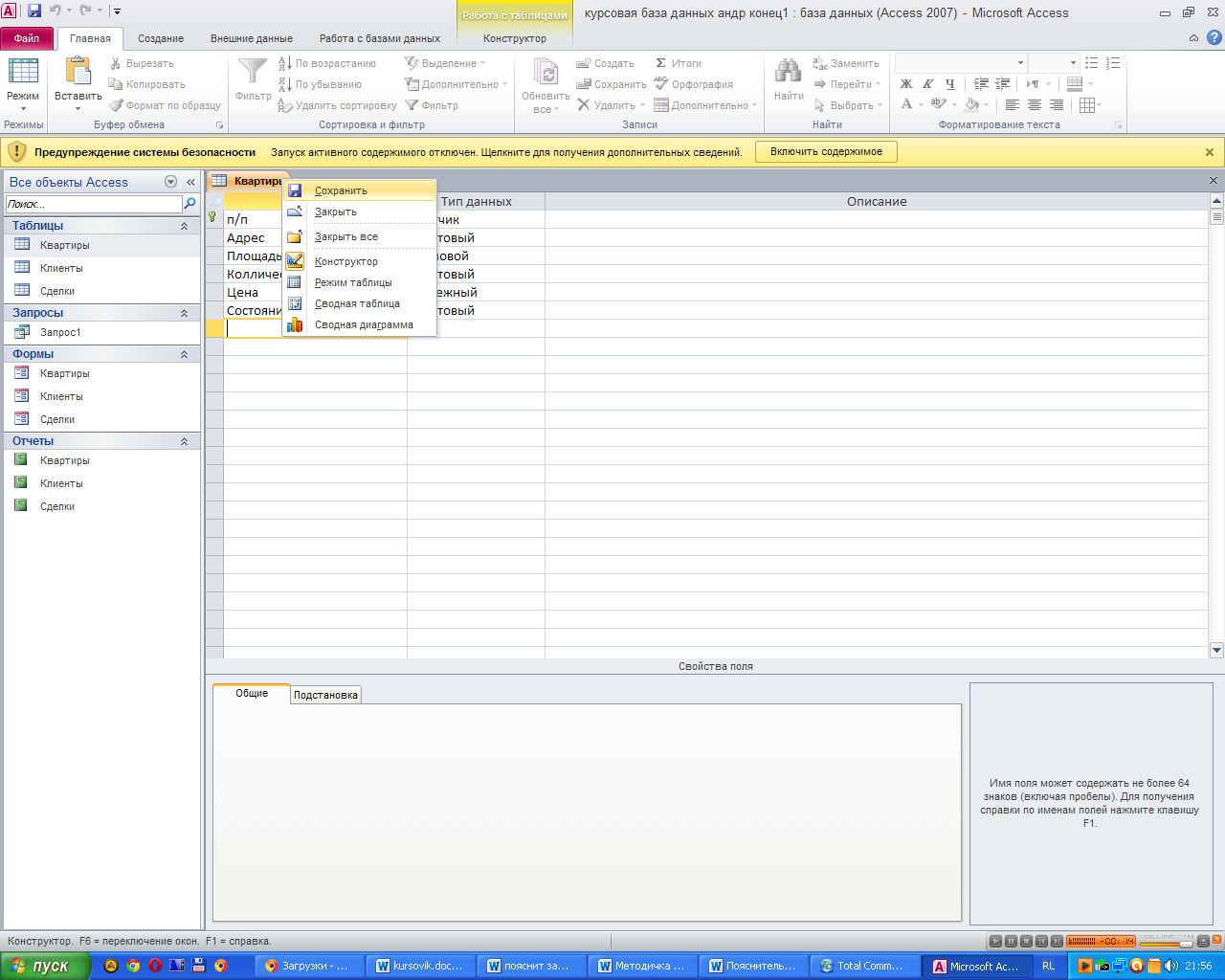
Рисунок 4 – Сохранение проекта
5) Далее я связал таблицы. Связь между таблицами определяет тип отношений между их полями. Как правило, связывают ключевое поле одной
таблицы с соответствующим ему полем другой таблицы, которое называют
полем внешнего ключа. Связанные поля могут иметь разные имена, но у них должны быть одинаковые типы данных и одинаковые значения свойств.
Между сущностями «Квартиры» и «Сделки», а так же между сущностями «Клиенты» и «Сделки» необходимо установить связь «один-ко-многим». Для этого на вкладке «Работа с базами данных» в группе «Отношения» я выбрал элемент «Схема данных» (рисунок 5).

Рисунок 5 – Выбор элемента «Схема данных»
Выбрал элемент «Отобразить таблицу» (рисунок 6).
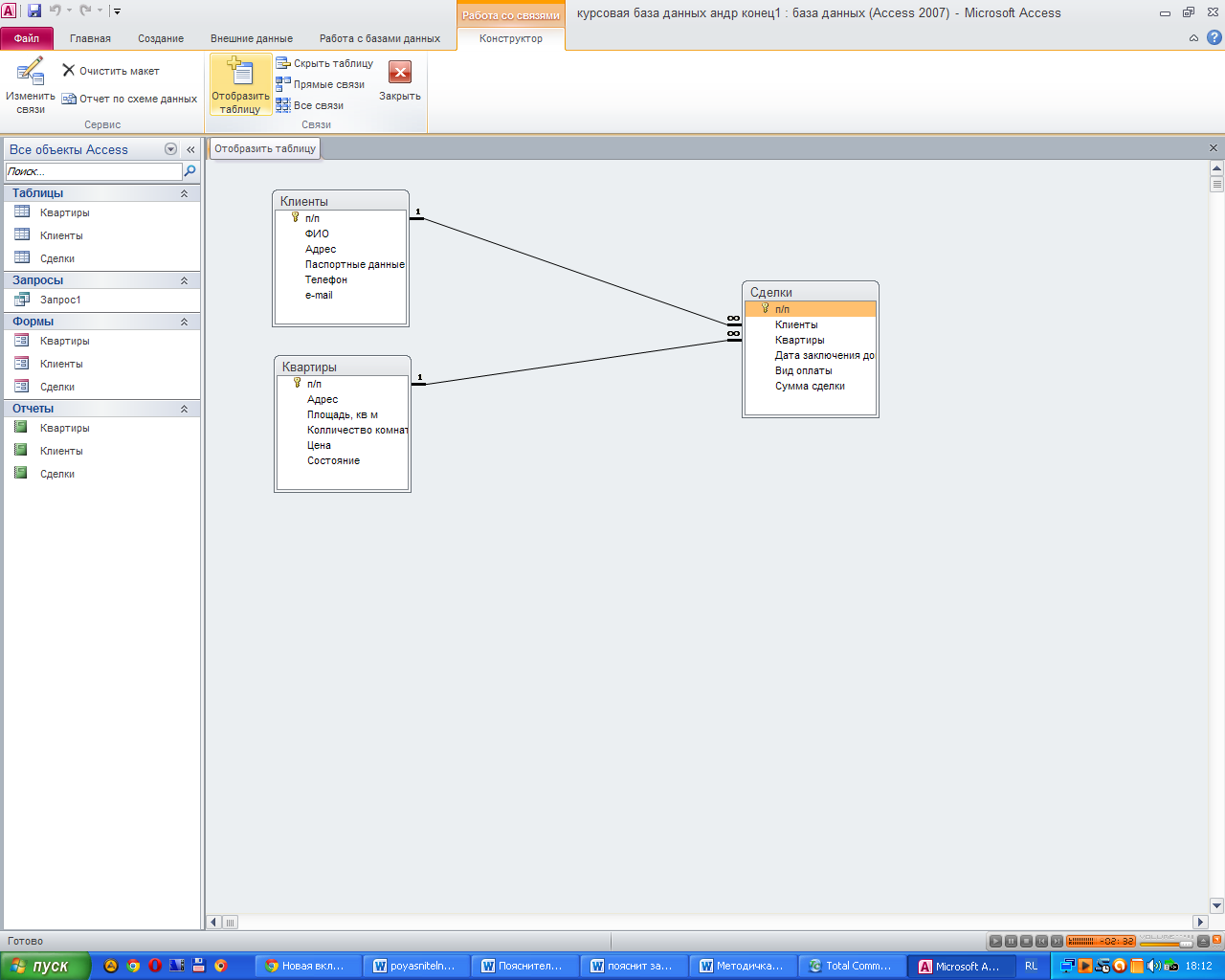
Рисунок 6 - Выбор элемента «Отобразить таблицу»
В появившемся диалоговом окне «Добавление таблицы» выбрал несколько таблиц и нажал кнопку «Добавить» (рисунок 7).

Рисунок 7 – Добавление таблиц в схему данных
Далее перетащил поле (как правило, поле первичного ключа) из одной таблицы на общее поле (поле внешнего ключа) в другой таблице, после чего открылось диалоговое окно «Изменение связей» (рисунок 8).

Рисунок 8 - Настройка связей между таблицами
По завершении настройки нажал кнопку «Ок». Между двумя таблицами нарисовалась линия связи. Так как был установлен флажок «Обеспечение целостности данных», концы линии выглядели утолщенными. Кроме того, так как установлен флажок «Обеспечение целостности данных», над жирной частью линии с одной стороны связи отображается цифра 1, а с другой стороны — символ бесконечности (∞) (рисунок 9).

Рисунок 9 - Схема данных
3.2 Запросы
Запрос – объект, содержащий текст SQL запроса, имеющий уникальное имя в определенной базе данных. Запросы извлекают и обрабатывают данные и отображают результаты в виде таблицы. Они помогают получить ответы на важные вопросы и упрощают создание форм и отчетов.
В данном курсовом проекте необходимо использовать запрос о квартирах, которые будут продаваться и запрос о клиентах, которые будут покупать данные квартиры.
Запросы в MS Access 2010 создаются с помощью конструктора запросов. Для этого я:
1) Выбрал вторую вкладку главной ленты панели инструментов MS Access 2010 ‑ «Создание» (рисунок 10).
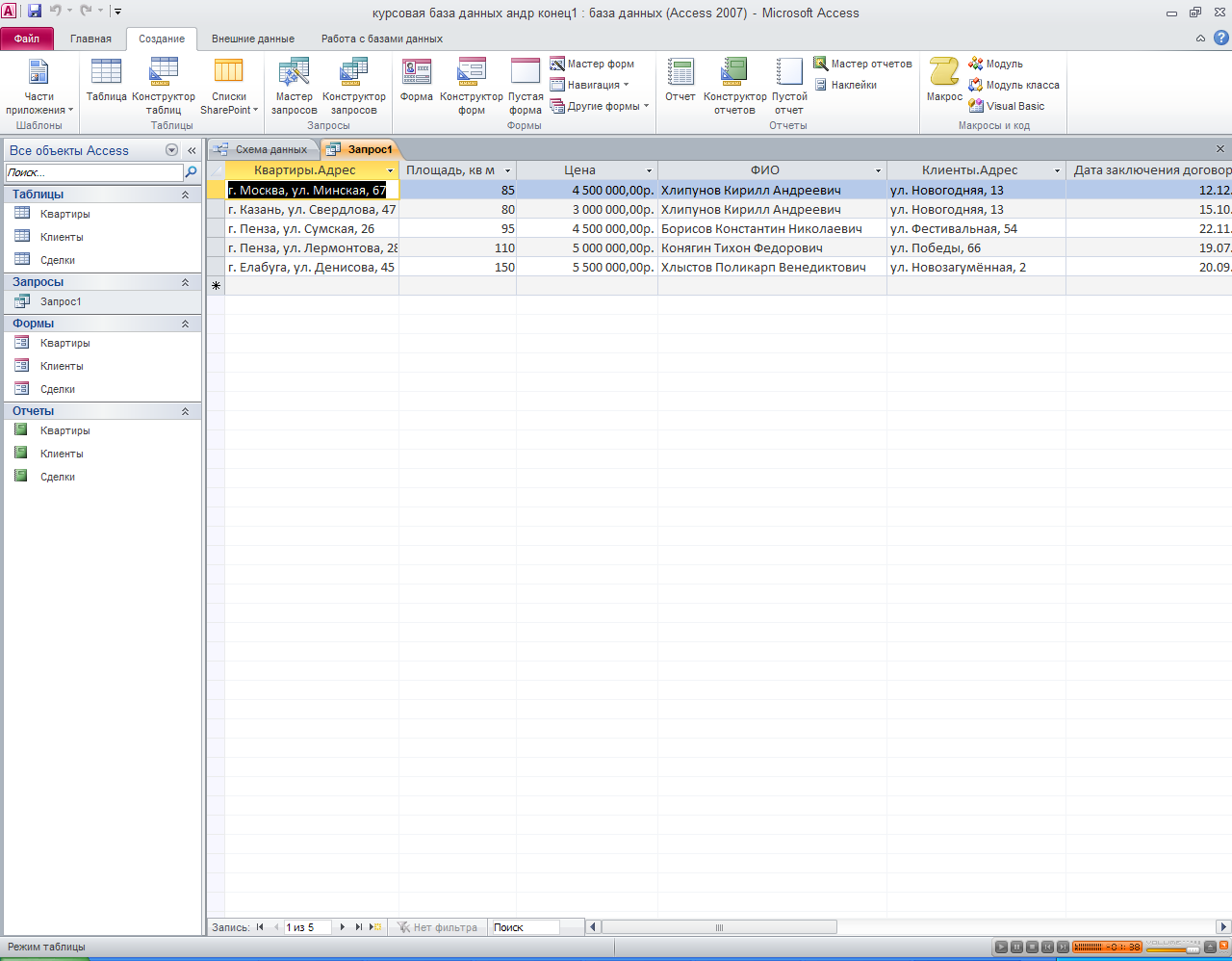
Рисунок 10 – Создание запроса
2) Сделал щелчок левой кнопкой мыши по элементу «Конструктор запросов» раздела «Запросы». В результате чего появилось окно конструктора запросов и окно с названием «Добавление таблицы» (рисунок 11).

Рисунок 11 – Добавление таблицы
3) Первая вкладка этого окна содержит список таблиц текущей базы данных, вторая вкладка – список запросов, третья – совокупный список. С помощью кнопки «Добавить» выбрал источник записей для запроса. Источником записей для запроса служило несколько таблиц, созданных в данном курсовом проекте. После чего, я их связал и определил поля для выборки (рисунок12).
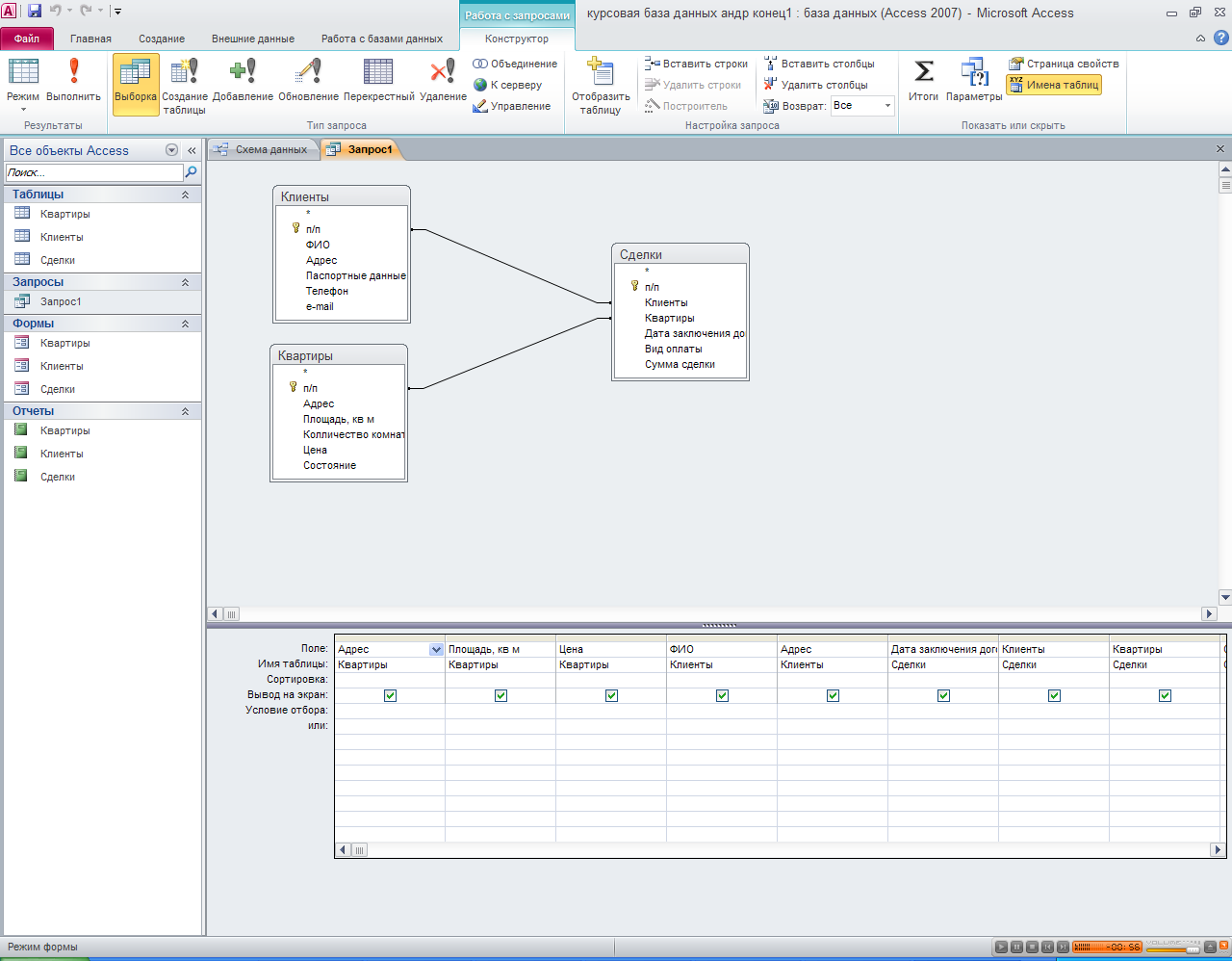
Рисунок 12 – Настройка запроса
4) Добавив поля и условия отбора, выполнил запрос для проверки возвращаемых результатов (рисунок 13).
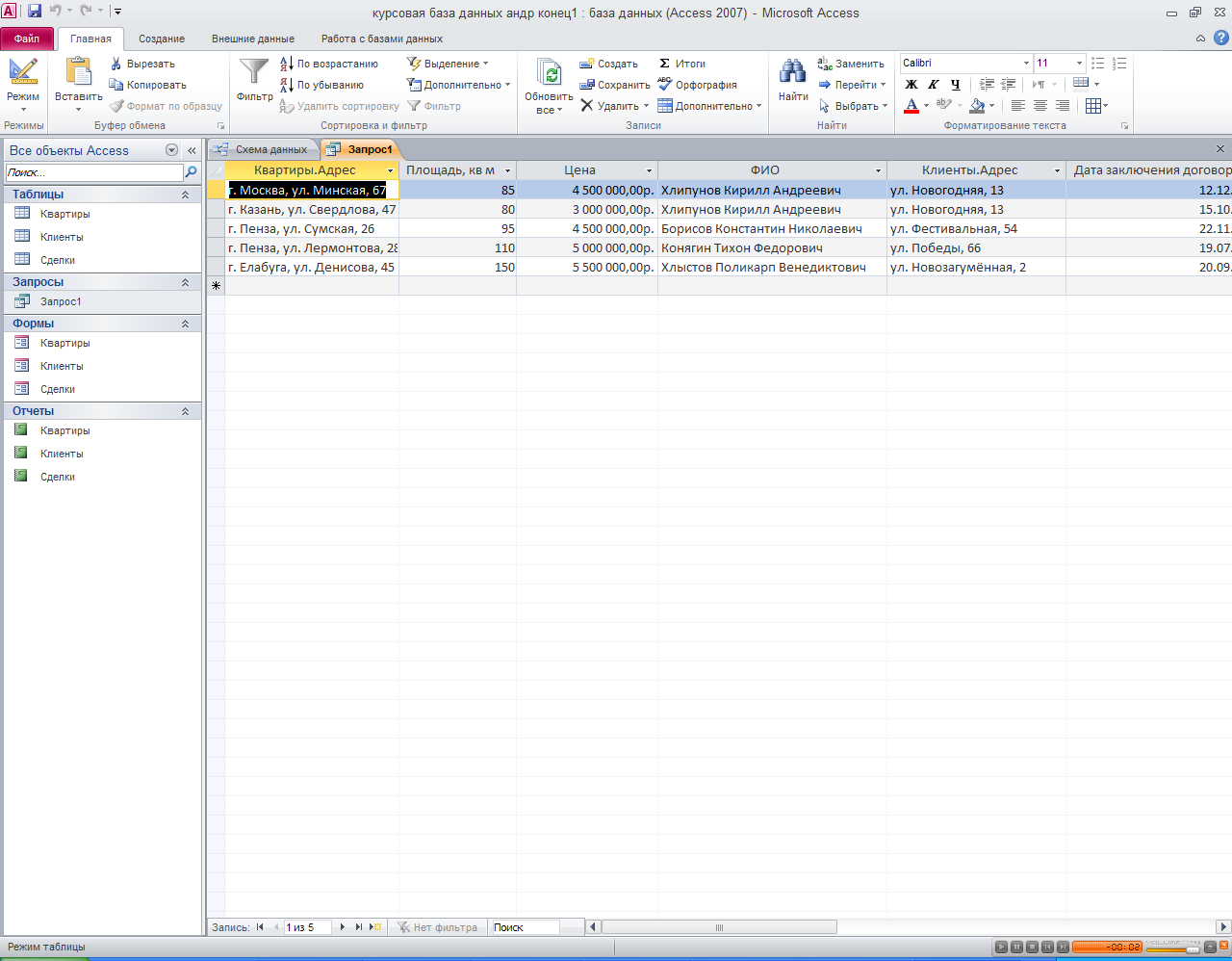
Рисунок 13 - Результат работы запроса
3.3 Формы
Форма MS Access 2010 – это объект базы данных, который можно использовать для ввода, изменения или отображения базы данных из таблицы или запроса. Форма может использоваться как стартовая точка приложения (главная кнопочная форма). Источником данных для формы являются записи таблицы или запроса.
Форма является внешним графическим интерфейсом для ввода данных в таблицы и их редактирования. Но также формы используются для демонстрации данных. Вместо списка записей, на форме могут располагаться дополнительные списки выбора, текстовые поля, графика и многие другие элементы управления.
По сути, формы являются инструментами, позволяющими превратить базу данных в полноценное приложение, с помощью которого пользователь взаимодействует с данными посредством дружелюбного интерфейса.
Удобным и несложным способом создания форм является мастер форм. Мастер форм разбивает процесс создания формы на несколько этапов. На каждом из них выбираются определенные параметры в предложенном диалоговом окне. Для создания формы в режиме мастера я выполнял следующие действия:
1) Выбрал элемент «Мастер форм», расположенный на вкладке ленты «Создание» в разделе «Формы» (рисунок 14).
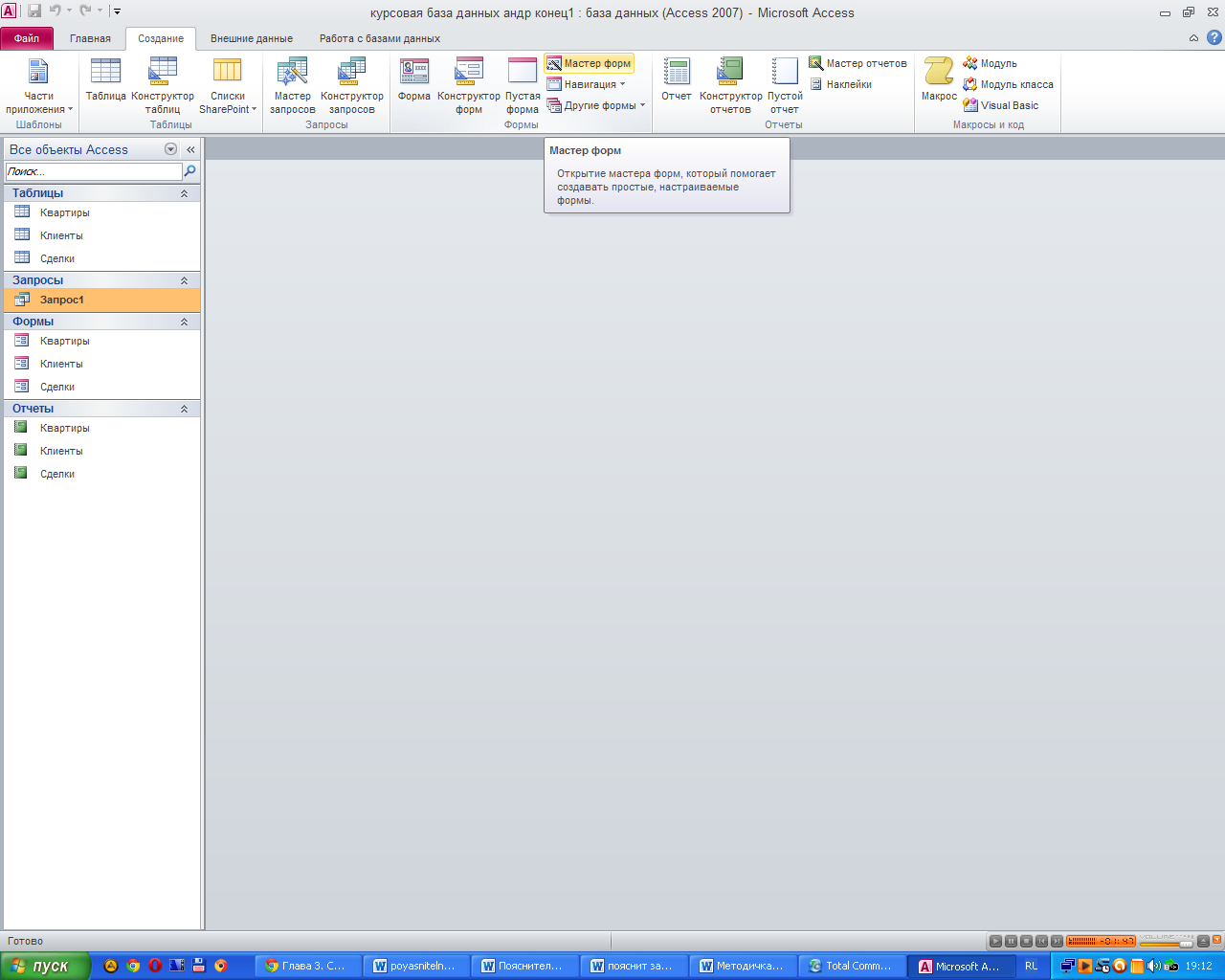
Рисунок 14 – Создание форм
2) В появившемся окне раскрыл поле со списком «Таблицы и запросы» и выбрал источник данных для формы (рисунок 15).
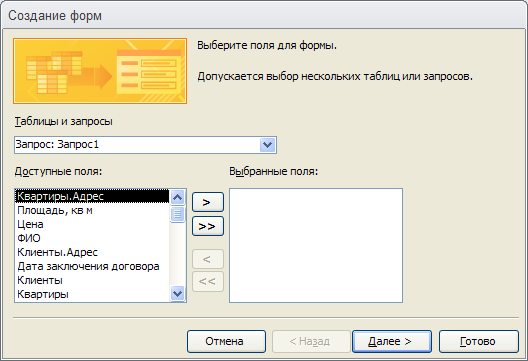
| Рисунок 15 - Окно мастера создания форм |
3) В поле со списком «Доступные поля» выбрал поля таблицы, которые следует отобразить в создаваемой форме и нажал кнопку «Далее» (рисунок 16).
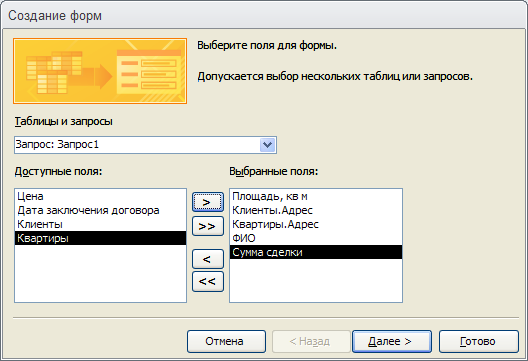
Рисунок 16 - Выбор полей для формы
4) Выбрал вид формы и нажал кнопку «Далее» (рисунок 17).

Рисунок 17 – Выбор внешнего вида формы
5) Указал название формы, выбрал опцию переключателя «Дальнейшие действия» и нажал кнопку «Готово» (рисунок 18).
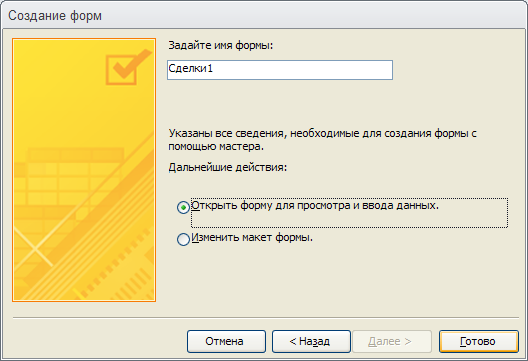
Рисунок 18 – Задание имени формы
6) По окончании всех операций перешел к просмотру данных полученной формы (рисунок 19).
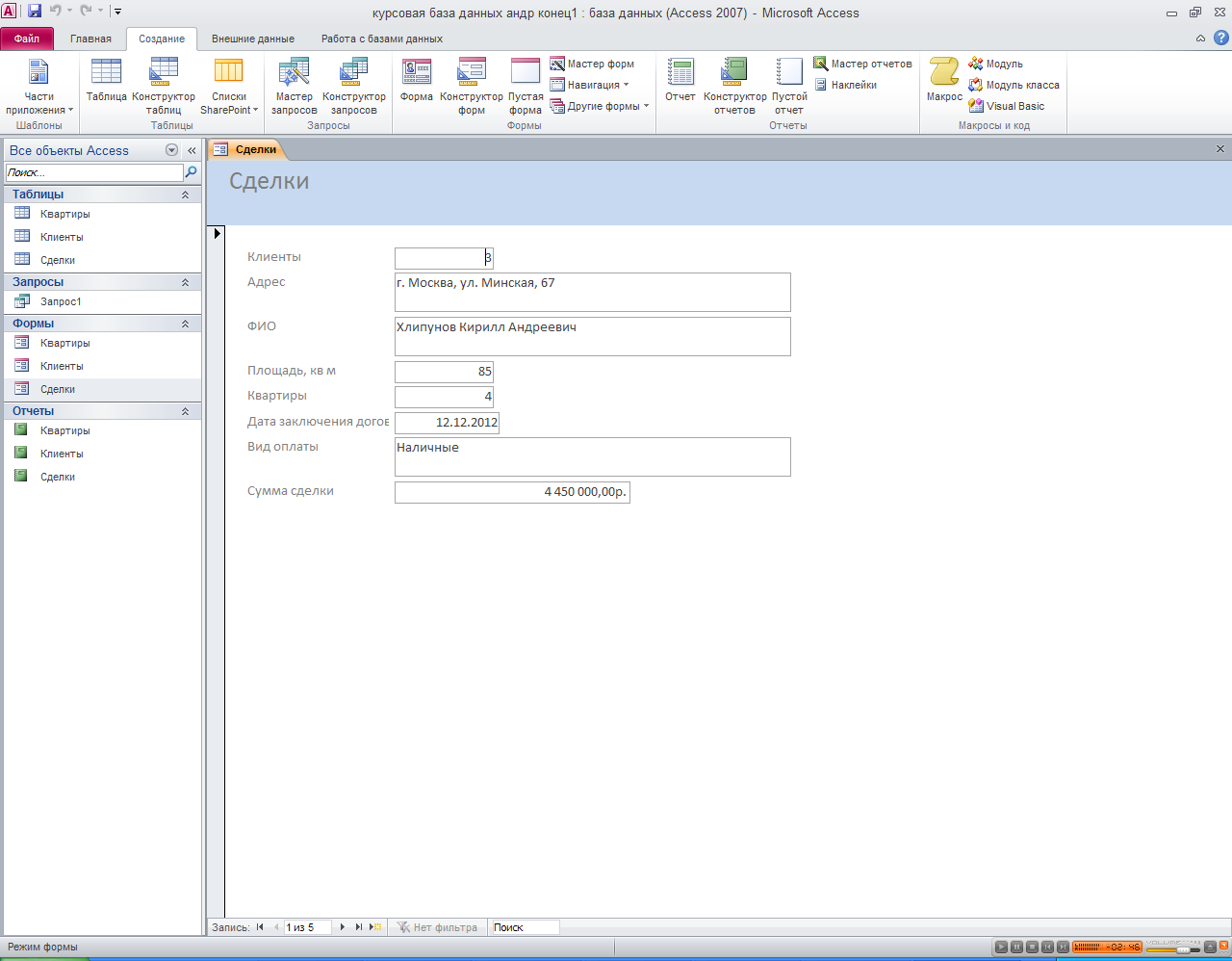
Рисунок 19 - Внешний вид формы
3.3 Отчеты
Отчет – это форматированное представление данных, которое выводится на экран, в печать или файл. Они позволяют извлечь из базы нужные сведения и представить их в виде, удобном для восприятия, а также предоставляют широкие возможности для обобщения и анализа данных.
При печати таблиц и запросов информация выдается практически в том виде, в котором хранится. Часто возникает необходимость представить данные в виде отчетов, которые имеют традиционный вид и легко читаются. Подробный отчет включает всю информацию из таблицы или запроса, но содержит заголовки и разбит на страницы с указанием верхних и нижних колонтитулов.
Простой способ создания отчетов – с помощью мастера отчетов, который помещает выбранные поля в отчет, предлагает несколько стилей его оформления, предоставляет возможность задания уровней группировки
19
данных и их сортировки. Для отчёта с помощью мастера отчетов я:
1) Выбрал элемент «Мастер отчетов» группы «Отчеты» на вкладке «Создание» ленты панели инструментов MS Access 2007/2010 (рисунок А.1).
2) В появившемся окне раскрыл поле со списком «Таблицы и запросы» и выбрал источник данных для отчета (рисунок А.2).
3) В поле со списком «Доступные поля» выбрал поля таблицы, которые следует отобразить в создаваемом отчете и нажал кнопку «Далее» (рисунок А.3).
4) В появившемся диалоговом окне выбрал вид представления данных и нажал кнопку «Далее» (рисунок А.4).
5) Затем выбрал порядок сортировки записей и нажал кнопку «Далее» (рисунок А.5)
6) Во вновь открывшемся диалоговом окне выбрал вид макета для отчета и нажал кнопку «Далее» (рисунок А.6).
7) Задал имя отчета и нажал кнопку «Готово» (рисунок А.7).
8) В результате всех произведенных действий я получил готовый отчет, в котором мы можем увидеть всю необходимую информацию о заключившейся сделке купли-продажи (рисунок А.8).
Date: 2015-09-18; view: 447; Нарушение авторских прав; Помощь в написании работы --> СЮДА... |