
Полезное:
Как сделать разговор полезным и приятным
Как сделать объемную звезду своими руками
Как сделать то, что делать не хочется?
Как сделать погремушку
Как сделать так чтобы женщины сами знакомились с вами
Как сделать идею коммерческой
Как сделать хорошую растяжку ног?
Как сделать наш разум здоровым?
Как сделать, чтобы люди обманывали меньше
Вопрос 4. Как сделать так, чтобы вас уважали и ценили?
Как сделать лучше себе и другим людям
Как сделать свидание интересным?

Категории:
АрхитектураАстрономияБиологияГеографияГеологияИнформатикаИскусствоИсторияКулинарияКультураМаркетингМатематикаМедицинаМенеджментОхрана трудаПравоПроизводствоПсихологияРелигияСоциологияСпортТехникаФизикаФилософияХимияЭкологияЭкономикаЭлектроника

Примечание. Раздел характеризуется наличием заголовка, отмеченного специальным стилем
|
|
Раздел характеризуется наличием заголовка, отмеченного специальным стилем. Вы познакомитесь с этими стилями в упражнении 5 этого занятия.
Чтобы прокрутить текст вручную, пользуйтесь кнопками и ползунком вертикальной полосы прокрутки, расположенной в правой части окна. Полоса прокрутки есть и в панели схемы документа.
Щелкните на кнопке Следующая страница (Next Page). Текст в окне переместится к началу следующей страницы. Кнопка Предыдущая страница (Previous Page) выполняет обратную процедуру, прокручивая текст на одну страницу вверх.
Щелкните на кнопке Выбор объекта перехода (Select Browse Object). Откроется показанное на рис. 5.12 окно со значками. Эти значки позволяют изменять функции кнопок Следующая страница (Next Page) и Предыдущая страница (Previous Page).
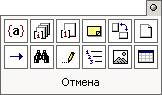
Рис. 5.12. Выбор объекта перехода
Попробуйте щелкнуть на значке Разделы (Browse By Section). Теперь указанные кнопки будут прокручивать документ соответственно к предыдущему и следующему разделу (а не к странице).
В обычном режиме в верхней части окна может располагаться горизонтальная линейка, позволяющая контролировать горизонтальные отступы. Чтобы показать или скрыть линейку, выберите команду Вид > Линейка (View > Ruler).
Вероятно, вы захотите настроить масштаб отображения текста по своему вкусу. Для этого щелкните на раскрывающемся списке Масштаб (Zoom) панели инструментов Стандартная (Standard) и выберите подходящий масштаб. Чтобы ширина текста в точности равнялась ширине окна, выберите последний пункт По ширине страницы (Page Width).
Выполните команду Вид > Во весь экран (View > Full Screen). Окно Word развернется на весь экран компьютера. При этом исчезнут меню, заголовок окна, панели инструментов, строка состояния и полоса прокрутки. Будет виден только сам документ и кнопка Вернуть обычный режим (Close Full Screen). Такой полноэкранный режим просмотра позволяет целиком сосредоточиться на содержании документа.
Чтобы вернуть исчезнувшие элементы интерфейса, щелкните на кнопке Вернуть обычный режим (Close Full Screen).
Date: 2015-09-17; view: 306; Нарушение авторских прав