
Полезное:
Как сделать разговор полезным и приятным
Как сделать объемную звезду своими руками
Как сделать то, что делать не хочется?
Как сделать погремушку
Как сделать так чтобы женщины сами знакомились с вами
Как сделать идею коммерческой
Как сделать хорошую растяжку ног?
Как сделать наш разум здоровым?
Как сделать, чтобы люди обманывали меньше
Вопрос 4. Как сделать так, чтобы вас уважали и ценили?
Как сделать лучше себе и другим людям
Как сделать свидание интересным?

Категории:
АрхитектураАстрономияБиологияГеографияГеологияИнформатикаИскусствоИсторияКулинарияКультураМаркетингМатематикаМедицинаМенеджментОхрана трудаПравоПроизводствоПсихологияРелигияСоциологияСпортТехникаФизикаФилософияХимияЭкологияЭкономикаЭлектроника

Замечание. Будьте осторожны и не путайте кнопки окна приложения и окна документа, которые при этом оказываются близко (друг под другом)
Будьте осторожны и не путайте кнопки окна приложения и окна документа, которые при этом оказываются близко (друг под другом), иначе вместо окна документа вы можете закрыть окно приложения.
Меню и панели инструментов
В Access 2002 так же, как и в других приложениях Microsoft Office, используются два типа меню: раскрывающиеся и контекстные. Контекстное меню появляется на экране при щелчке правой кнопкой мыши по объекту, с которым вы хотите работать. Оно содержит перечень действий, которые можно выполнять с данным объектом в данном контексте.
Примером раскрывающегося меню может служить системное меню окна приложения или документа. Системное меню окна приложения появляется при щелчке левой кнопкой мыши по значку приложения, который находится в левой части заголовка окна приложения, или при нажатии комбинации клавиш <АН>+<пробел>. Системное меню документа открывается после щелчка левой кнопкой мыши по значку документа, который находится в левой части заголовка окна документа, или при нажатии комбинации клавиш <Alt>+<—>. Системное меню предназначено для изменения параметров окна.
Строка под заголовком окна приложения содержит главное меню приложения, с помощью которого можно получить доступ к командам меню. Вид главного меню Access 2002 зависит от режима, в котором находится приложение. Например, когда активным окном является окно таблицы (см. рис. 1.16), в главном меню появляется команда Запись (Record), которая отсутствует в других режимах работы.
Ниже строки меню располагается панель инструментов, на которой находятся кнопки. Многие кнопки имеют тот же внешний вид и назначение, что и в других приложениях Microsoft Office, но, конечно, большинство предназначено для выполнения специфических функций Access. Кнопки панели инструментов часто дублируют команды меню. Access 2002 имеет 27 стандартных панелей инструментов, которые выводятся на экран в зависимости от того, какой объект активен в данный момент.
Все кнопки панелей инструментов имеют "всплывающие" подсказки, объясняющие их назначение. Подсказки появляются, если подвести к кнопке указатель мыши и немного подождать. Если подсказки не появляются, значит, они отключены. Чтобы включить режим вывода подсказок, выполните команду меню Вид, Панели инструментов, Настройка (View, Toobars, Customize) и в диалоговом окне Настройка (Customize) на вкладке Параметры (Options) установите флажок Отображать подсказки для кнопок (Show ScreenTips on toolbars).
Панели инструментов могут фиксироваться вдоль границы окна приложения, как показано на рис. 1.10, а могут быть плавающими, т. е. перемещаемыми по экрану. В этом случае панель инструментов будет иметь заголовок и может менять свою форму и размеры. Левый край панели инструментов помечен вертикальной линией. Если подвести указатель мыши к этой линии, нажать левую кнопку мыши и, не отпуская, потянуть вправо, панель будет перемещаться вдоль границы окна. А если потянуть вниз, панель инструментов превратится в плавающую. Такую панель можно перемещать по экрану, зацепив за заголовок.
Меню и панели инструментов по умолчанию отображают лишь наиболее часто используемые команды и кнопки. Чтобы получить полный список команд меню, необходимо щелкнуть мышью по двойной стрелке у нижнего края раскрывающегося меню. Если не все кнопки поместились на панели инструментов, то у ее правого края тоже появляется значок двойной стрелки. Если щелкнуть мышью по нему, будут показаны оставшиеся кнопки. Если вы использовали какую-то кнопку или команду, которой не было по умолчанию в соответствующей панели или меню, то в дальнейшем она будет там видна.
Меню и панели инструментов Access являются настраиваемыми, т. е. можно изменять состав кнопок, удаляя ненужные или добавляя новые кнопки (см. разд. Командный интерфейс приложения" гл. 14).
Окно базы данных
Особым окном в Access является окно базы данных, которое позволяет получить доступ ко всем объектам базы данных и выбрать режим работы с объектом. В левой части окна находится панель объектов, которая содержит ярлыки для каждого из объектов Access: Таблицы (Tables), Запросы (Queries), Формы (Forms), Отчеты (Reports), Страницы (Pages), Макросы (Macros), Модули (Modules) (рис. 1.17).
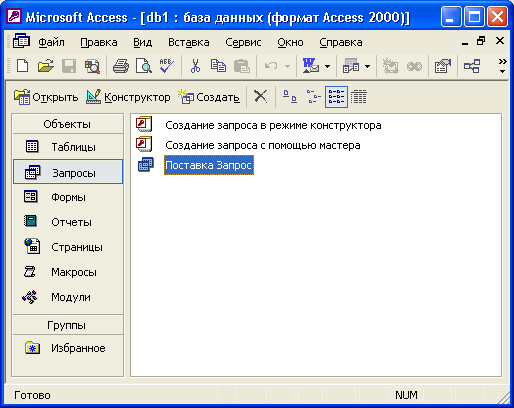
Рис. 1.17. Окно базы данных Access 2002
Щелкнув на ярлыке мышью, в правой части окна вы откроете список соответствующих объектов. Список объектов может быть представлен четырьмя разными способами (обычными для папок операционной системы Windows):
- в виде мелких значков;
- в виде крупных значков (см. рис. 1.17);
- в виде списка;
- в виде таблицы.
Переключение этих режимов отображения выполняется с помощью четырех правых кнопок на панели инструментов, расположенной вдоль верхнего края окна.
При представлении объектов в виде значков эти значки можно перетаскивать с помощью мыши и располагать внутри окна базы данных любым удобным образом. Если же вы хотите расположить значки так, чтобы они находились рядом друг с другом, нужно:
- Щелкнуть правой кнопкой мыши на любом свободном участке окна базы данных.
- Из контекстного меню выбрать команду Выстроить значки (Line Up Icons).
Представление перечня объектов в виде списка не позволяет располагать значки произвольным образом в окне базы данных, но их можно "перетаскивать" за пределы окна базы данных (это один из способов активизировать объект, например открыть таблицу). Представление в виде таблицы позволяет для каждого объекта посмотреть не только его имя, но и описание (столбец Описание (Description)), дату и время последнего изменения (столбец Дата изменения (Modified)), дату и время создания (столбец Дата создания (Created)), а также тип объекта.
При использовании любого вида представления объектов в окне базы данных их можно упорядочить по имени, типу, дате создания и дате изменения. Для этого необходимо:
- Щелкнуть правой кнопкой мыши на любом свободном участке окна базы данных.
- Из контекстного меню выбрать команду Упорядочить значки (Arrange Icons).
- Из раскрывающегося меню выбрать способ упорядочения: по имени (By Name), по типу (By Type), по дате создания (By Created), по дате изменения (By Modified).
Чтобы объекты в окне базы данных упорядочились автоматически, необходимо:
- Щелкнуть правой кнопкой мыши на любом свободном участке окна базы данных.
- Из контекстного меню выбрать команду Упорядочить значки (Arrange Icons).
- В раскрывающемся меню выбрать команду автоматически (Auto Arrange). Перед командой появится метка, свидетельствующая о том, что режим автоматического упорядочения включен.
Чтобы отменить автоматическое упорядочение, необходимо снова выбрать команду автоматически (Auto Arrange) в меню Упорядочить значки (Arrange Icons). Метка команды будет удалена, а режим автоматического упорядочения выключен.
С каждым объектом базы данных можно работать в двух режимах. Первый режим назовем режимом выполнения (условно, т. к. он несколько различается для разных типов объектов):
- для таблиц, запросов, форм и страниц доступа к данным этот режим означает открытие соответствующего объекта и называется, соответственно, режим Таблицы (для таблиц и запросов), режим Формы, режим Страницы;
- для отчета — это режим предварительного просмотра;
- для макроса — это действительно режим выполнения;
- для модуля этот режим отключен.
Второй режим — это режим Конструктора. Данный режим применяется ко всем типам объектов и предназначен для создания и изменения объектов.
Выбрать нужный режим можно с помощью кнопок, которые находятся в левой части панели инструментов окна базы данных, с помощью команд меню Вид (View) или с помощью кнопок на панели инструментов Access.
На панели инструментов окна База данных (Database) слева имеются три основных кнопки:
- первая кнопка имеет изменяющееся название, в зависимости от того, какой объект выбран. Если выбраны таблица, запрос, форма, страница или группа Избранное (Favorites), кнопка приобретает вид Открыть (Open). Если выбран отчет — Просмотреть (Preview), если макрос или модуль — Запустить (Run). При этом значок рядом с названием соответственно изменяется. Название этой кнопки в каждом варианте наглядно отражает назначение;
- вторая кнопка Конструктор (Design) постоянна для всех объектов и предназначена для редактирования ранее созданного объекта;
- третья кнопка Создать (New) имеет постоянное название, но при этом изменяются значки на ней, в соответствии с типом объекта.
Date: 2015-09-17; view: 372; Нарушение авторских прав; Помощь в написании работы --> СЮДА... |