
Полезное:
Как сделать разговор полезным и приятным
Как сделать объемную звезду своими руками
Как сделать то, что делать не хочется?
Как сделать погремушку
Как сделать так чтобы женщины сами знакомились с вами
Как сделать идею коммерческой
Как сделать хорошую растяжку ног?
Как сделать наш разум здоровым?
Как сделать, чтобы люди обманывали меньше
Вопрос 4. Как сделать так, чтобы вас уважали и ценили?
Как сделать лучше себе и другим людям
Как сделать свидание интересным?

Категории:
АрхитектураАстрономияБиологияГеографияГеологияИнформатикаИскусствоИсторияКулинарияКультураМаркетингМатематикаМедицинаМенеджментОхрана трудаПравоПроизводствоПсихологияРелигияСоциологияСпортТехникаФизикаФилософияХимияЭкологияЭкономикаЭлектроника

Фильтрация списков
Основное отличие фильтра от упорядочивания - это то, что во время фильтрации записи, не удовлетворяющие условиям отбора, временно скрываются (но не удаляются), в то время, как при сортировке показываются все записи списка, меняется лишь их порядок.
Фильтры бывают двух типов: обычный фильтр (его еще называют автофильтр) и расширенный фильтр.
Для применения автофильтра нажмите ту же кнопку, что и при сортировке - "Сортировка и фильтр" и выберите пункт "Фильтр" (конечно же, перед этим должен быть выделен диапазон ячеек).
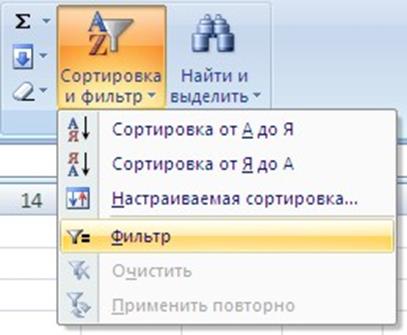
В столбцах списка появятся кнопки со стрелочками, нажав на которые можно настроить параметры фильтра.
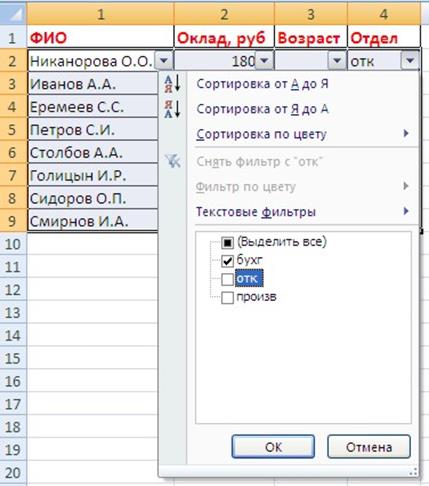
Поля, по которым установлен фильтр, отображаются со значком воронки. Если подвести указатель мыши к такой воронке, то будет показано условие фильтрации.
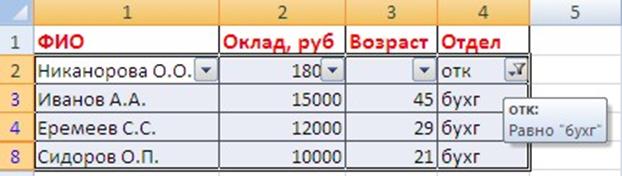
Для формирования более сложных условий отбора предназначен пункт "Текстовые фильтры" или "Числовые фильтры". В окне "Пользовательский автофильтр" необходимо настроить окончательные условия фильтрации.
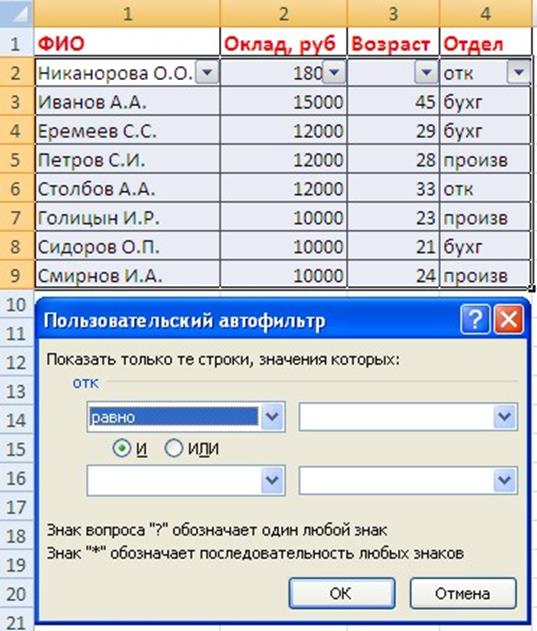
При использовании расширенного фильтра критерии отбора задаются на рабочем листе.
Для этого надо сделать следующее.
Скопируйте и вставьте на свободное место шапку списка.
В соответствующем поле (полях) задайте критерии фильтрации.
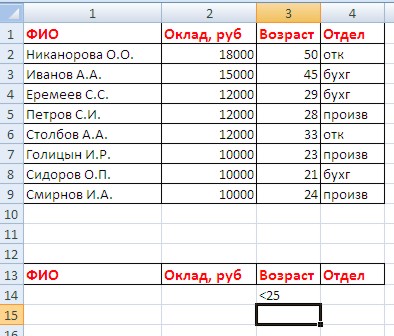
Выделите основной список.
Нажмите кнопку "Фильтр" на панели "Сортировка и фильтр" ленты "Данные".
На той же панели нажмите кнопку "Дополнительно".
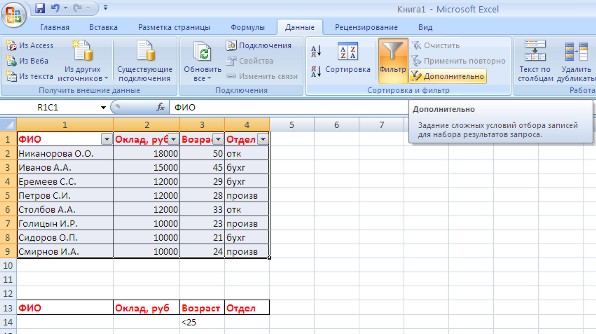
В появившемся окне "Расширенный фильтр" задайте необходимые диапазоны ячеек.
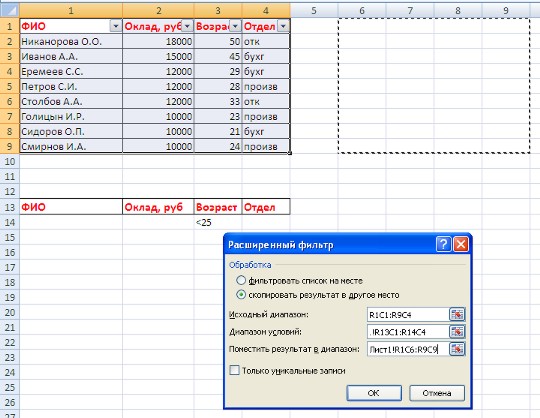
В результате отфильтрованные данные появятся в новом списке.
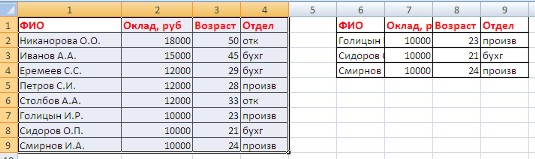
Расширенный фильтр удобно использовать в случаях, когда результат отбора желательно поместить отдельно от основного списка.
Связанные таблицы
Связанная таблица - это набор данных, которыми можно управлять как единым целым.
Для создания связанной таблицы предназначена кнопка "Форматировать как таблицу" на панели "Стили" ленты "Главная".
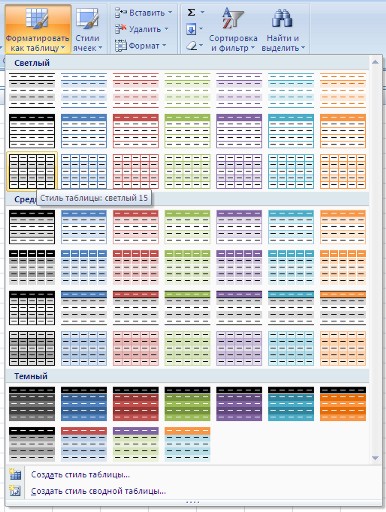
Выберите нужный стиль будущей таблицы и задайте диапазон ячеек, на основе которого будет создана связанная таблица.

После настройки всех параметров мы получим связанную таблицу. Рядом с заголовками столбцов появятся кнопки со стрелочками (по аналогии с фильтрацией), а в окне программы появится контекстный инструмент "Работа с таблицами", содержащий ленту "Конструктор".
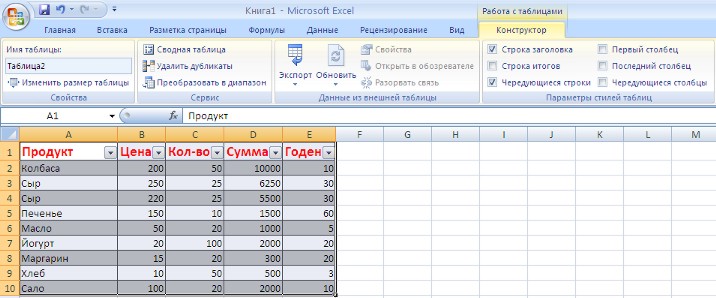
Каждой связанной таблице дается уникальное имя. По умолчанию - "Таблица_номер". Изменить название таблицы можно на панели "Свойства".
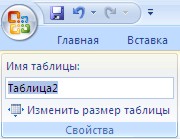
На панели "Стили таблиц" можно, при необходимости, изменить или настроить стиль связанной таблицы.
Связанную таблицу можно обратно превратить в обычный диапазон ячеек. Для этого предназначена кнопка "Преобразовать в диапазон" на панели "Сервис" контекстной ленты "Конструктор".
Как уже упоминалось ранее, рядом с заголовками столбцов расположены кнопки сортировки и фильтрации, при помощи которых можно сортировать данные и применять фильтры.
В связанной таблице можно подсчитывать итоговые значения в столбцах. Для этого надо установить флажок "Строка итогов" на панели "Параметры стилей таблиц".

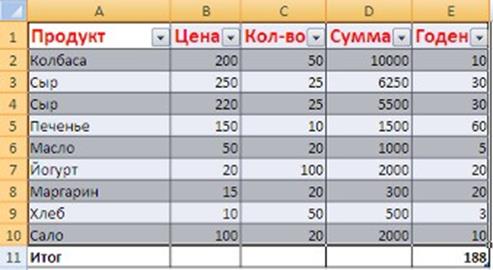
При помощи выпадающего списка можно выбрать нужное значение итоговой функции.
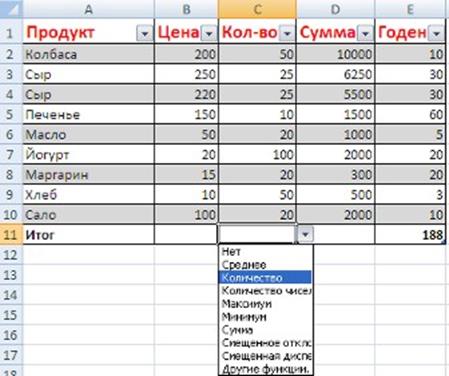
В связанную таблицу можно добавлять/удалять строки и столбцы.
Это можно делать несколькими способами.
1. Воспользоваться кнопкой "Изменить размер таблицы" на панели "Свойства".

2. Установите курсор в ячейке связанной таблицы, рядом с которой надо добавить новый столбец (строку) и на панели "Ячейки" ленты "Главная" воспользуйтесь кнопкой "Вставить".
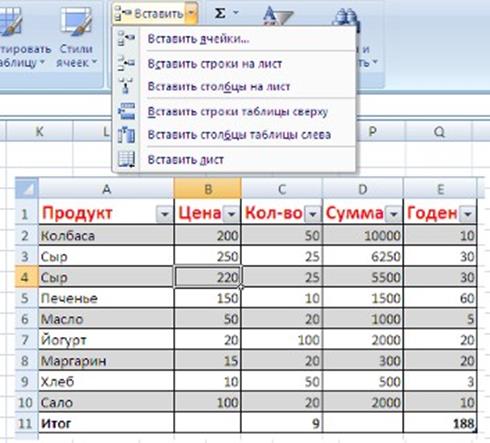
3. Не забывайте также о контекстном меню.
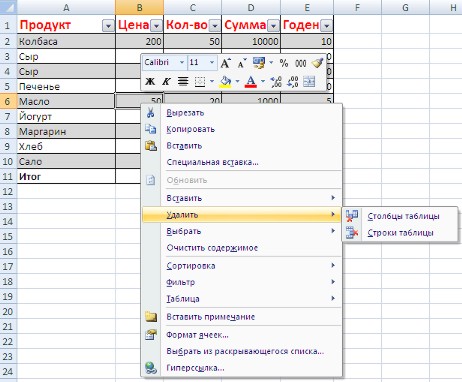
Работа с диаграммами
Для создания диаграммы необходимо воспользоваться инструментами панели "Диаграммы" ленты "Вставка".

Если не устраивает ни один из предложенных вариантов диаграмм, то необходимо воспользоваться кнопкой вызова окна панели "Диаграммы".
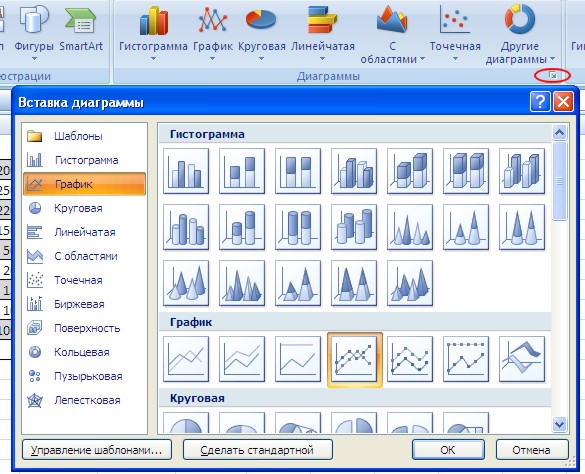
После этого надо указать диапазон данных для построения диаграммы. Если данные берутся из всей таблицы, то достаточно указать любую ячейку таблицы. Если надо выбрать лишь определенные данные из таблицы, то надо выделить этот диапазон. Во время выделения можно пользоваться кнопками Shift, Ctrl.
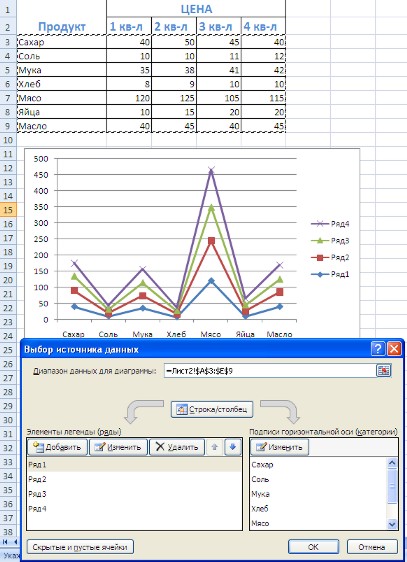
Для взаимной замены данных на осях надо воспользоваться кнопкой "Строка/Столбец".
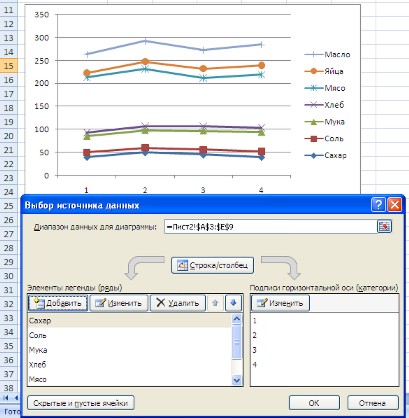
После вставки диаграммы в окне Excel 2007 появляется контекстный инструмент "Работа с диаграммами", содержащий три ленты "Конструктор", "Макет", "Формат". Если вы уже работали с диаграммами в текстовом редакторе Word 2007, то для вас станет приятным сюрпризом тот факт, что многие инструменты для работы с диаграммами в этих программах идентичны. В любом случае, инструменты работы с диаграммами в Excel 2007 настолько просты и понятны, что разобраться в них не составит труда даже начинающему пользователю.
Date: 2015-09-17; view: 551; Нарушение авторских прав; Помощь в написании работы --> СЮДА... |